Sometimes you will leave your system running for too much of time and later you forget for how much time you had kept it running like that. Wouldn’t it be just useful if we can find the exact system boot time or uptime (the amount of time for which your computer is running since it’s turned on) of your Windows?
Here are the simple tricks that you can use in your Windows 7 or Windows Vista based computers to find the system uptime or exact boot time.
Method-1: Using SystemInfo
Here we’ll make use of systeminfo command, using which we wrote a tutorial earlier to find the windows 7 original install date.
Type “cmd” in the Start Menu search bar and press enter to open the Command Prompt window. Type the following command in the cmd window and hit Enter:
Systeminfo | Find “Boot Time”
And you will see the System Boot Time in the next line in the CMD window as shown:
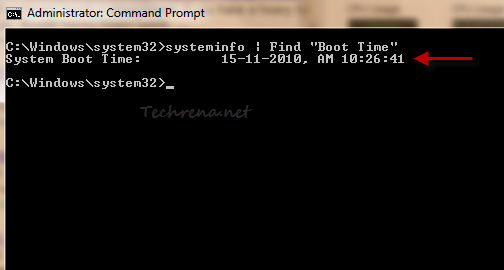
Once you know the boot time, you can easily calculate the System Up time or vice versa.
Method-2: Using Task Manager
Right-click on the taskbar and choose “Start Task Manager” to open the task manager. Alternatively you can press CTRL + SHIFT + ESC to open it directly.
Under the Performance tab, you will find Up Time being listed as shown:
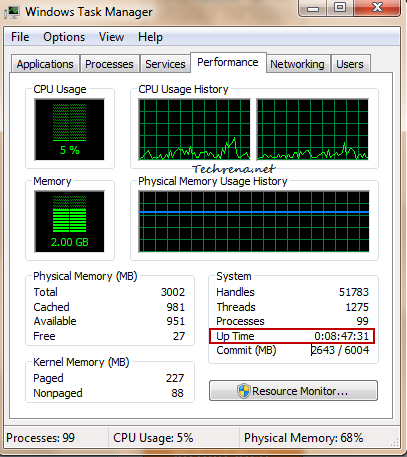
As you can see from the above screenshot, Up Time for my system is shown as 0:08:47:31 which translates to 0 days, 8 hours, 47 minutes and 31 seconds.
Note:
These values turns up accurate only when you keep your system running. These values may deviate slightly from the actual values if your system goes to stand by mode or sleep mode in the middle.
