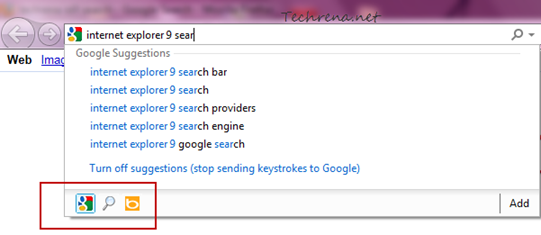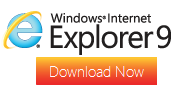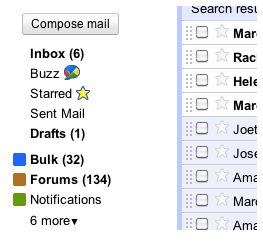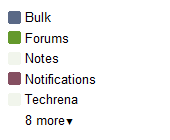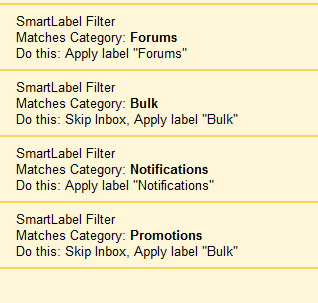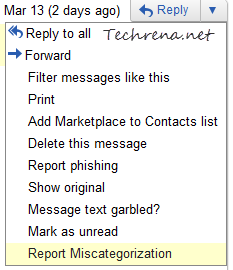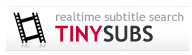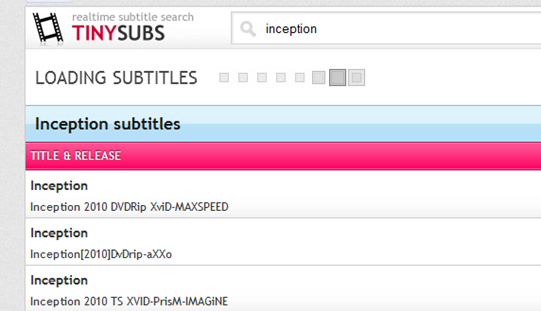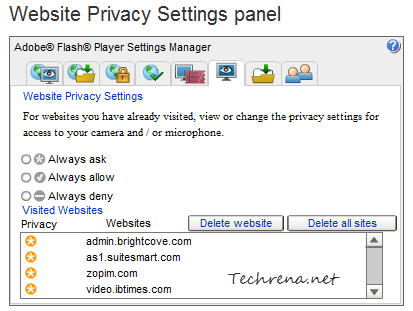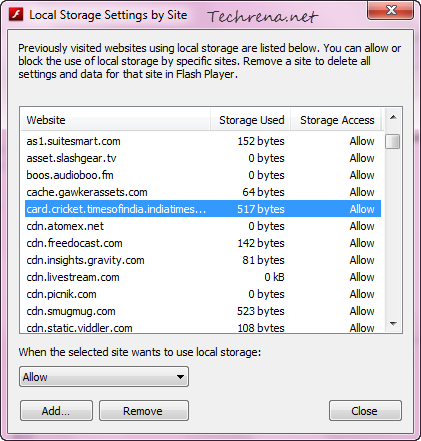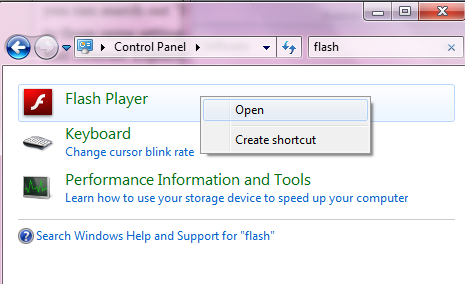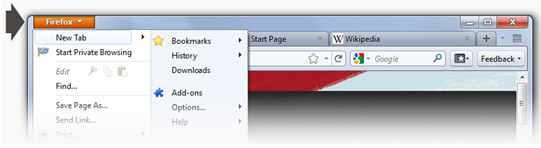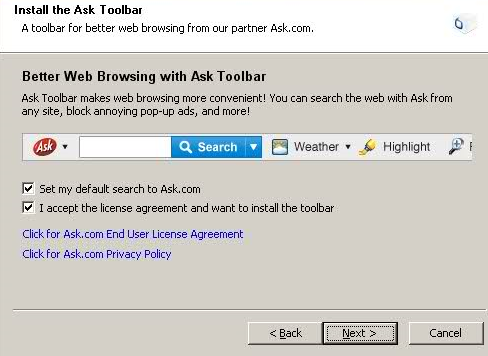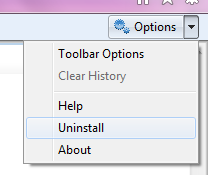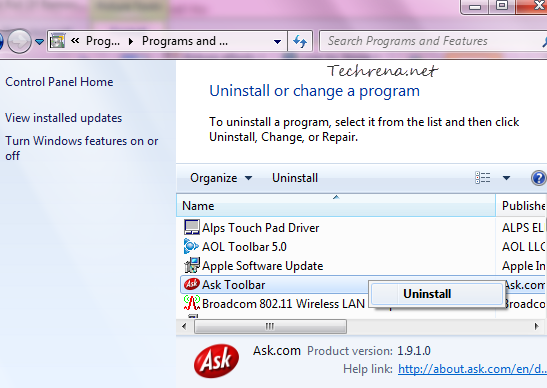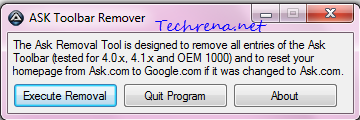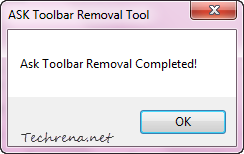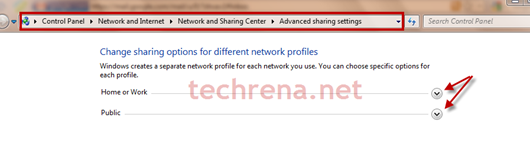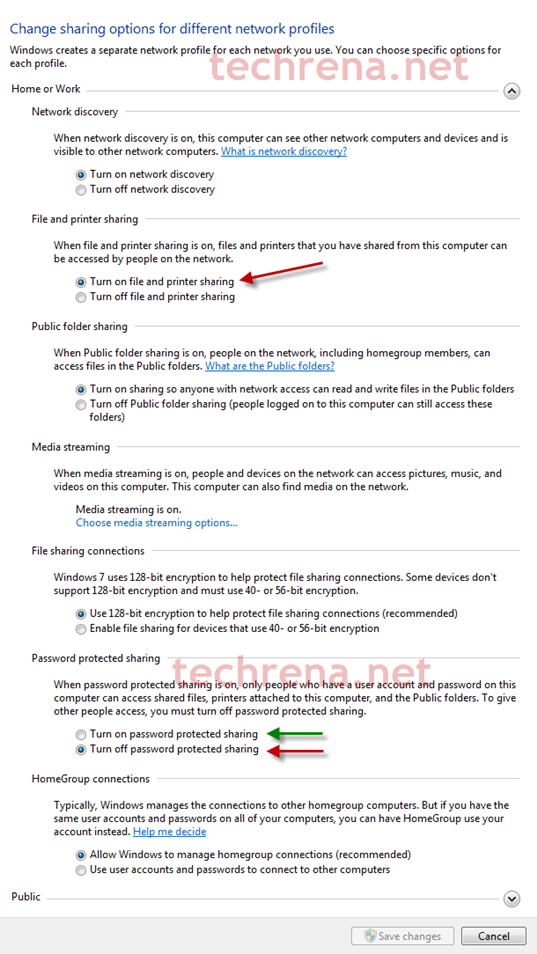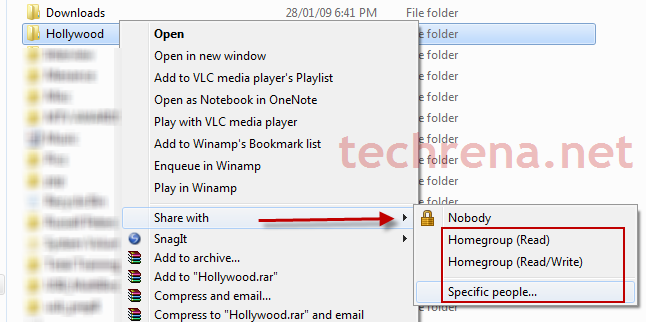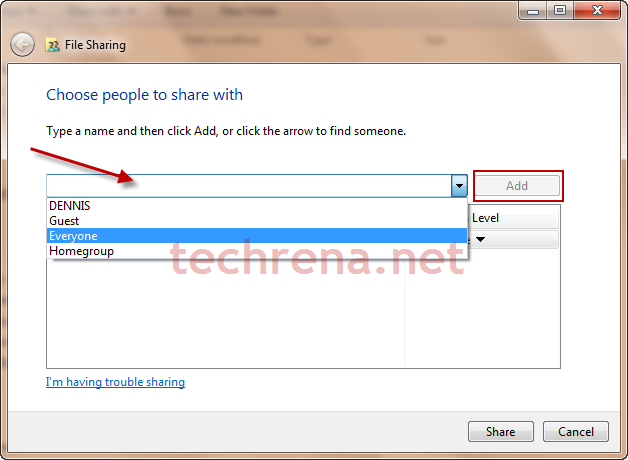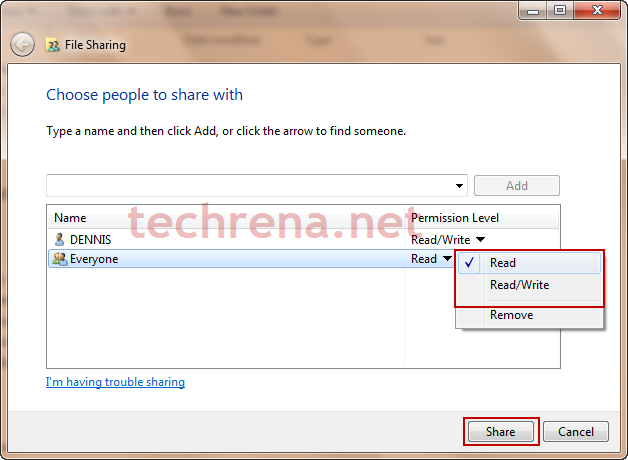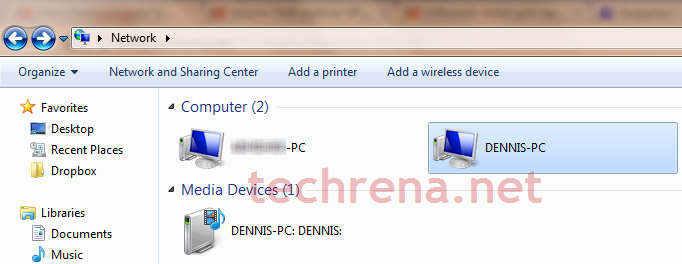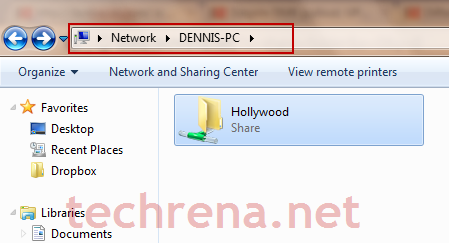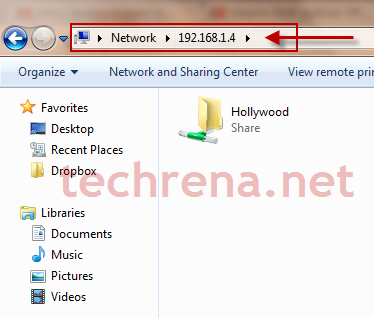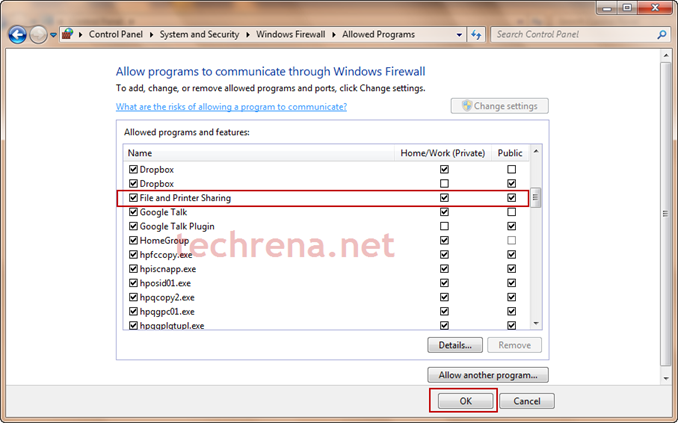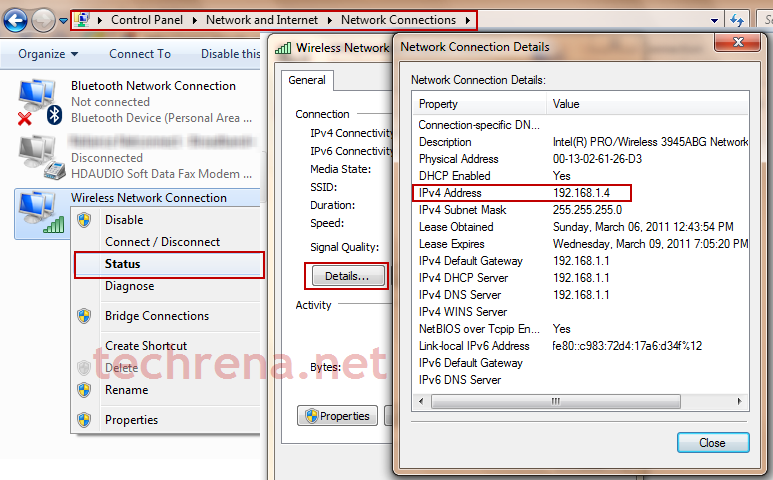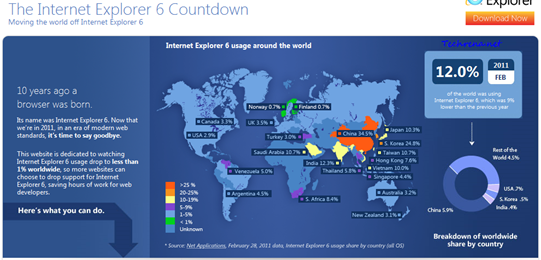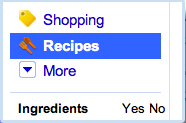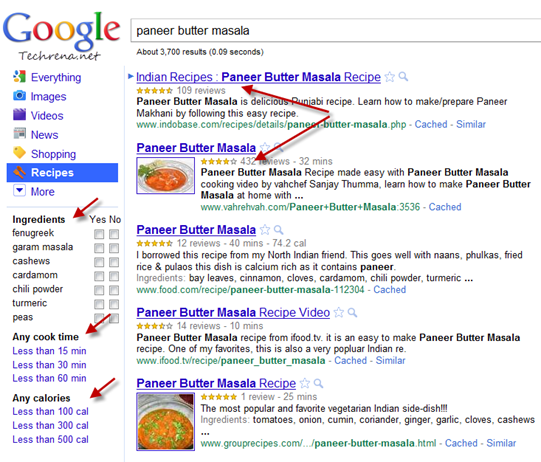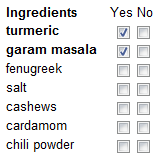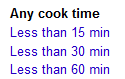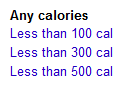Enabling and using HTTPS mode for websites that require logins is pretty much important particularly if you are accessing the internet via unsecured public Wi-Fi connections. Understanding how important it is for users to use HTTPS, we have earlier covered several articles explaining how to enable HTTPS mode for Facebook and Gmail. Now it is Twitter’s turn. Twitter has just added an option to enable HTTPS mode for everyone who uses the site. Until now, to use HTTPS on Twitter, users had to visit https://twitter.com/ manually. Thankfully it’s automated now with a simple option. Let’s get into details about how to turn on the secure HTTPS mode for your Twitter account.
Steps:
1. Login to your Twitter account and click on the “Settings” which can be found by clicking on the dropdown arrow next to your account name (if you are using the new Twitter). You may also use the direct Twitter account settings page link to get onto the page.
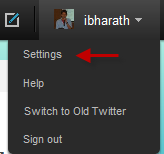
2. Scroll down to the bottom of the page and locate the HTTPS settings:
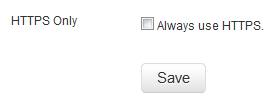
Check against “Always use HTTPS” and click Save button
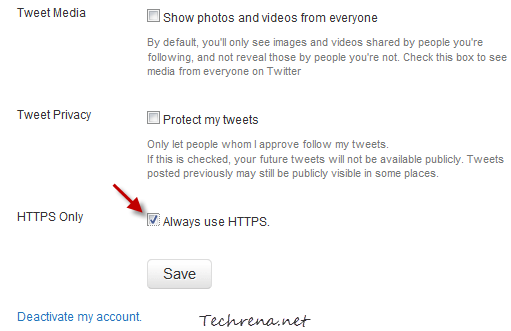
That is it. You have now enabled the HTTPS mode for your account. Twitter from now on, will send and receive data from its servers using secure HTTPS. So now you can just use Twitter on any public Wi-Fi hotspots without worrying much about eavesdroppers. If you are using Twitter app on iPhone and iPad, this has already been enabled for you so you do not need to adjust this setting.
Don’t forget to follows us at @techrena (even better if you follow me @ibharath !)