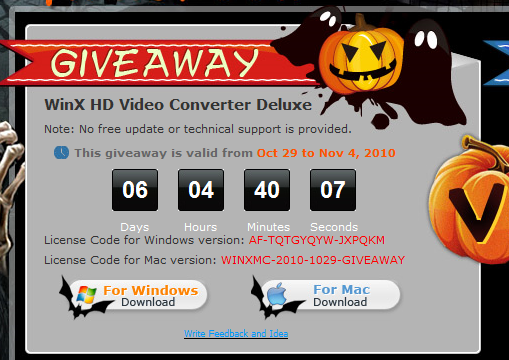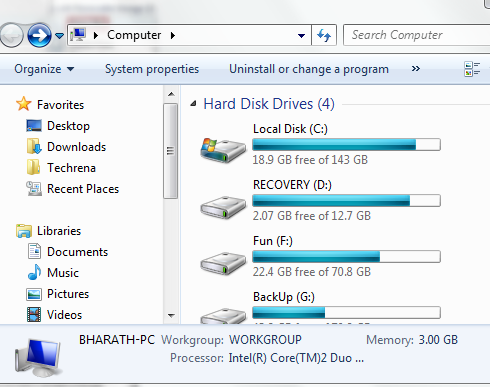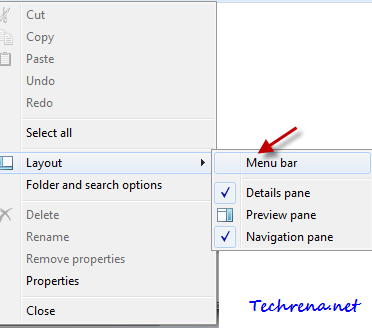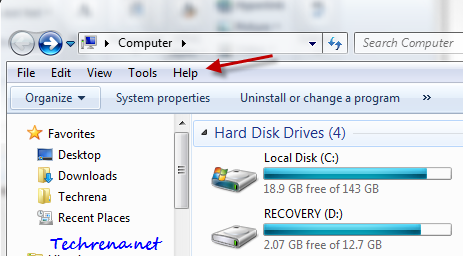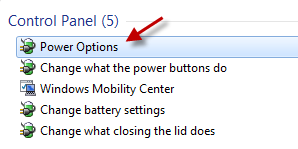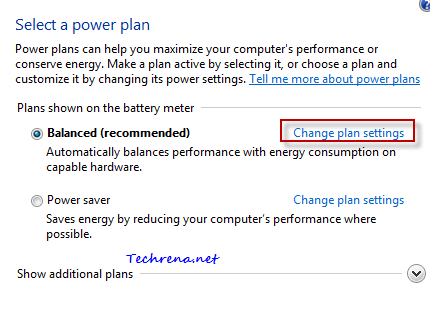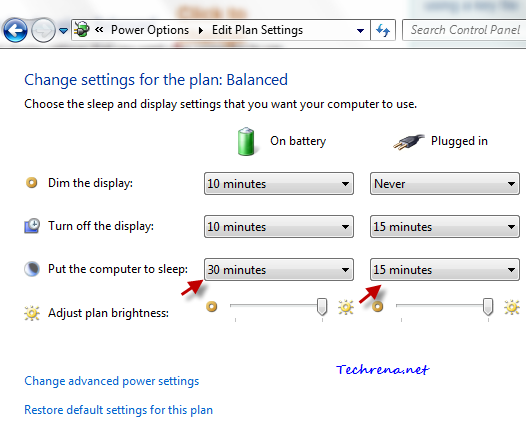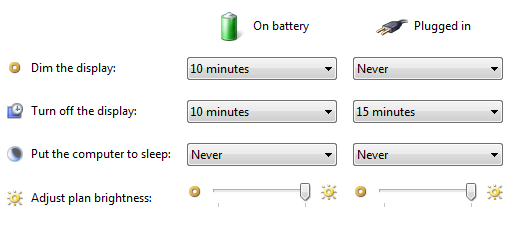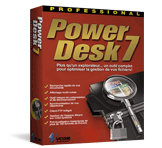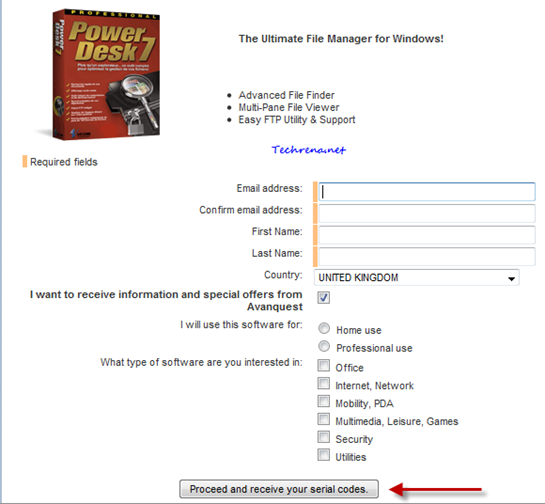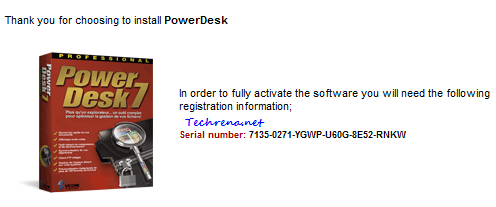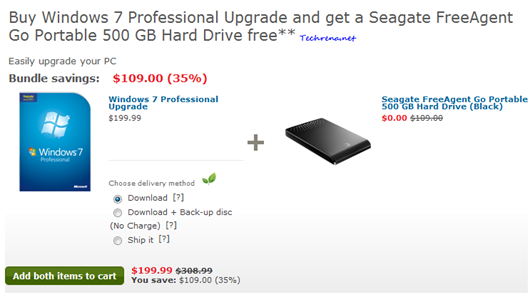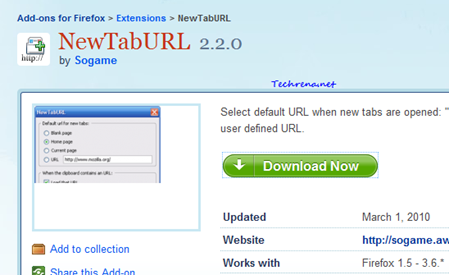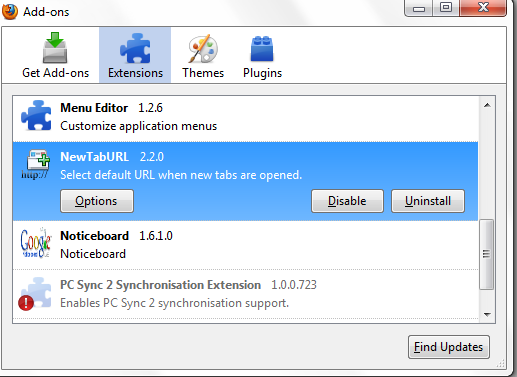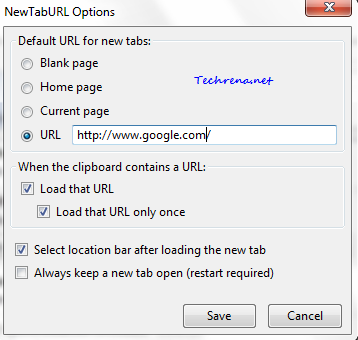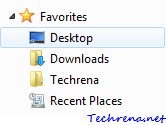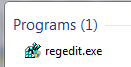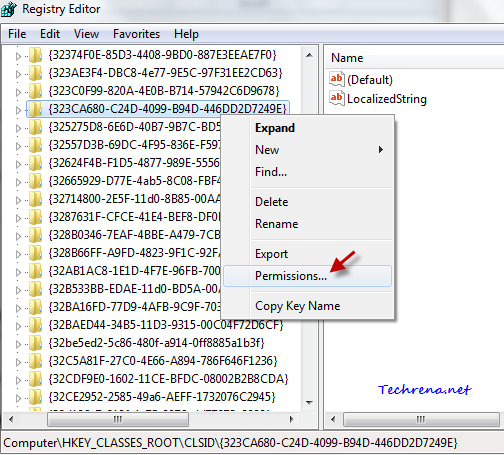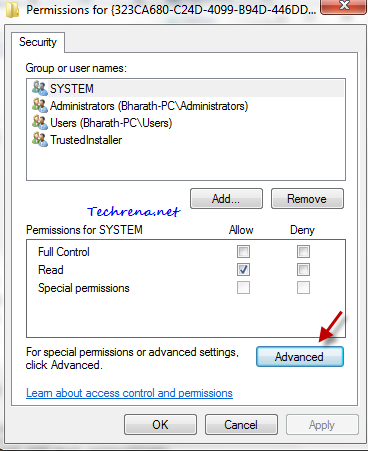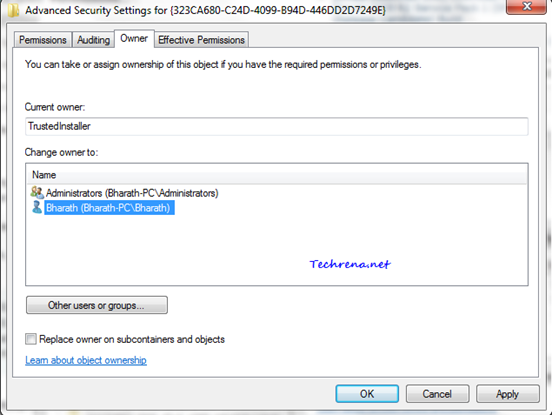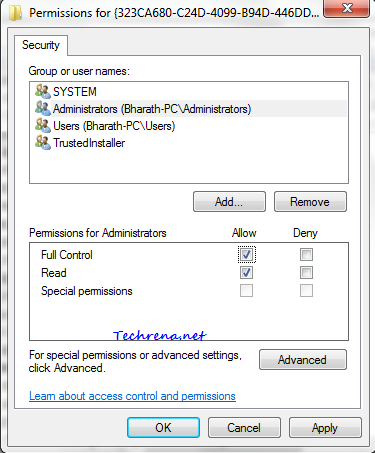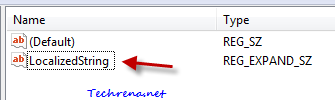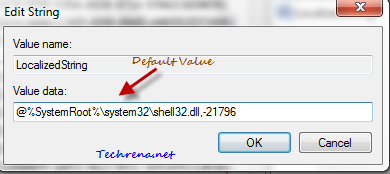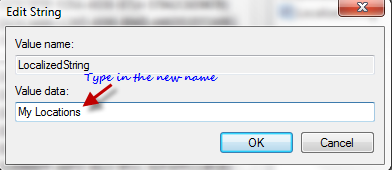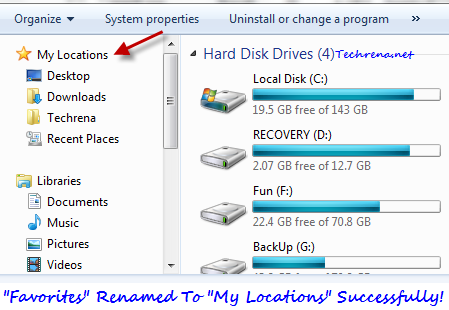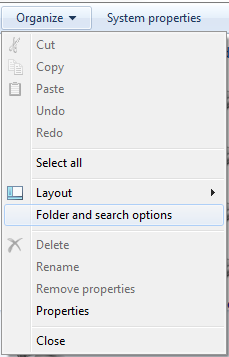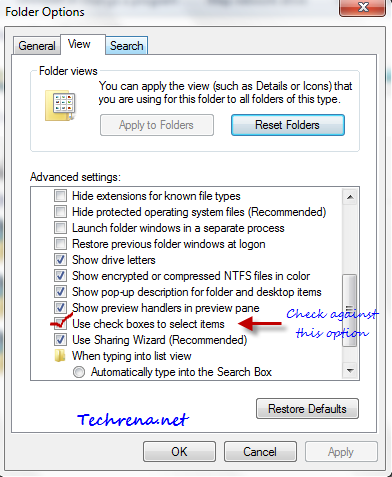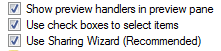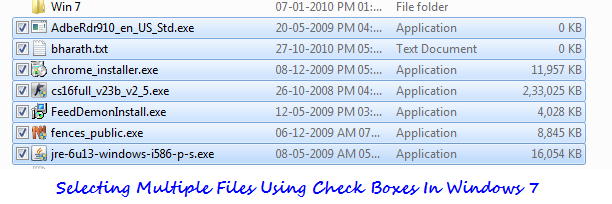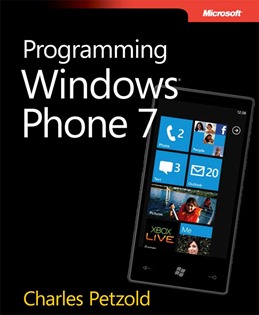
If you are a C# programmer and willing to develop application for the newly launched Windows Phone 7 platform, here is a good news for you!
Microsoft has released a 1013-page long free ebbok , Programming Windows Phone 7 written by the popular author Charles Petzold. Charles Petzold, who has authored various programming books on Windows OS for the last 24 years has complied this book as a gift to programming community from the Microsoft Windows Phone 7 team. The book contains 24 chapters which have been divided into 3 parts: The Basics, Silverlight, and XNA. While this is available as a freely downloadable ebook , the book will also be available for sale as two print editions: Microsoft Silverlight Programming for Windows Phone 7 and Microsoft XNA Framework Programming for Windows Phone 7, and should be available in stores starting from December 2010.
Download Programming Windows Phone 7 : ebook (pdf format) | ebook’s sample code (zip file)