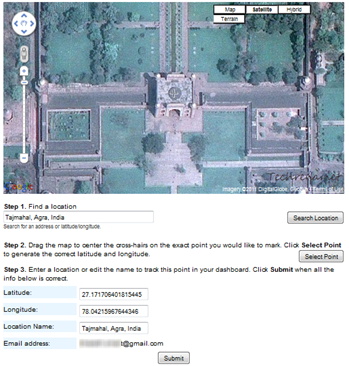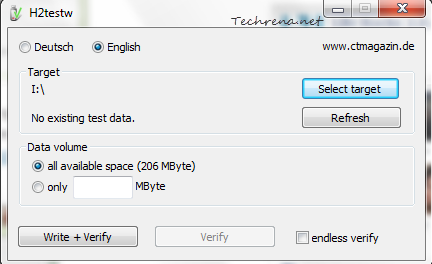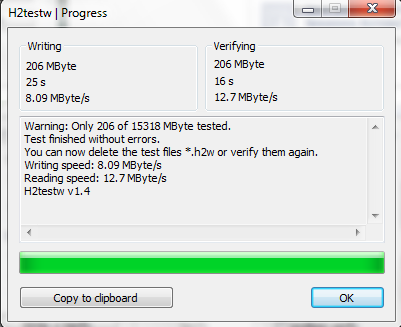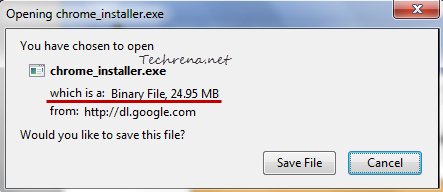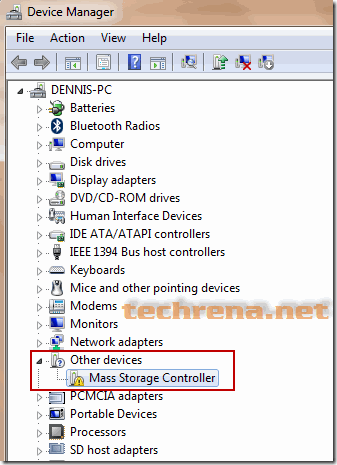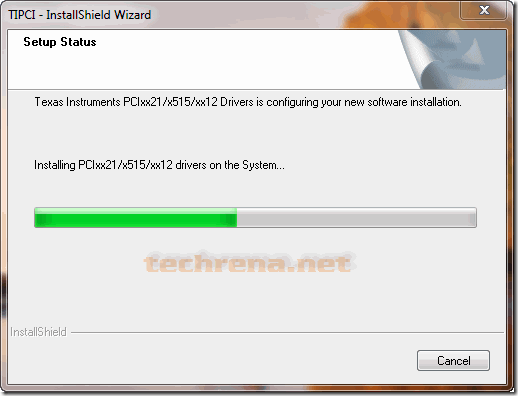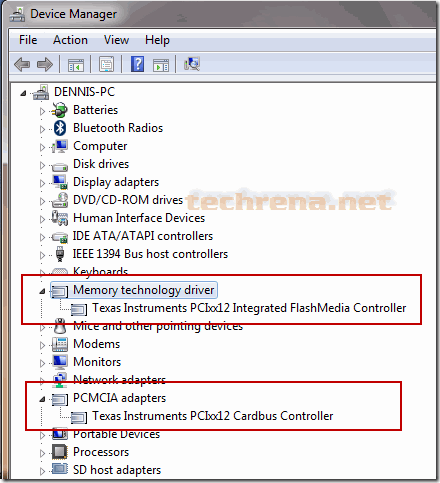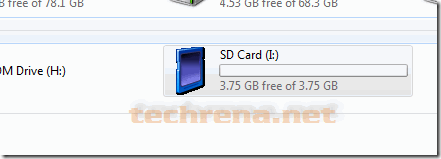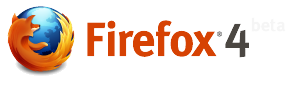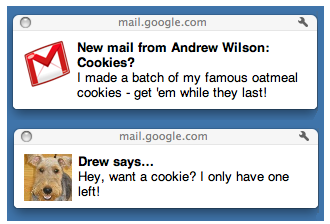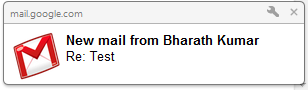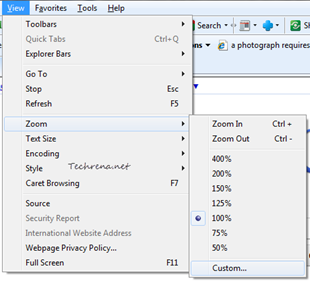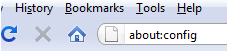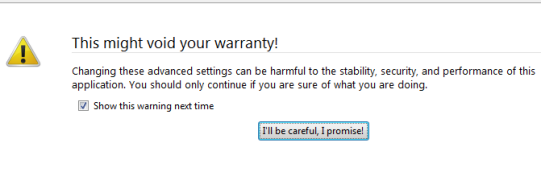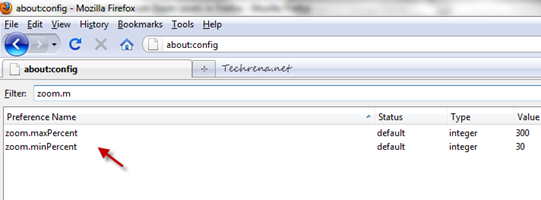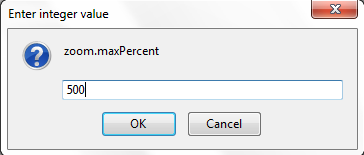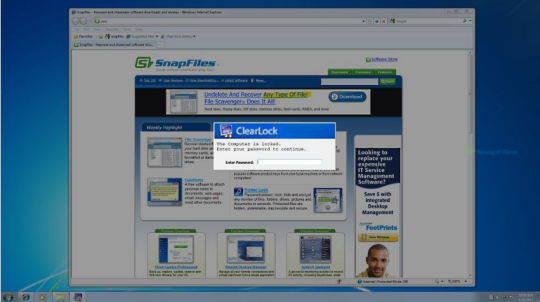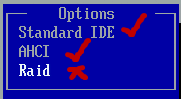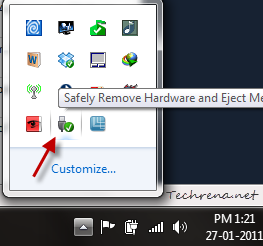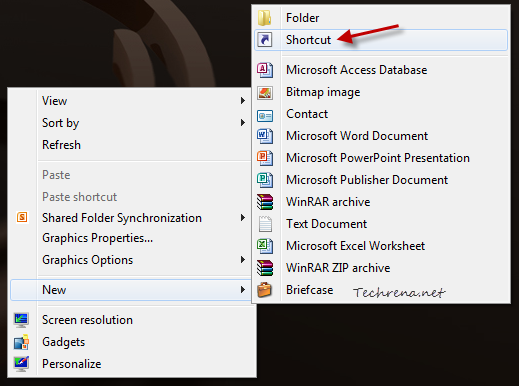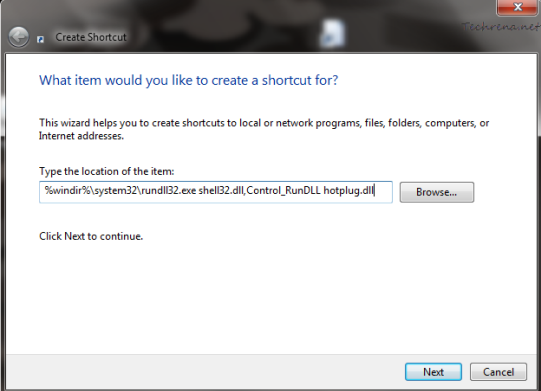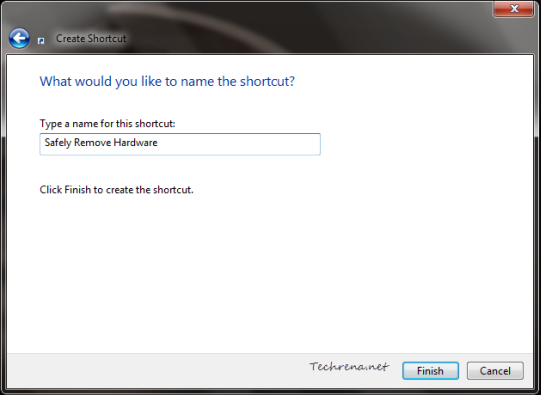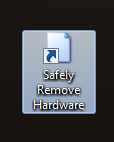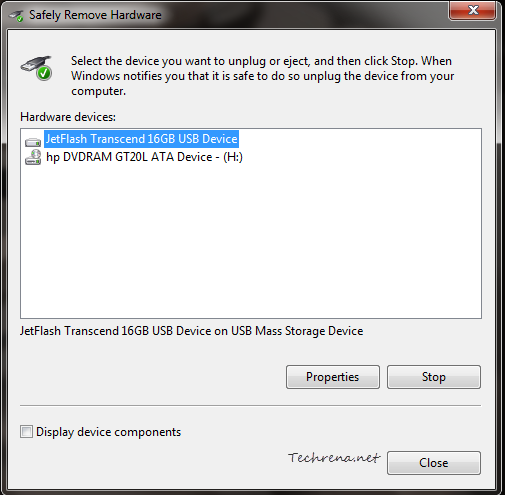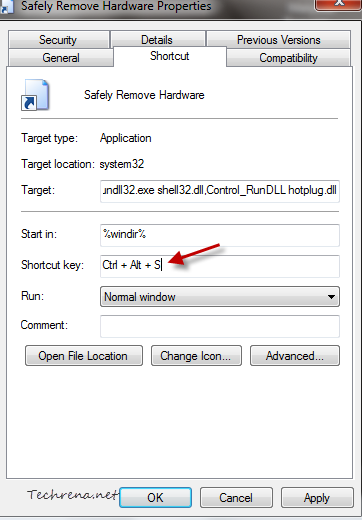We all love to follow our favorite places our hometown, our college, places where we used to play with our friends etc. on Google Earth and Google Maps. But we don’t really know when the imagery in these applications gets updated. Wouldn’t it be good if we get notified as and when there is an update in the imagery? Google has just done that! They have released a new app, called “Follow Your World” which lets you track of your favorite places in Google Maps and Google Earth and lets you notify any physical changes in your corresponding subscriptions.
To get started, visit the Follow Your World homepage, set your location for which you want to get imagery update (you can manually search and locate it or you can do it through longitude and latitude values). Scroll down and you will see your email address to which these updates will be delivered, check the details and click the “Submit” button when you are done. You will receive email whenever there is a physical change in the imagery of the places that you have subscribed. As Google Maps and Google Earth make use of the same imagery, you can then see the changes in both the products.