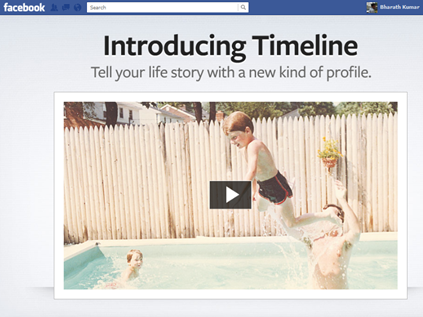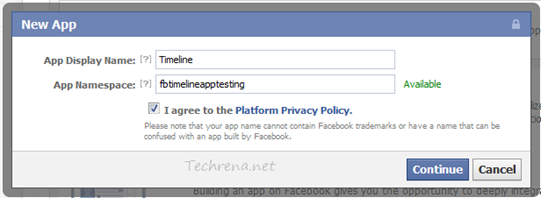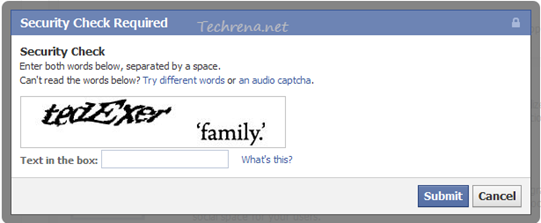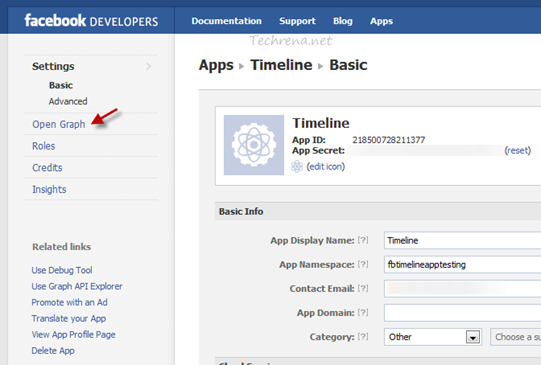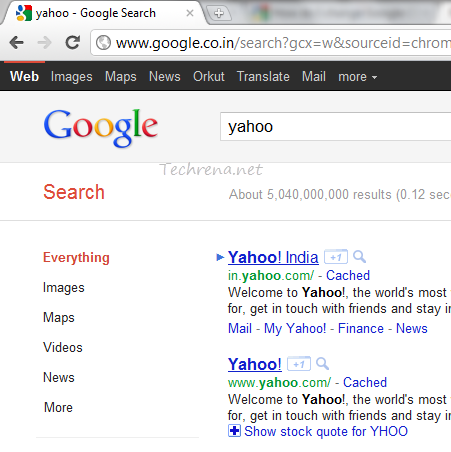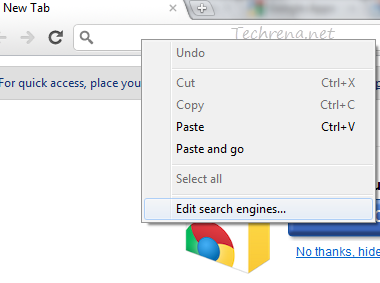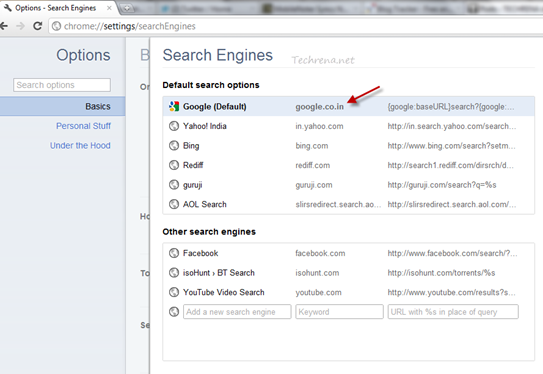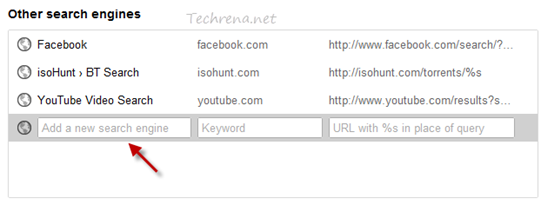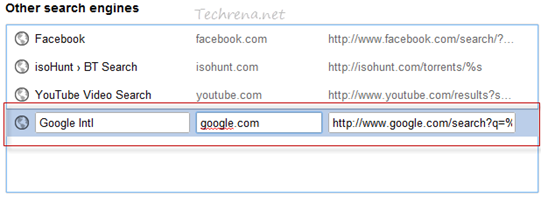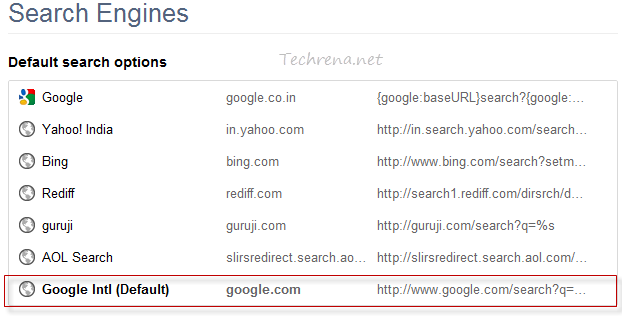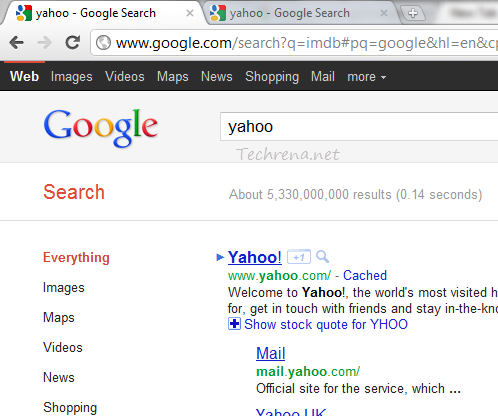Facebook has launched a new feature called Facebook Timeline, which is basically portrayal of your entire activity on the Facebook in a chronological order. This is pretty much different from the regular profile view and offers a new and interesting insight into what you have been up to on the Facebook.
Sadly, Facebook hasn’t enabled this feature for all the users right now. However, the feature has already been activated for the open graph developers. If you are a normal user like me on the Facebook, you may have to wait a few more weeks to get this feature enabled for your account. But if you are curious enough to get it immediately, TechCrunch has come to your rescue.
As there is no direct way of enabling this feature right now for your profile, we’ll have to use the workaround suggested by Greg Kumparak. The process involves enabling developer mode and creating a dummy developer app which will be accessible only to you. Though the entire process isn’t a single button-click-enable thing, but yes, it is very straightforward indeed. All you need to do is to follow the steps briefed below:
Steps:
1. Login to Facebook with your credentials.
2. Type “developer” in the search box and hit the first result (Developer, type: App) under the Apps section.
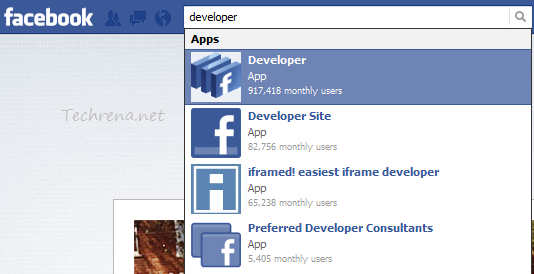
3. Click the “Create New App” button on the right corner of your screen.
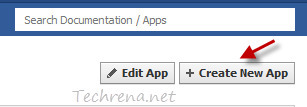
4. Choose a display name and namespace for your new app. Keep in mind that the chosen namespace should be unique and is subject to availability (Don’t use words like ‘Facebook’ or ‘FB’ in the App Display Name as they are not allowed). Read and agree to the Facebook Platform Policies and click Continue, complete the security check to proceed to the next step.
5. Now you will be taken to the ‘Basic Settings’ page for the app. Look for “Open Graph” link on the left sidebar and click on it.
6. You will be then asked to edit the action properties followed by object type settings and another page to create an aggregation. Just keep the default values and in each one and proceed to the next step.
7. Now open the Facebook homepage and you will then notice an invitation to access Timeline.
8. You are done.
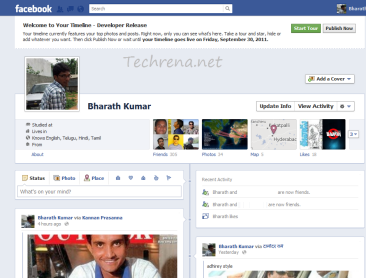
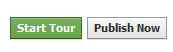
Your Facebook’s Timeline right now will appear only to you. You can always click the “Publish Now” button or wait for a week’s time for your timeline to go live. You cal also access your timeline by pasting the following URL on your browser: http://www.facebook.com/username?sk=timeline.