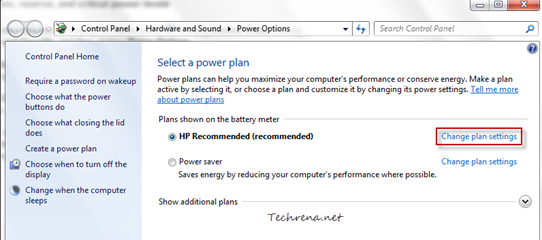Working on your notebook which is having a pretty high battery life? And wonder why you are being notified even when you have pretty much time left to plug into an AC power supply?
Windows takes into account the average laptops with battery lives around 2-4 hours and Microsoft has accordingly set the battery levels after which the users get notified and eventually pushing Windows into Hibernate mode after reaching a critical stage. But if you consider the case of the users with long battery backups, they would still be having more than enough time to save their current work, get plugin the power supply to the laptop. So if you are once such user, you might want to change the low battery actions on your laptop. Before that, let’s see what are the different battery levels considered by your Windows OS.
>> Low battery level is where you will laptop starts showing the first low battery notification and the low battery level usually lies in the range of 10-12%.
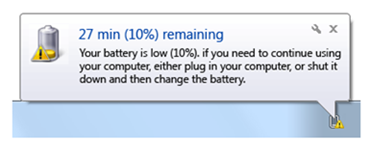
>> Reserve battery level is where your Windows starts acting and gets ready for hibernating, in most cases it will be around 7-8% lying closer to the critical battery level.
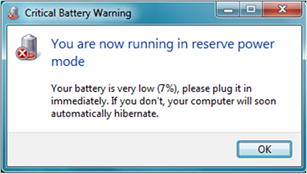
>> Critical battery level is where your laptop goes into Hibernation mode immediately and it’ll be around 5% in general.
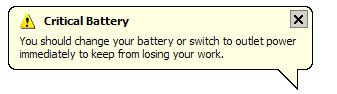
Now that you have got the basic idea about different battery levels, let’s get into to details of changing the low battery notifications in Windows 7.
Steps:
1. Type “power options” in the Start Menu search and open the first result under the Control Panel section.
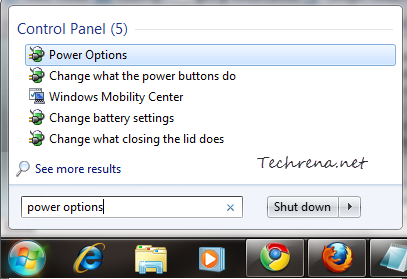
2. Now select the power plan for which you want to change the low battery notification settings, and click the “Change plan settings” link found next to the power plan.
3. In the “Edit Plan Settings” window, click on the “Change advanced power settings” link found at near the bottom.
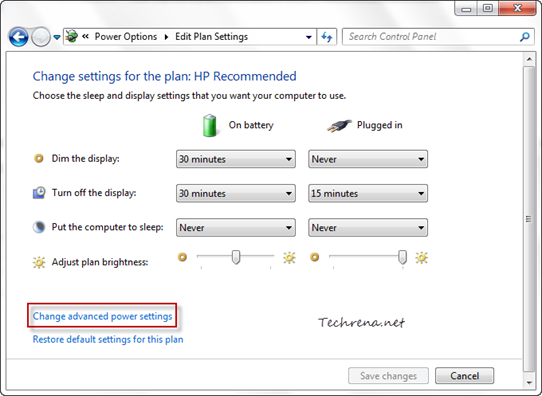
4. Scroll down to “Battery” section in the Advanced settings tab and click the “+” button to expand it.
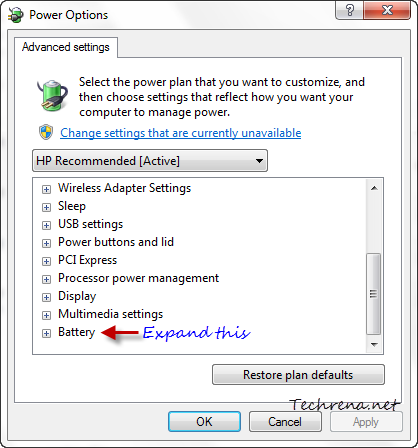
5. You may adjust the settings for each of the battery levels i.e Low battery level, Reserve battery level and Critical battery level.
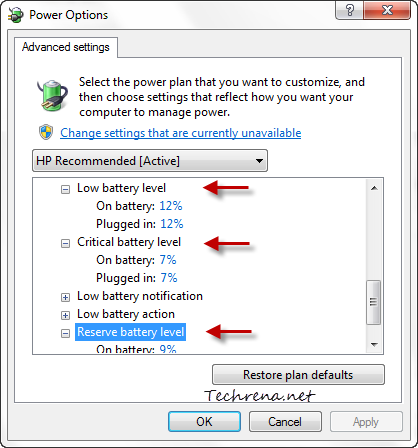
Click “OK” once you are done to apply the settings. That’s it.