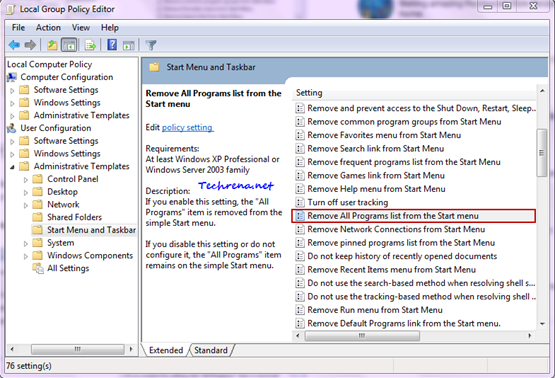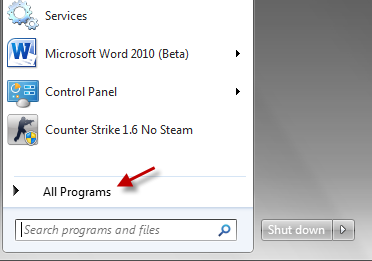
All Programs in the Start Menu shows a list of all the programs installed in your Windows to open and run a particular program. It was an essential button in case of Windows XP and other older versions of Windows, but not so much when it comes to Windows Vista or Windows 7. You can use the Start Menu search to search and run a program immediately without navigating through the list of programs under “All Programs”. If you don’t use “All Programs” list much, you can always disable (or hide or remove) it from the Start Menu. I have provided here, the two ways of doing it. While the first method works only for Professional, Business and Ultimate editions of Windows 7, the second method (which uses registry hack) is universal and can be applied to all editions of Windows 7 (including Home Premium).
Method-1: Using Group Policy Editor
1. Press Start button + R to open the RUN dialog box, type “gpedit.msc” in the text field and press OK to open the Group Policy Editor.
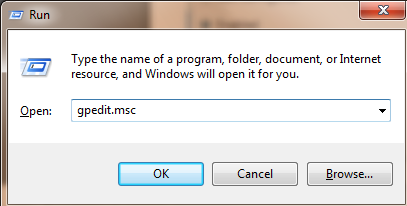
2. Go to the following path in the Group Policy Editor:
Local Computer Policy > User Configuration > Star Menu and Taskbar
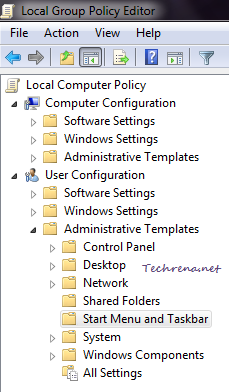
3. On the right side pane, find an entry by titled “Remove All Programs list from the Start Menu”.
4. Double-click on it to change the settings. Choose
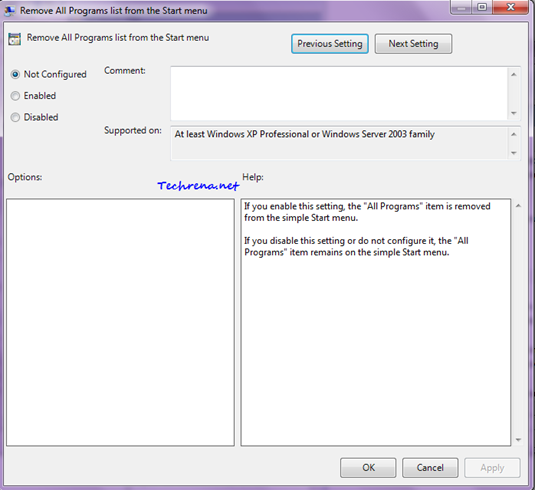
Change the setting from to “Enabled” from the default value of “Not configured”.
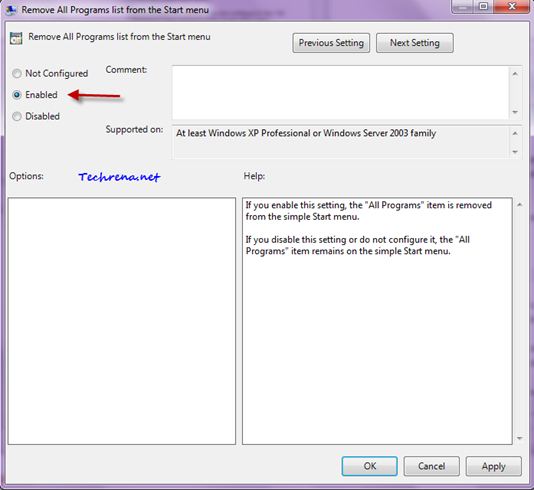
5. Click “OK” to apply the changes and close the settings window.
Logoff from your user account and then log back in to see the change:
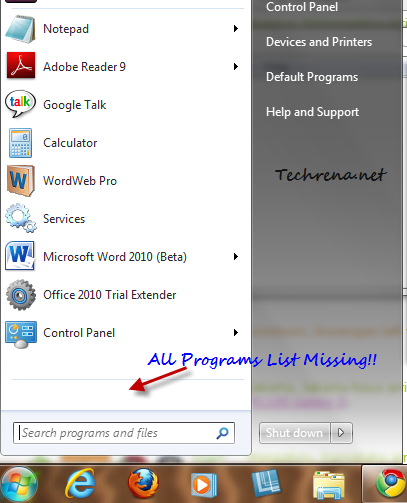
Method 2 – Using Registry Editor
1. Press Start button + R to open the RUN and type “regedit” and press the Enter key to open the Registry Editor.
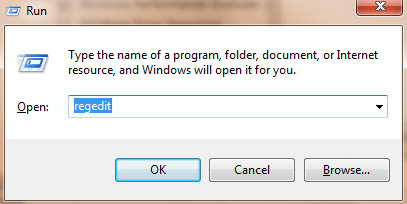
2. In the Registry Editor, find the following key:
HKEY_CURRENT_USER\Software\Microsoft\Windows\CurrentVersion\Policies\Explorer
3. On the right side pane, create a new 32-bit DWORD. To create one, right-click on the empty space on the right hand side and choose “New > DWORD (32-bit) Value”.
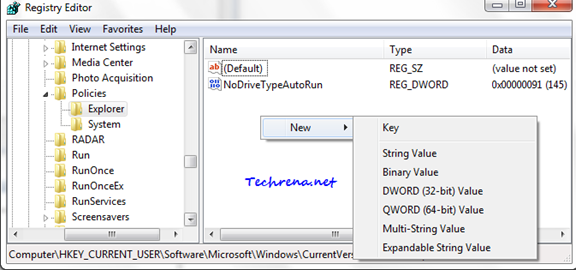
4. Name it as “NoStartMenuMorePrograms” as shown:
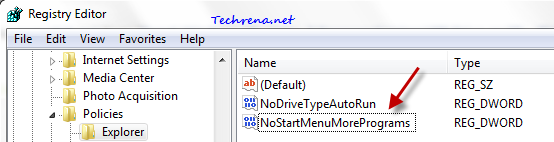
5. Double-click on the NoStartMenuMorePrograms and change its value data to “1” (the default value would be “0”).
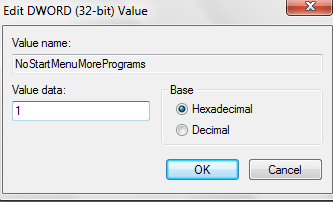
6. Click OK to save the settings.
Logoff from your account and log back in to see the change as shown in the above pic.
To Undo The Change:
# Choose the setting for “Remove All Programs list from the Start Menu” to either “Not Configured” or “Disabled” in method-1.
# Change the Value data field back to “0” or completely delete the newly added NoStartMenuMorePrograms DWORD on the right side pane in case of method-2.