
[Photo credit: Flickr]
Are you worried about your kids misusing your PC ? Want to impose some restrictions on how they use the computer, when they use it and what programs they use ?
Windows 7 has some excellent in-built parental controls under the control panel settings. Here is a tutorial on how to configure and use the parental controls in Windows 7 to the perfection to control your child’s activity on the computer. You must first set up another account (Type: Standard user) .
Steps:
1. Go to start menu and type “Parent’ in the search bar. Click on the first result under the “Control Panel” section.
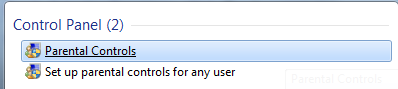
2. Click on the account for which you want to setup parental controls. Please note that you can’t apply parental controls to an administrator account, so that’s why you need to create a new account of “standard user” type to perform this step.
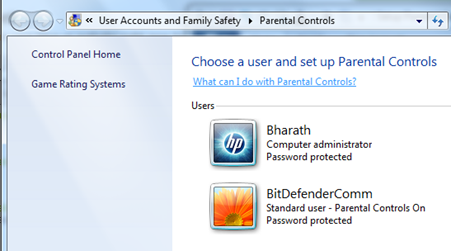
3. Select the first radio button (“On, enforce current settings”). Now you have enabled the parental accounts for the user account.
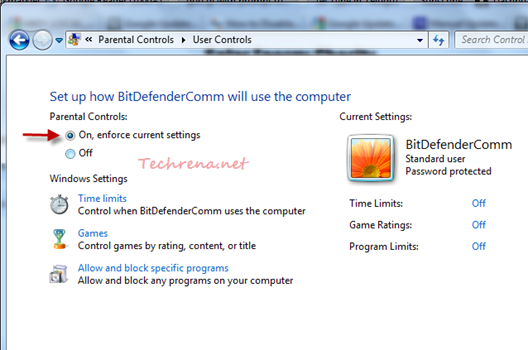
Now you can configure the parental controls for various categories:
Setting Access Time Limits:
You can set the time of the day during which the user (your kid) can access the computer from “Tome limits” section. You can check or uncheck the time blocks (as hours) in the time grid under this section to allow or block the access during particular time of the day. Usually you may restrict the access to the PC during school hours and night times as shown in the screenshot below:
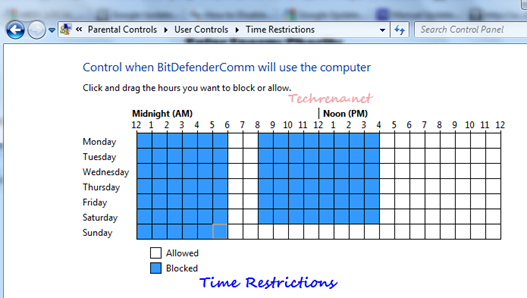
Game Controls:
You can either restrict the user account from playing all the games or you may also specify which games can be played using that account. Click on “Games” to set these controls. You can block games based on their rating (Early childhood, every one, everyone 10+, teen, mature etc.)
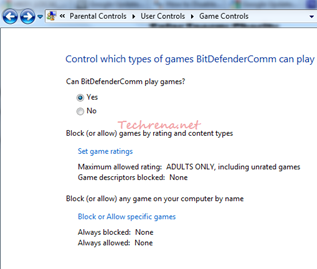
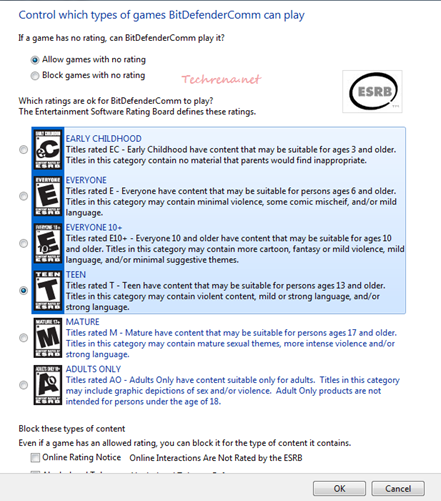
Block Specific Programs:
Click on “Allow and block specific programs” to set which programs can be run by the user. You can select from the list of applications installed on the computer.
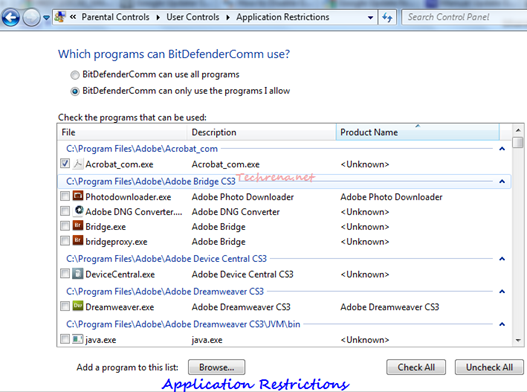
If you have liked this tutorial, you can subscribe to our RSS feed via Email to receive more updated Windows 7 tutorials.

také jsem si vás poznamenal, abych se podíval na nové věci na vašem blogu.|Hej! Vadilo by vám, kdybych sdílel váš blog s mým facebookem.