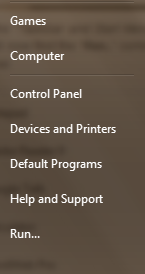
Run Command in Windows is so handy to run programs and other commands quickly. Even though it has lost it’s charm a bit in Vista and Windows 7 due to the wonderful “search and run” addition to the Start Menu, it still does hold it’s prominence among users who are used to it from the days of Windows XP.
By default RUN command option is hidden in Start Menu for Windows 7 and Vista and one needs to either press Windows Key + R or search for “run’ in the Start Menu and press enter to open the RUN command. Fortunately Windows 7 and Vista allow you to add this “RUN” command button to the Start Menu for quicker access. Here are the two ways in which you can add this button.
Method-1:
1. Right-click on Start Menu and click “Properties”.
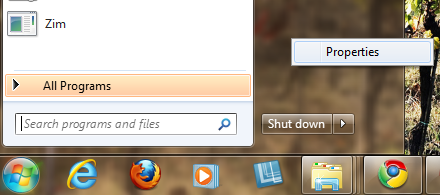
2. In the “Taskbar and Start Menu Properties” window, click on “Customize” option found under the “Start Menu” tab as shown:
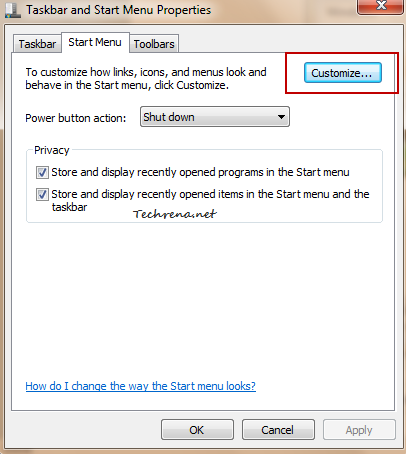
3. A new window will open up, scroll down the list until you find “Run Command” option. Just check against it and click OK.
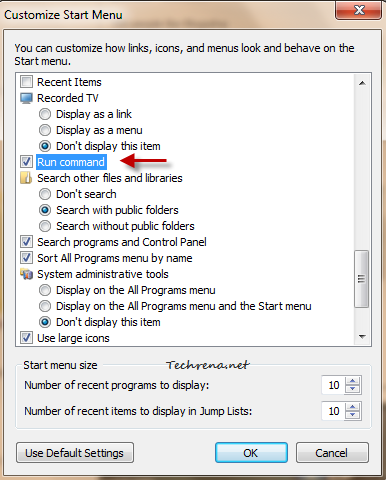
4. Click OK in the “Taskbar and Start Menu Properties” window to save the settings and close the window. You will now find the “Run..” command option right inside the Start Menu as shown in the screenshot below:
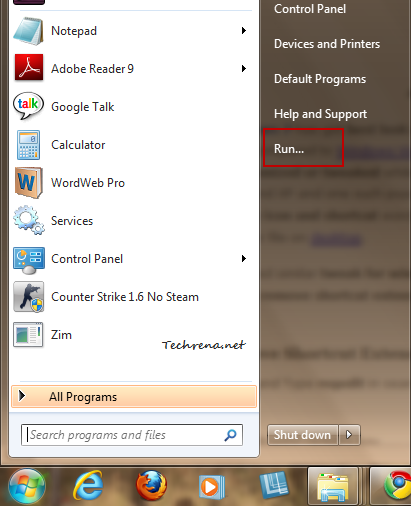
Method-2: Using Registry Editor:
1. Type “regedit” in the Start Menu search bar and hit Enter to open the Registry Editor.
2. Go to the following path in the Registry Editor:
HKEY_CURRENT_USER\Software\Microsoft\Windows\CurrentVersion\Explorer\Advanced
3. On the right side pane, look for a key named “Start_ShowRun” :
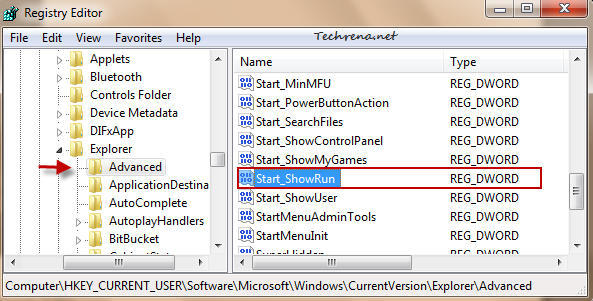
4. Double-click on the key to change it’s DWORD value. Enter “1” in the “Value data” field and click OK.
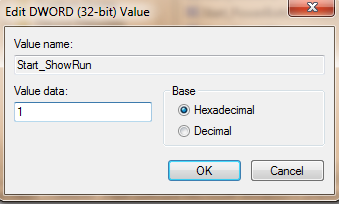
5. Close the Registry Editor and as usual Logoff and log back into notice the change (you may instead restart your explorer.exe process as well). Your Start Menu should showup the “Run..” button as shown in the above pic.
