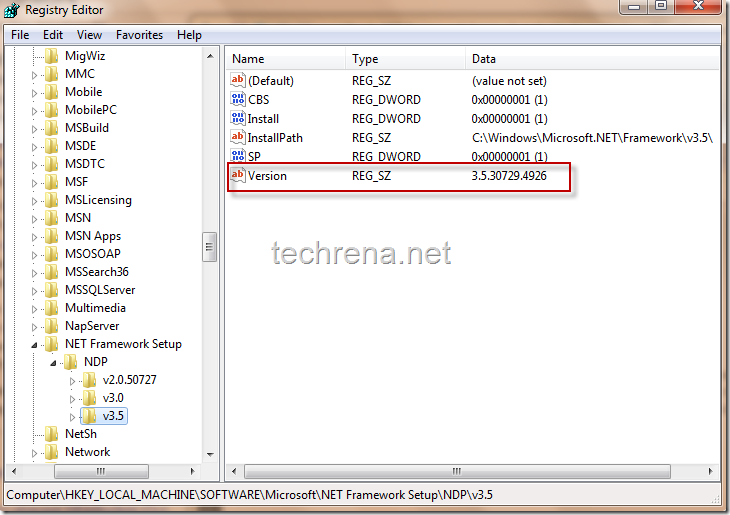Well, if you are using a computer running Windows operating system, you might be aware of the Microsoft .NET Framework that needs to be installed in your computer in order to let the most newer applications created for Windows run smoothly on your PC without much compatibility issues.
While it’s easier to install the .NET Framework SDK anytime by downloading the file from the Microsoft’s website, you may definitely want to know the version of the .NET Framework installed on your Windows based computer.
So here I’m trying to guide you through the various ways in which you can find the .NET version installed on your computer.
Method 1 : Using Registry Editor:
If you are familiar with Windows registry editor (by using regedit command), this should be the easier way to find the version of .NET installed.You just have to navigate to the following registry path and check the value present for the key entry “Version” (which is 3.5.30729… in my case) as shown below.
Path: HKEY_LOCAL_MACHINE\ SOFTWARE\ MICROSOFT\ NET Framework Setup\ NDP\ v3.5
Method 2: Using IE User Agent String
Please note that this method works only with Internet explorer.
Here we are querying the user agent string of Internet Explorer.Copy the following JavaScript in to your Internet Explorer address bar and press enter, you will now see an alert something similar to the one shown below.
javascript:alert(navigator.userAgent)
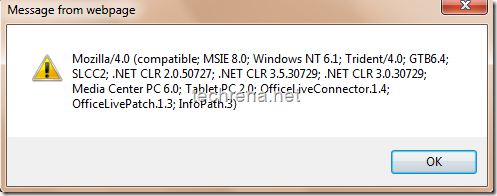
As shown above, querying the IE User Agent String has resulted in a pop-up alert that shows all the .NET versions installed on my Windows 7 machine (.NET 2.0.50727, .NET 3.0.30729 & the latest one being .NET CLR 3.5.30729).
Even though other browsers like Mozilla Firefox, Google Chrome & Opera also respond to the user Agent String query, they will not however show the actual versions of .NET Framework installed.
Method 3: Using Add or Remove Windows Programs/ Features
If you are using Windows XP and earlier operating systems, just go to control panel and click “Add or Remove Programs” find the version of .NET Framework in the programs installed.
If you are using Windows 7 or Windows Vista, go to Control Panel > Programs> Turn Windows features on or off, find “Microsoft .NET Framework” in the list and note down the version number.
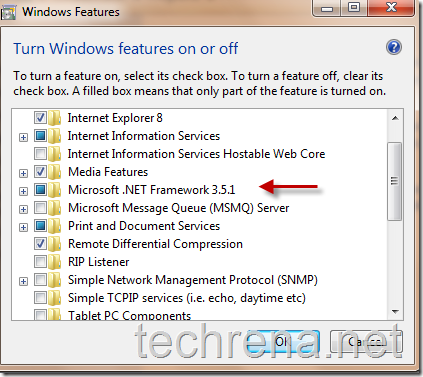
Method 4: Using Aaron Stebner .NET Framework Detector Code
If you are a programming geek and want to detect the version of .NET Framework installed on your PC with a simple C++ code, you may want to check Aaron Stebner’s .NET Framework checker code(cpp) which you can run using your Visual Studio/Visual C++ 2005 or 2007 versions.
Method 5 : Using Windows Explorer
To see which versions of the .NET Framework are installed on your PC, locate the %systemroot%\Microsoft.NET\Framework folder by typing the same in the Windows explorer address bar you sill something like this :
- v3.5
- v3.0
- v2.0.50727
- v1.1.4322
- v1.0.3705
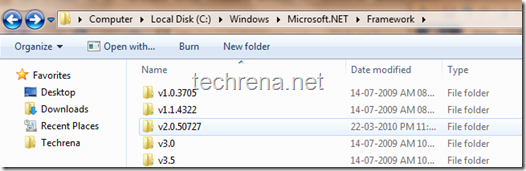 These represent the versions of the .NET Framework installed in your computer.
These represent the versions of the .NET Framework installed in your computer.