If you are using Windows 7 you might have noticed the Windows Aero Shake effect. Just hold down a window on its title bar and shake it back and forth and you will notice that all the other windows will be minimized. I’m sure you must have noticed this, but chances are that you might not be aware that this is due to an special Windows 7 Aero effect called Windows Shake. Windows Shake is part of the Aero effects in Windows 7 alongside Aero Peek and Aero Snap. Watch the following video to know about Aero Shake.
For some reasons, if you want to disable Aero Shake feature for your Windows, here are the two ways in which you can do it.
Method-1: Using Registry Editor [For All Windows 7 Editions]
1. Press Windows + R button to open the RUN command.
2. Type “regedit” in the text field and hit Enter to open the Registry Editor.
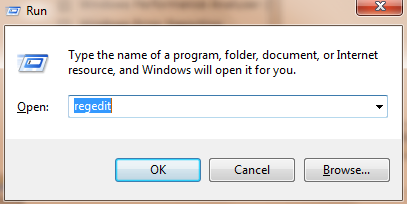
3. In the Registry Editor, navigate to the following path:
HKEY_CURRENT_USER\Software\Policies\Microsoft\Windows
4. Right-click on the “Windows” main key and choose New > Key from the context menu to create a new key with name “Explorer”.
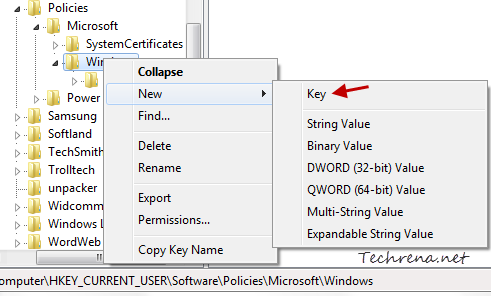
And it should look like this:
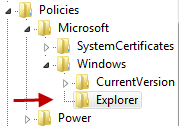
5. Now in the right hand side pane under the newly created “Explorer” key, right-click and choose “New > DWORD (32-bit) Value”.
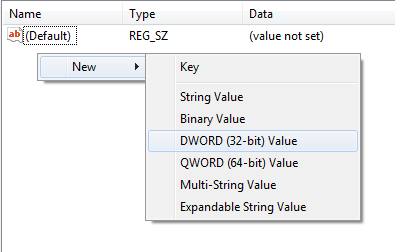
6. Name it as “NoWindowMinimizingShortcuts” and set its value to 1 as shown:
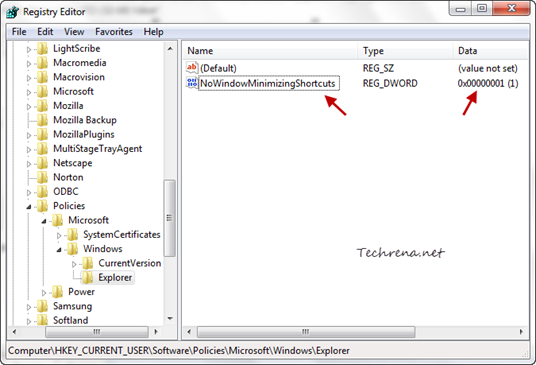
That is it. Just log off from your account and log back in and you will learn that the Aero Shake has been disabled. To enable the Aero Shake again, just delete the DWORD that you have just created.
Method-2: Using GPEDIT [Only For Limited Windows 7 Editions]
If you are on Windows Professional, Enterprise or Ultimate editions you have access to the Local Group Policy Editor and it is relatively easy to achieve the same settings vis GPEDIT.
Steps:
1. Press Windows button + R to open the RUN dialog box and enter “gpedit.msc” in the text field and hit enter.
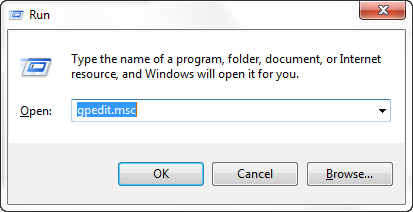
2. Go to User Configuration > Administrative Templates > Desktop in the local group policy editor.
3. On the right-hand side pane, find an entry named “Turn off Aero Shake window minimizing mouse gesture”. Double-click on the entry to configure the settings.
4. Select the “Enabled” option and click “OK” to apply the settings.
The changes will be in action immediately and the Aero Shake will be disabled.
If you are on Windows 7 Starter, Home Basic or Home Premium editions, you must use the method-1. If you are on Windows 7 editions other than the above mentioned ones, we suggest you to go with the method-2.

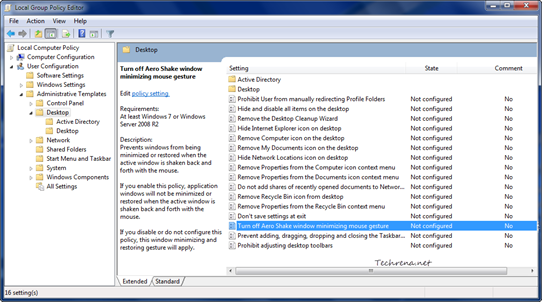
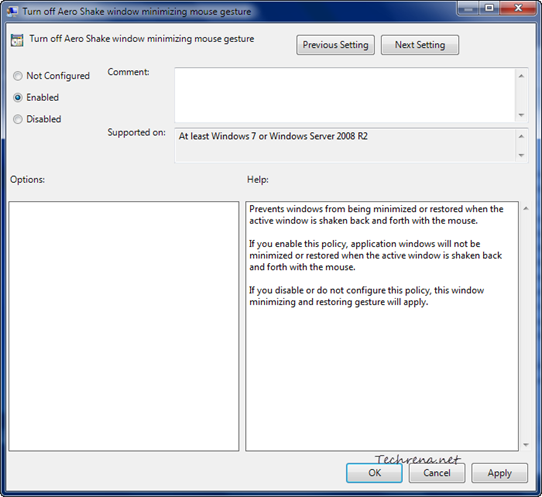
Hi,
We have read through few of your posts and they are amazing.
That is the reason we are leaving this comment.
http://www.blogjunta.com is organizing THE BEST OF INDIAN BLOGOPSHERE 2010 POLLS.
Do Participate in it.
for more details drop us a mail blogjunta(at)gmail(dot)com
P.S: we are leaving this comment since we were not able to locate your mail ID
Best wishes,
Team Blogjunta