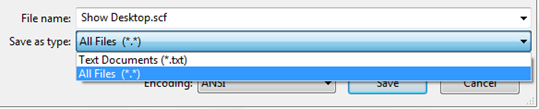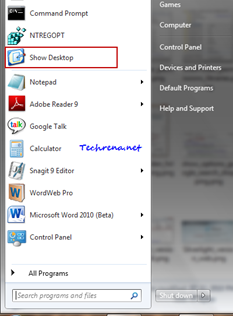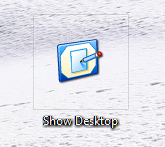
Remember the pretty useful “Show Desktop” icon that used to be present on the quick launch toolbar in Windows XP?
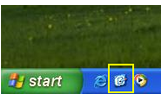
It was the life saviour for many users like me when I quickly wanted to open my desktop with too many windows being kept open. Fast forward to 2010. Most of us are now using Windows 7, the most successful Windows OS after Windows XP. Microsoft, desperate to decrease the amount of space occupied by icons like these, has removed this button from the original position altogether. Instead, Windows 7 came with a small rectangular blank button on the far right of the taskbar next to the clock. When you hover the mouse on this button will hide all the open windows quickly to shows up the desktop. If you have enabled Aero effects, you will see ghosted outlines of the windows, a part of the Windows 7’s “Aero Peck”.
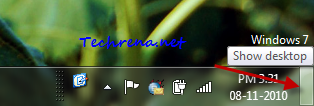
You can also get to the desktop anytime using Windows Key + D shortcut, besides choosing “Show the desktop” from the context menu that appears when you right-click on the taskbar. Despite all these options, you might still have a liking for that old XP style “Show desktop” icon on the quick launch toolbar. Even though it’s a bit difficult to add such a shortcut or icon to the quick launch bar in Windows 7, you can still add this “Show Desktop” shortcut to your Start Menu to for a quicker access. Here is what you need to do:
1. Open notepad (or any text editor for that matter) and type the following code:
[Shell] Command=2 IconFile=explorer.exe,3 [Taskbar] Command=ToggleDesktop
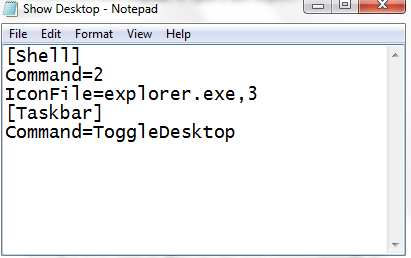
2. Click File> Save As and choose “All Files (*.*)” from “save as type” and give “Show Desktop.scf” as the file name.
3. Drag the file to the Start Menu and release it to have it pinned to the Start Menu as shown:
That’s it! The “Show Desktop” shortcut comes to your Start Menu.
Note:
1. This guide also works for Windows XP and Windows Vista based computers. You might want to implement this guide to restore “Show Desktop” icon in case it goes missing from your quick launch bar.
2. *scf stands for “Shell Command File”