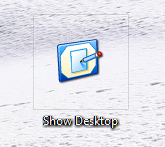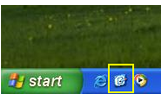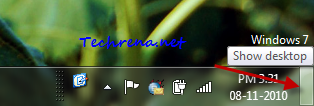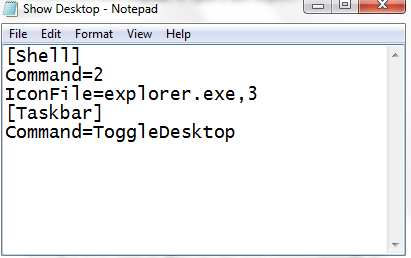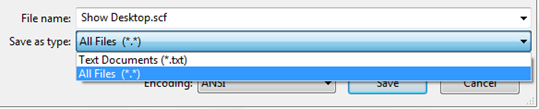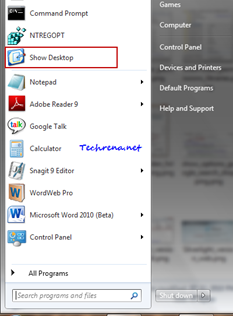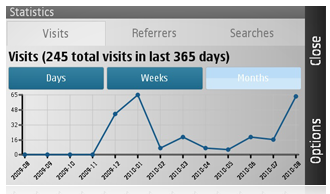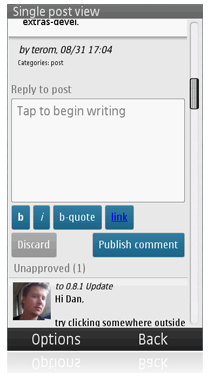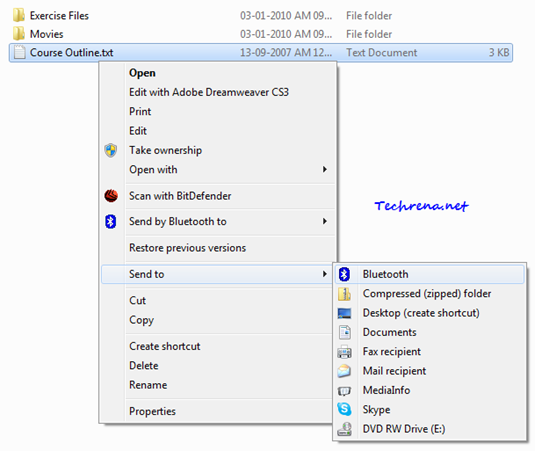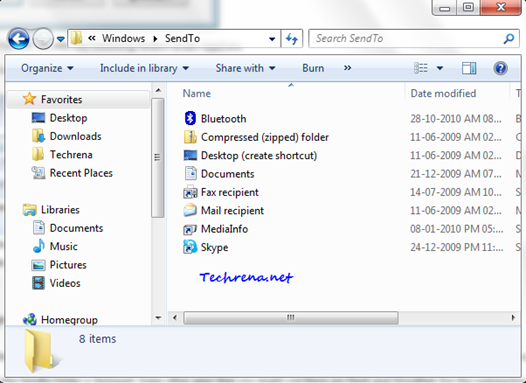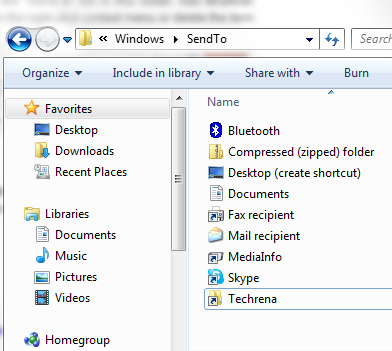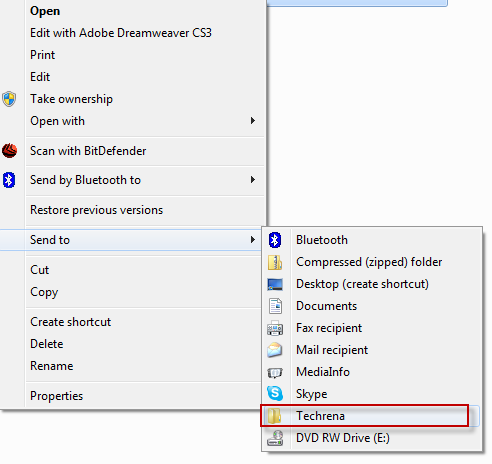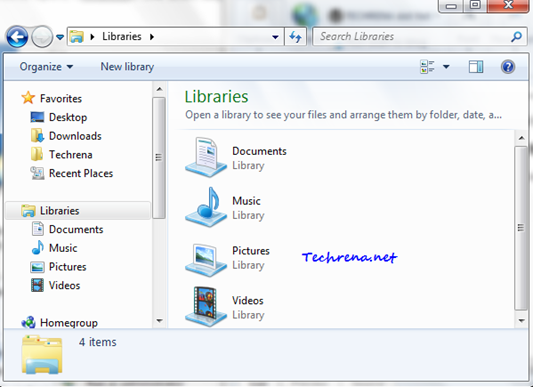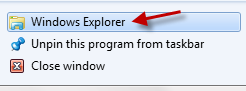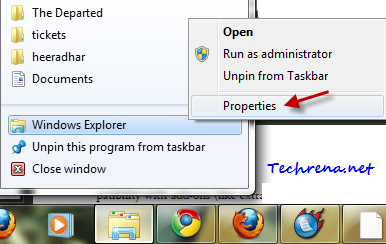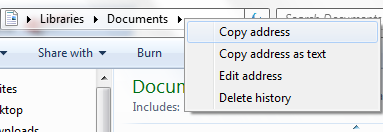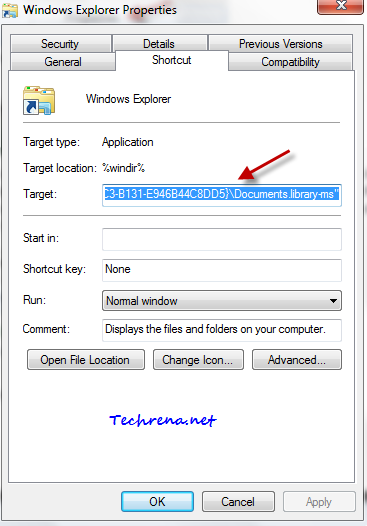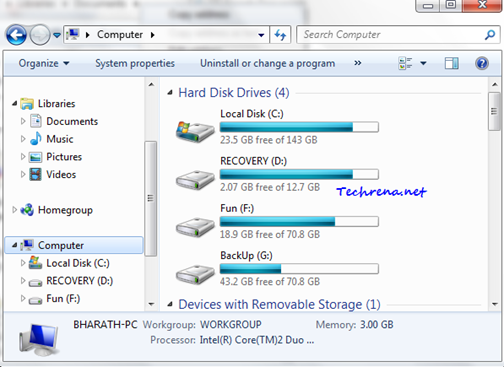If you have installed Windows long back like me and not sure the exact date when you installed it, there is a simple way you could find this. As a part of the “systeminfo” command, Windows shows this info through the command prompt window. This trick works in all the different versions of Windows including Windows 7, Windows Vista and Windows XP. Follow these steps to learn how to find the original install date of Windows.
Steps:
1. Type “cmd” in the Start Menu and hit Enter to open the Command Prompt (Choose “Yes” when asked by UAC in Windows 7 to open the cmd)
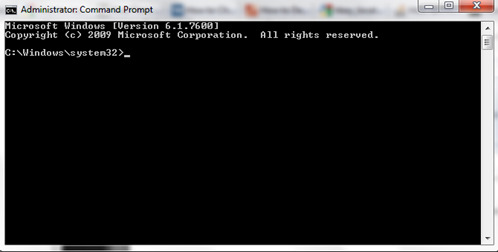
2. Type the following command in the command prompt window and press Enter.
systeminfo | find /i "install date"
Wait till the requested information is loaded in the window.
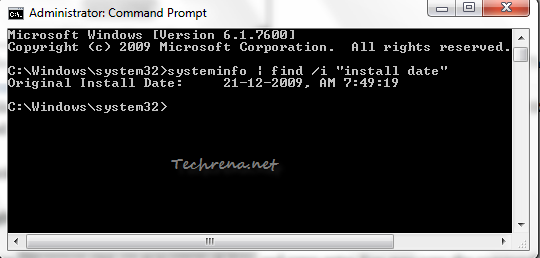
3. You will see the date of installation of Windows shown next to “Original Install Date”.
A Complex Alternative Method:
If you are curious to find other ways to find the same, open the Registry Editor (press Start button + R, type “regedit” and click OK), navigate to the following path:
HKEY_LOCAL_MACHINE\SOFTWARE\Microsoft\Windows NT\CurrentVersion
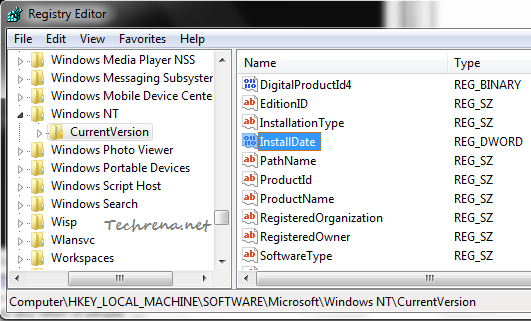
On the right hand pane, find the key with name “InstallDate”. Double-click on it to see the value data, which will be in “Hexadecimal” form.
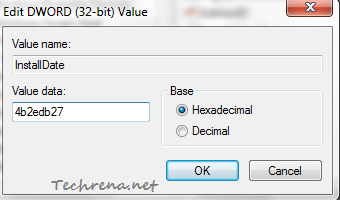
For instance in my case it is 4b2edb27. It indicates the number of seconds since January 1, 1970 (1/ 1/ 1970) when converted to binary decimal. Use “Programmer” mode in Windows 7 calculator to do this conversion. In this case, the value turns out to be 1261361959. So the date of installation of Windows 7 on my system happened 1261361959 seconds after 1/ 1/ 1970 12 AM. Do the math and find the value ![]() , if you are patient enough and the result should match the date found using the first method.
, if you are patient enough and the result should match the date found using the first method.