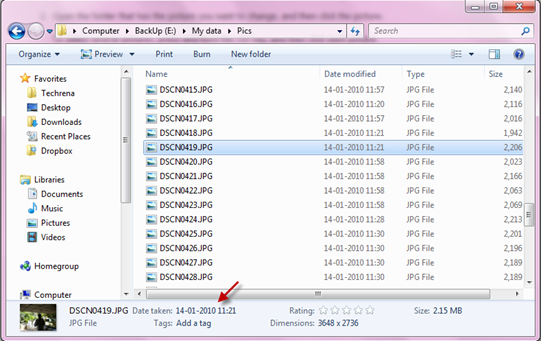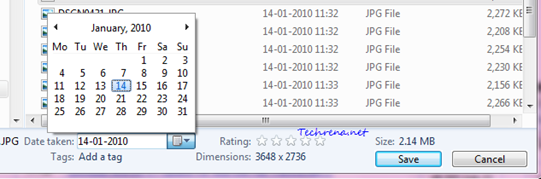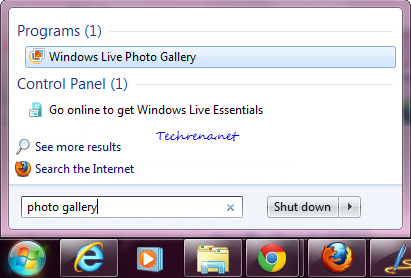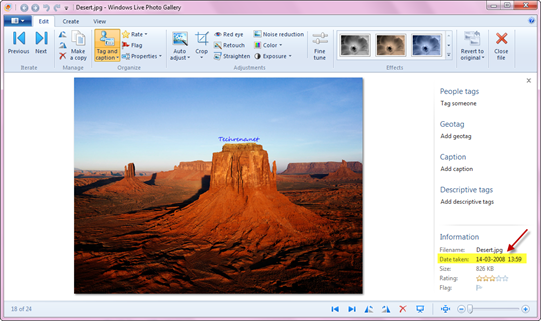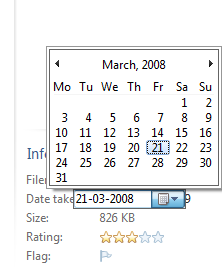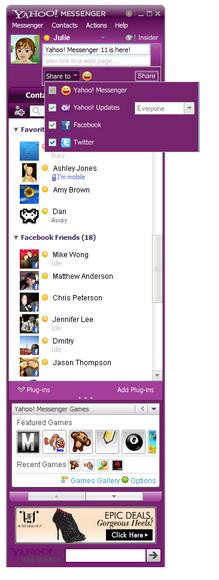
The final version of the Yahoo! Messenger 11 has now been officially released and is available for download. Version 11 of the popular instant messaging software Yahoo Messenger has been in beta development since last November. The build number of the latest version is 11.0.0.2009 which can be downloaded from the links added towards the end of this post. Improvements in the Yahoo Messenger 11 according to the official Yahoo Messenger blog include:
>> Social gaming: Users can invite and play social games like Mafia Wars, Fishville inside the Messenger.
>> Social Integration: Receive and post updates from all your social network sites like Facebook, Twitter and Flickr etc. from right inside the Messenger.
>> Facebook chat
>> Chat history: All your conversations will be saved on the PC from where you signed into the Messenger.
Yahoo Messenger 11 Direct Download Links:
Follow the below mentioned direct links to download the full offline installers for the Yahoo Messenger 11 final. The
Offline version (US) – 18.1 MB
You may also want to install the Yahoo Messenger using the following online installer. Keep in mind that, you need to have active internet on the PC where you wish to install Yahoo Messenger using this particular version.
Online Installer – 414 KB