
![pin_folder_start_menu[7] pin_folder_start_menu[7]](http://www.techrena.net/images/e3051abdc4a0_CDA9/pin_folder_start_menu7.png)
Pinning items to the start menu is one great way for accessing them more quickly.By default Windows allows only programs to be pinned to the start menu.If you want to add folder to the start menu, follow this simple tutorial which will add “Pin to start menu” context menu option for folders.You can also pin any library to the start menu using this method.
Steps:
1. Open run command by pressing Windows button + R.Type regedit in the filed and click ok.
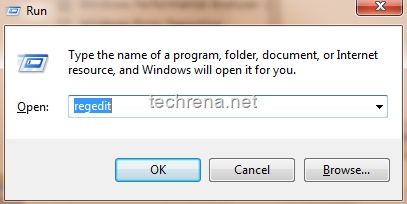
2. In the Registry editor (regedit), go to the following key:
![]()
HKEY_CLASSES_ROOT\Folder\shellex\ContextMenuHandlers
3. Right on the right pane and select New> Key (refer to the screenshot below)
4. Copy and paste {a2a9545d-a0c2-42b4-9708-a0b2badd77c8} as the new key name like we did it in the following screenshot.
5. You are done with the tweak now.Press “SHIFT” key and right-click on any folder, you’ll see a new context menu option “Pin to Start Menu”
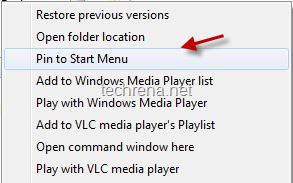
if you want to rollback and undo this new change just delete the key that you have just added {a2a9545d-a0c2-42b4-9708-a0b2badd77c8}, which will remove the Pin to Start Menu context menu option from the folders.
If you want to automate the above whole process, just download the following reg entry file (.reg), and double click it, the corresponding registry entry will be automatically added.
Note:
1. You can drag any folder to the start menu, hold it until you see “Pin to start menu” and then drop it.This will automatically pin that particular folder to the start menu.
2. The folders pinned to the start menu by this method will not expand if you hover the mouse over it.You need to pin them to the taskbar instead to see the expansion of the folders.

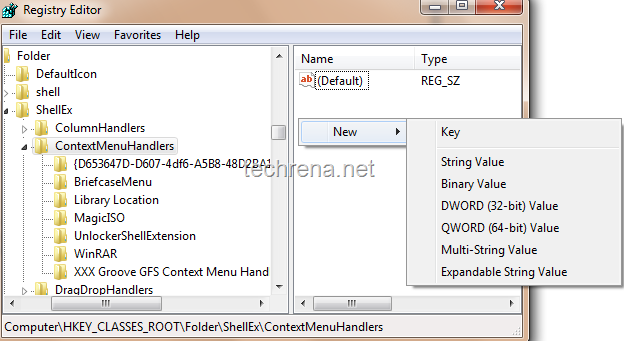
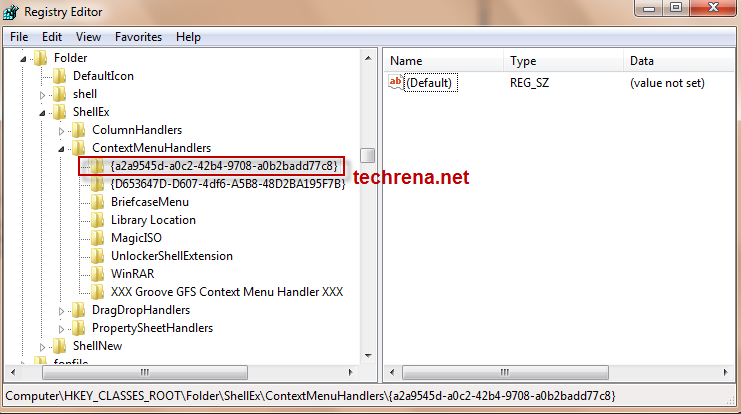
) Vou voltar a visitá-lo uma vez que o marquei no livro. O dinheiro e a liberdade são a melhor forma de mudar, que sejas rico e continues a orientar os outros.
Hey! Would you mind if I share your blog with my facebook group? There’s a lot of folks that I think would really appreciate your content. Please let me know.Thanks