
Windows 7 hides the extensions of the files by default to keep t simple. However you can easily know the extension of any file just by looking at its icon. However, it may sometimes can get as bad as it can, suppose an attacker copies an .exe file to your computer and renames it as something catchy like “sensational-pic.jpg.exe”, now as Windows 7 doesn’t show the file extensions, all you will see is “sensational-pic.jpg” (.exe part would be hidden!)which might falsely lead you to think it as a picture and click it all just to run the whatever code the attacker has injected into the program.
And I guess I have convinced to find out a way to show the file extensions in your Windows 7 ![]() . That’s why I’m writing a step-by-step tutorial to explain to show the file name extensions that had been set to be hidden by default.
. That’s why I’m writing a step-by-step tutorial to explain to show the file name extensions that had been set to be hidden by default.
Steps:
1. Open My Computer (Use Alt + E button).
2. Click Organize button, select “Folder and search options from menu”.
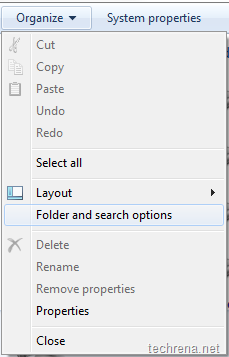
3. In the Folder Options window, go to “View” tab.
![]()
4. Under the View tab, uncheck “Hide extensions for known file types”.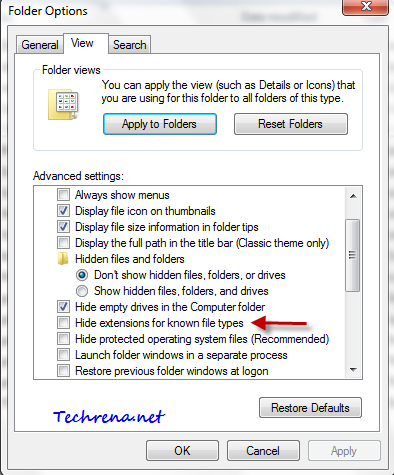
5. Click Apply to save the settings and then click OK to close the window.
Alright, you have now changed the settings to enable the file extensions. Here is what the change would be like:
Before:
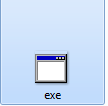
Guess what type of file it is?
After enabling file extensions:
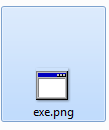
It is an image file! It is evident after changing the settings to show the extensions for file types. The only problem that you might face is during renaming the file, except that you shouldn’t be having too many issues with these settings enabled. To hide the file extensions, just check against “Hide extensions for known file types” in the step 4.

que eu mesmo criei ou terceirizei, mas parece que
Your article helped me a lot, is there any more related content? Thanks!
I loved as much as you will receive carried out righthere. The sketch is attractive, your authored subject matter stylish.nonetheless, you command get bought an shakiness over that you wish be delivering the following.unwell unquestionably come further formerly again since exactly the same nearly very often inside caseyou shield this increase.
You actually make it seem so easy with your presentation but I find this matter to be actually something that I think I would never understand. It seems too complex and very broad for me. I am looking forward for your next post, I’ll try to get the hang of it!