
Microsoft Security Essentials is easily one of the top free antivirus / anti-malware products available for Windows. If you are already using Microsoft Security Essentials, you might be aware that the program regularly checks for updates at least once in 24 hours. No problems with this setting as long as you are connected to internet and your PC is on most of the time. But at times you miss out on updates when your computer or laptops is not switched on or in sleeping mode or experiencing some internet connections issues. If your computer is not able to download updates when the regular MSE update check happens, the next update check will only happen after 24 hours. In such cases, the best thing to do is to check for updates manually. But you might also want to tweak the settings so that the program checks for updates more often.
Follow the steps to learn how to do it using task scheduler:
1. Type “task scheduler” in the Start Menu and open the “Task Scheduler” from the results under the Programs section.
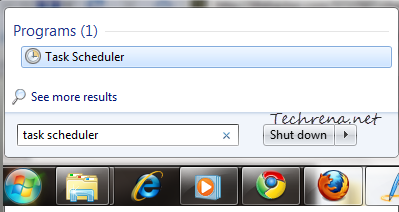
2. In the Task Scheduler, click on the “Create Task…” link on the right-hand side pane.
3. Give the task a name under the “General” tab, then click on the “Actions” tab. Click on the “New..” button under the Actions tab.
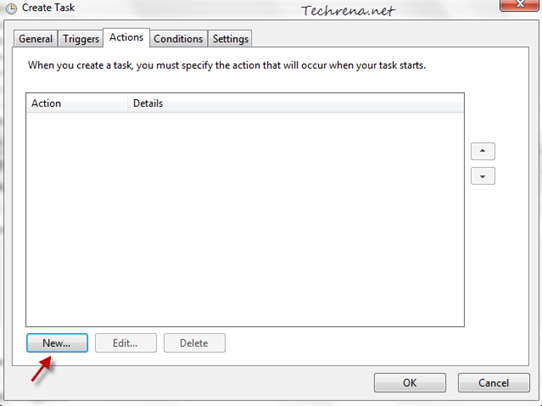
Browse the MpCmdRun.exe (Microsoft Essentials command line client) file. Usually it sits inside the Microsoft Security Client > Antimalware folder. In my case this where I found it:
"C:\Program Files\Microsoft Security Client\Antimalware\MpCmdRun.exe
It may vary depending upon your Windows version and the location where you chose to install it. Now select the file and add a “-SignatureUpdate’ to the program path so that it looks like
"C:\Program Files\Microsoft Security Client\Antimalware\MpCmdRun.exe -SignatureUpdate "
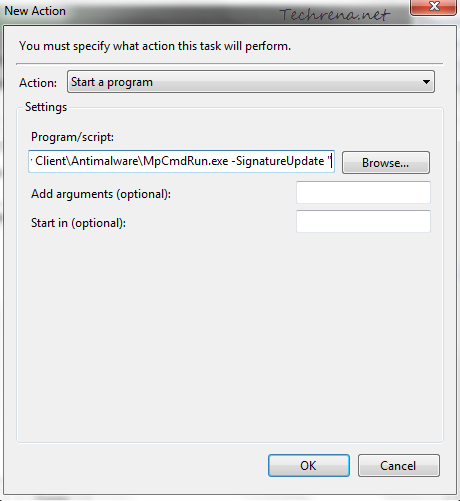
Tip: You may also specify the “-SignatureUpdate” in the arguments field instead of embedding it in the program path.
Click OK once you are done.
4. Then go to “Triggers” tab, under the settings tab, select “Daily” and then set the values for “Repeat task every” field (like 5 hours or 6 hours etc.) and click OK.
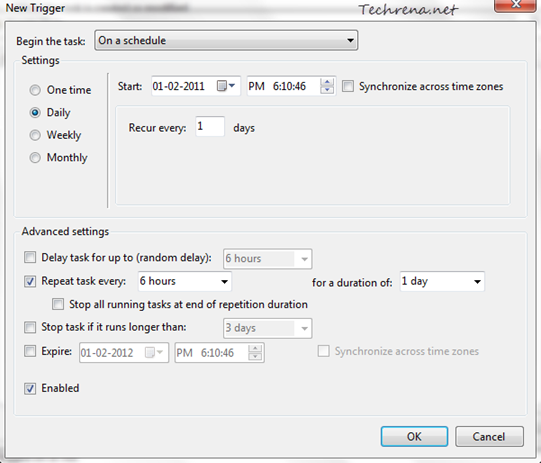
5. Now go back to the “General” tab and click on the “Change User or Group..” under the Security Options. Type “SYSTEM” as the object name and click OK.
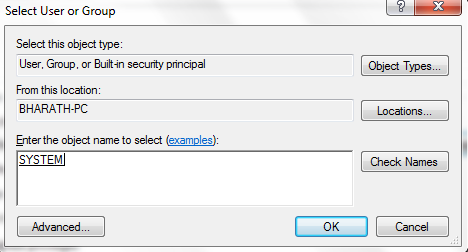
Now we have set the task to run on “System” user account
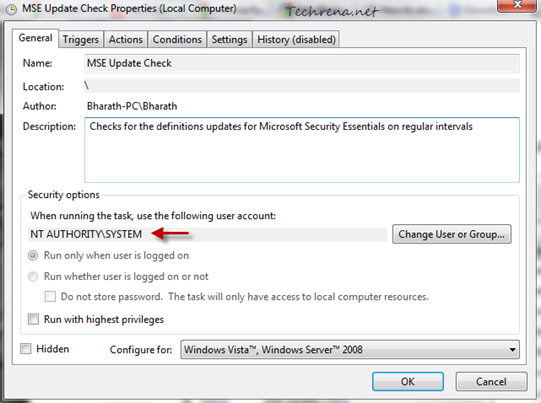
That is it! You are done with configuring the update checks settings for the Microsoft Security Essentials.
[via]

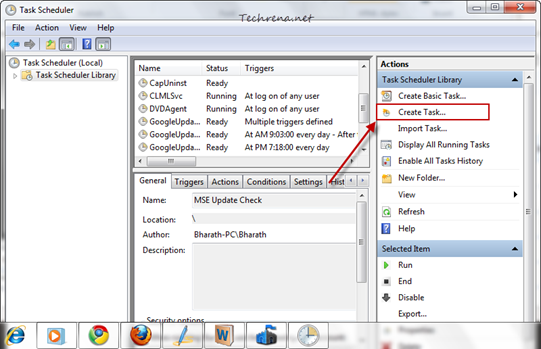
Wow.. The content on this page is really awesome… I need to check out this site regularly for further updates.
Regards,
Rohan
http://www.chotalink.com
To ensure that my laptop, which is used less frequently than my desktop pc, has the latest MSE AV definitions, I just did a short cut of the update command and placed in the Start Up folder. The properties section should look something like this:
C:Program FilesMicrosoft Security ClientAntimalwareMpCmdRun.exe -SignatureUpdate.
Under Run I minimised the window.
So now on every boot up it checks and installs the latest signatures.