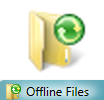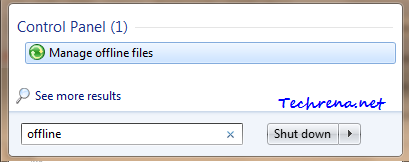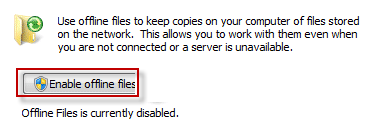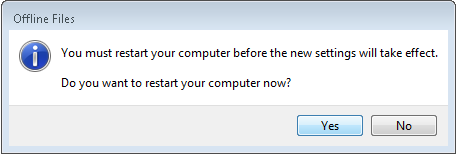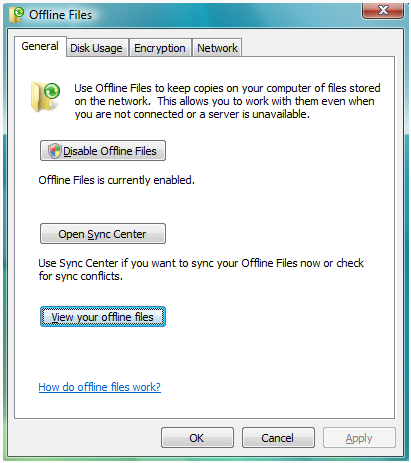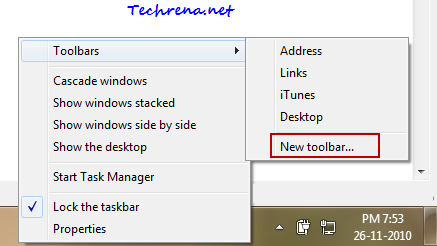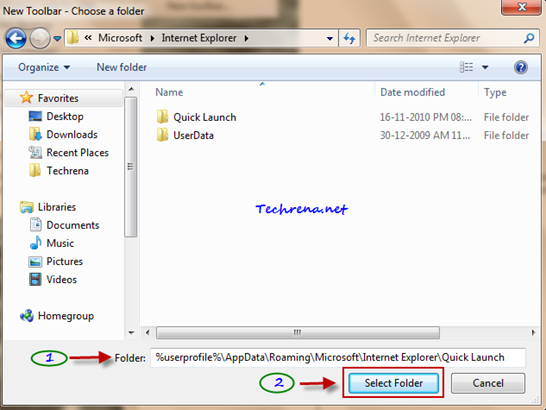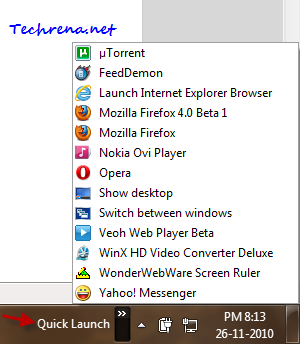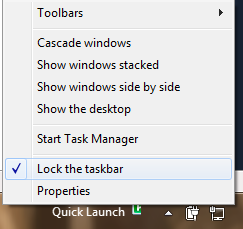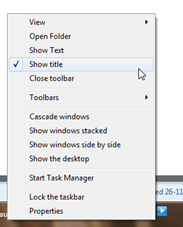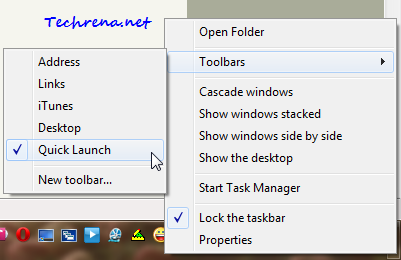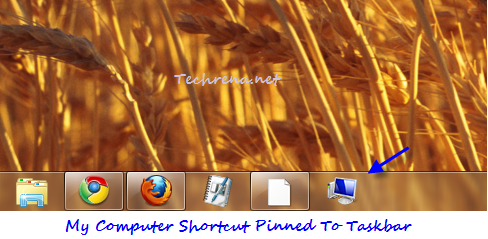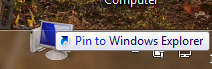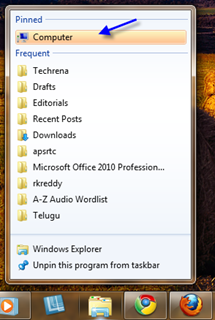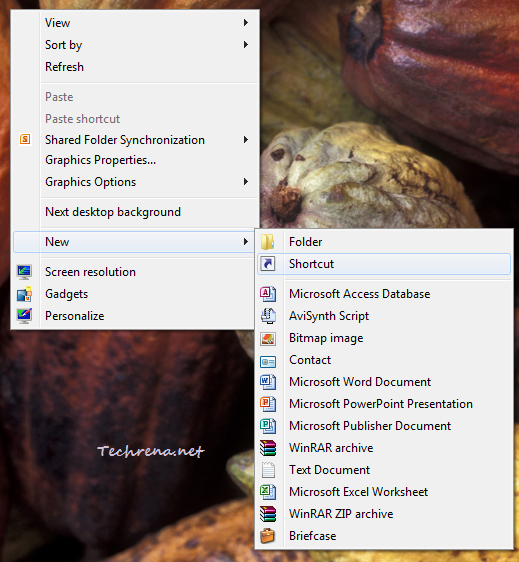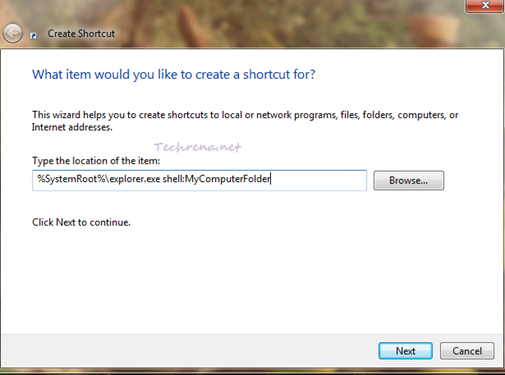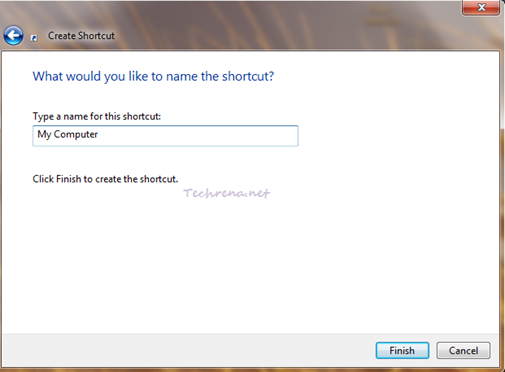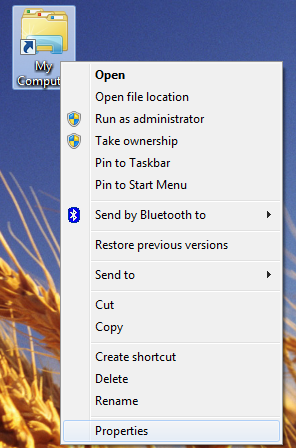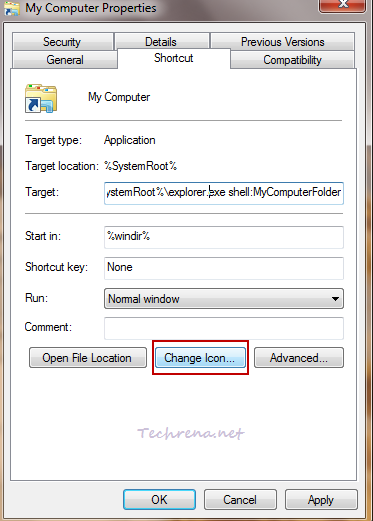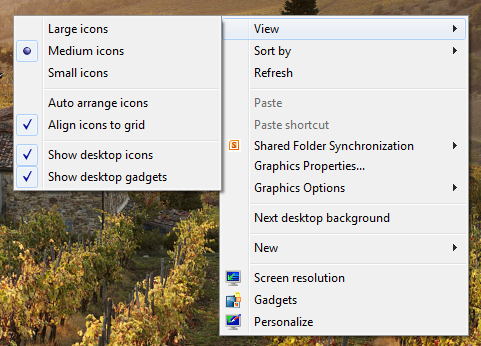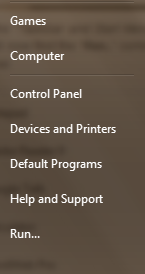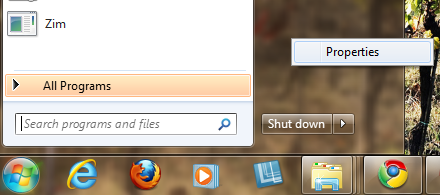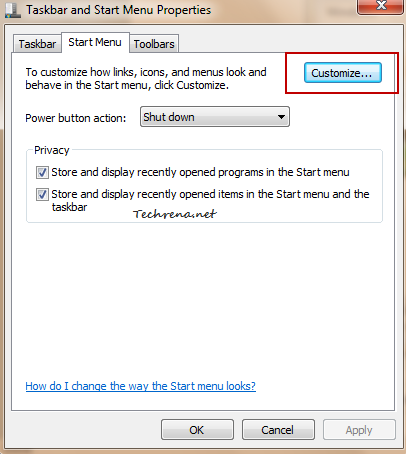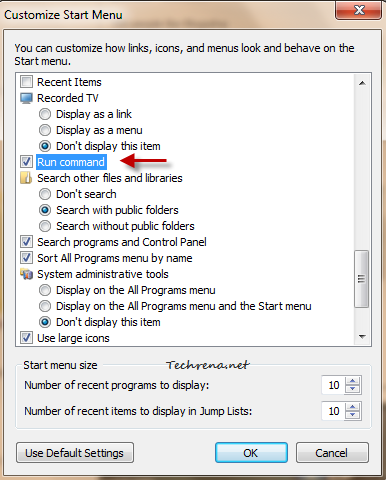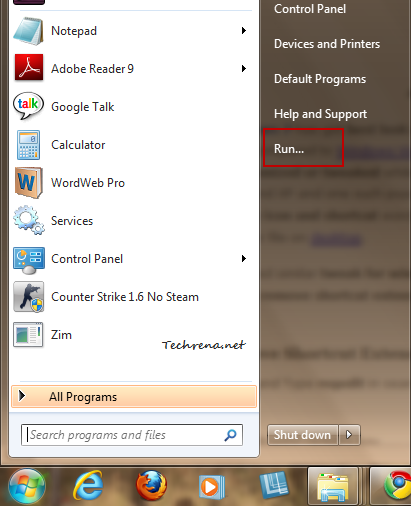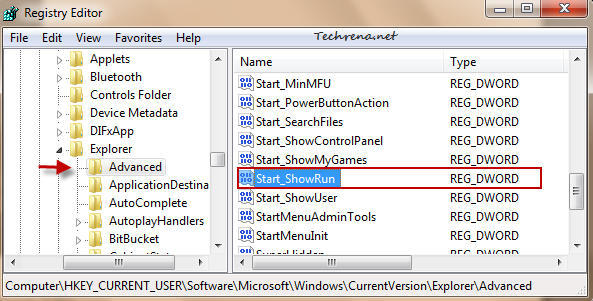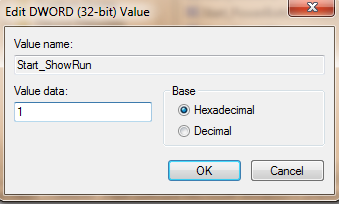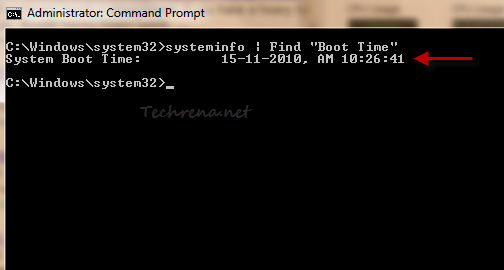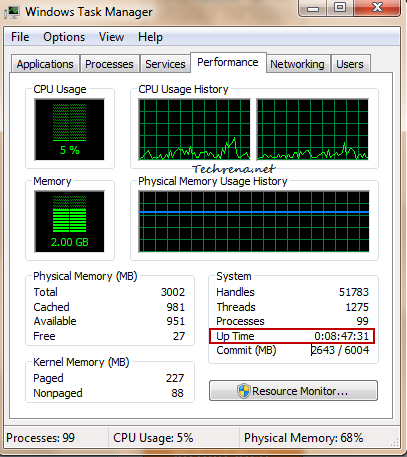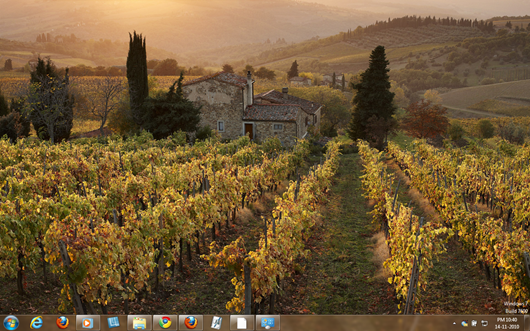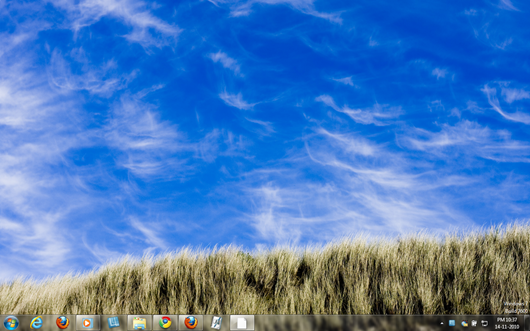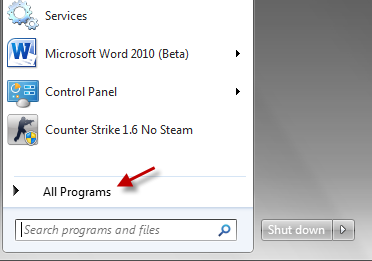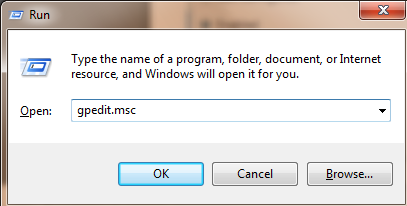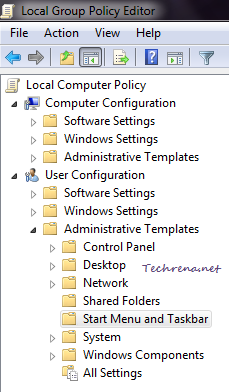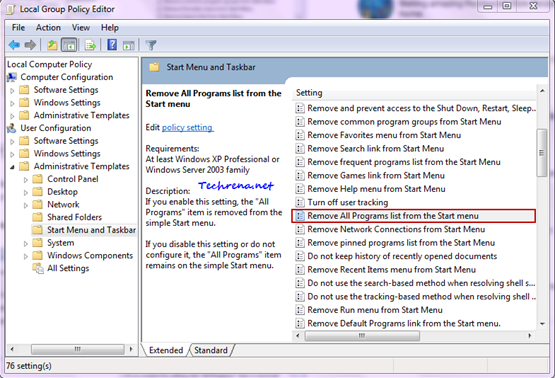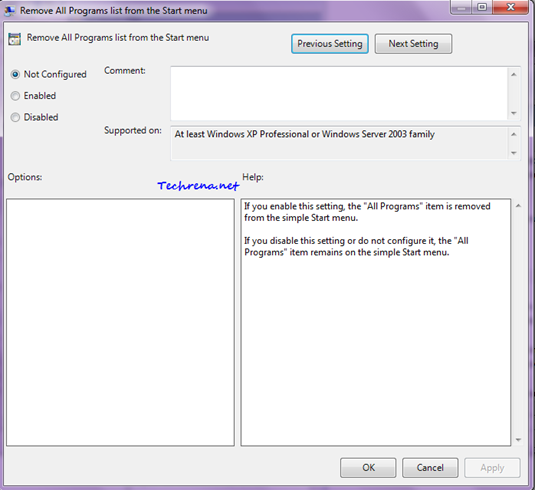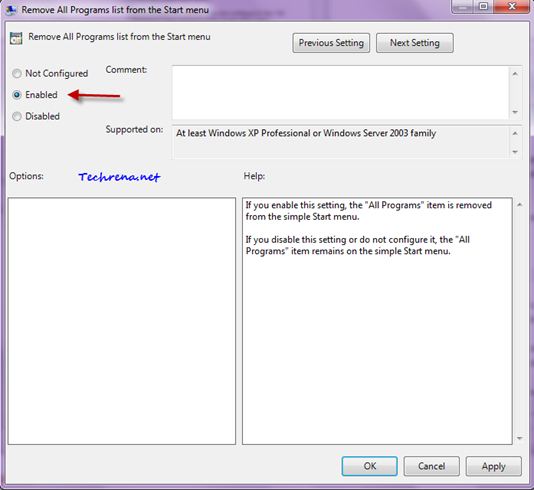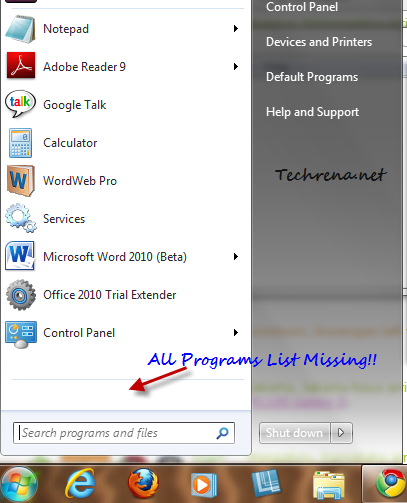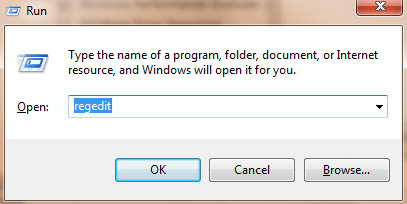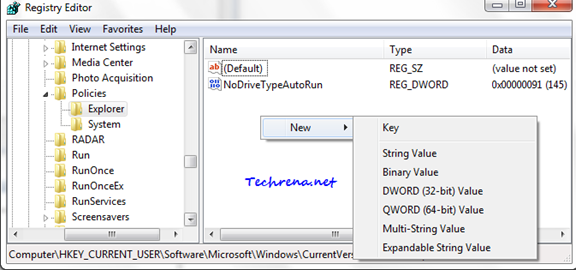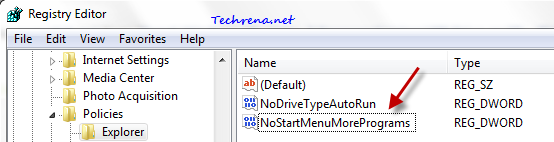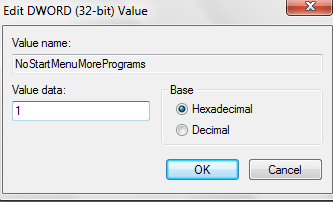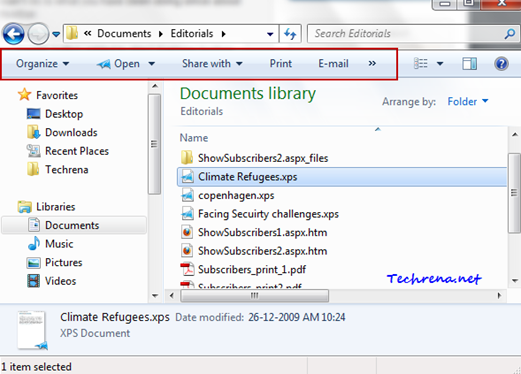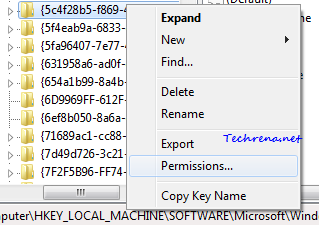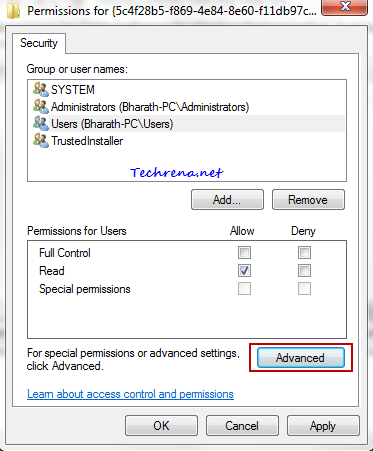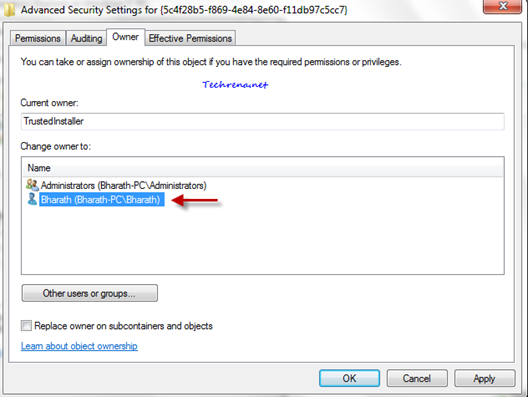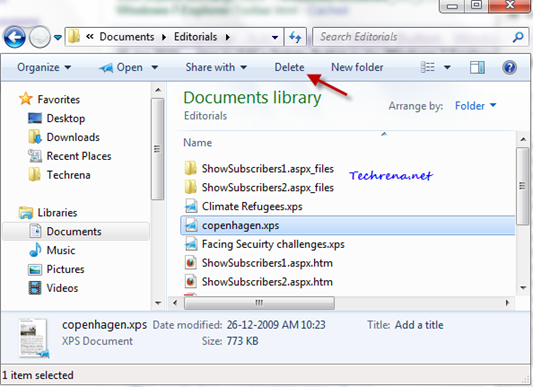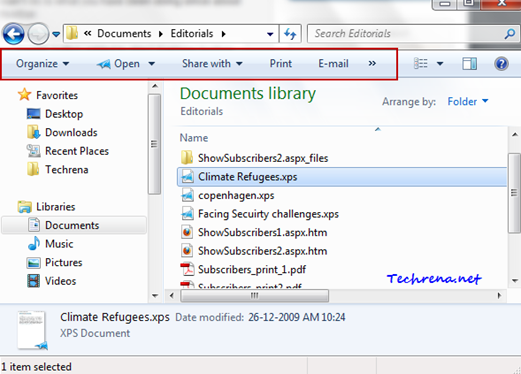
Windows 7 has a nice and handy toolbar in all explorer windows which contains the important commands that you can use on the files selected in the window. Only few options will be shown here and you need to right-click on the file to get all the possible commands in the context menu that you can use on the file.
Wouldn’t it be nicer if we have default commands like “Delete” permanently hooked to this explorer toolbar? Let’s see how to add “Delete” button to the Windows 7 explorer toolbar.
Steps:
1. Press Start button + R to open the RUN, type “regedit” in the text field and press OK or hit Enter to open the Registry Editor.
2. Navigate to the following path in the registry editor:
HKEY_LOCAL_MACHINE\SOFTWARE\Microsoft\Windows\CurrentVersion\Explorer\FolderTypes
3. You need to take ownership for the following keys:
* {5c4f28b5-f869-4e84-8e60-f11db97c5cc7}
* {5fa96407-7e77-483c-ac93-691d05850de8}
* {7d49d726-3c21-4f05-99aa-fdc2c9474656}
* {94d6ddcc-4a68-4175-a374-bd584a510b78}
* {b3690e58-e961-423b-b687-386ebfd83239}
Right-click on the key and choose “Permissions”.
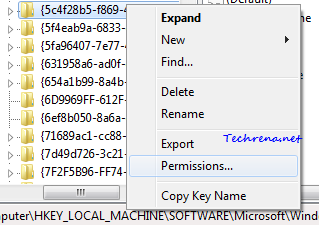
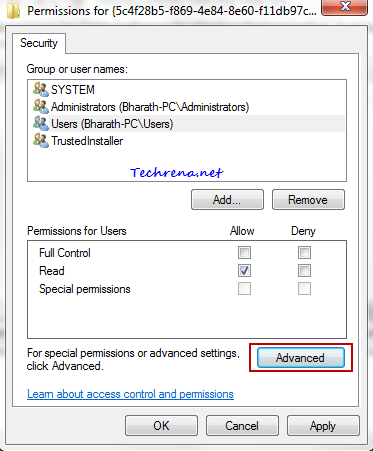
Then Click on “Advanced” button and head over to the “Owner” tab in the Advanced Security Settings window. Select your user account name and click OK to apply the settings changes.
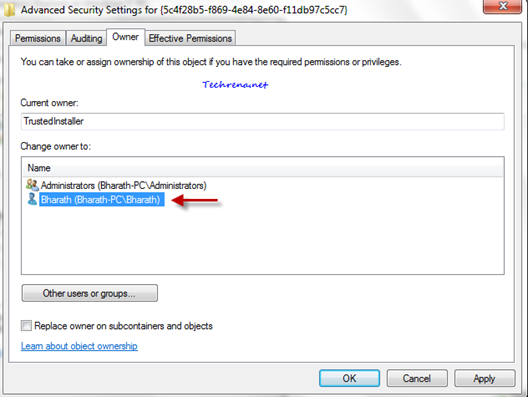
Now, in the Permissions window, choose your user account and check against “Allow” field against “Full Control”checkbox.
Click OK to apply the changes and close the window. Repeat this for all of the keys mentioned above.
4. Now download the following registry file (.reg file) which is complied with all of the registry changes that you need to perform to achieve our desired result. Save it somewhere on your desktop.
Adding Delete Windows Explorer Toolbar button
Right-click on the file and choose “Merge”.
5. Logout from your account and log back in or restart the explorer.exe process to observe the changes.
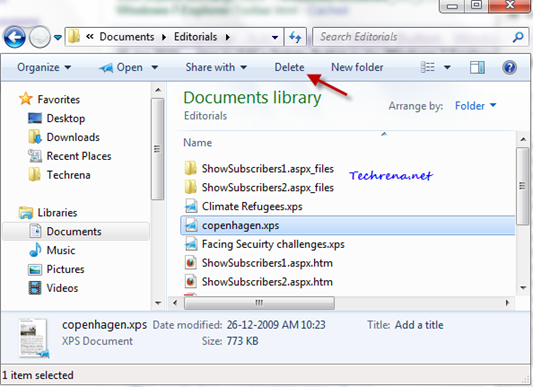
The “Delete” button from now on should appear in all of your Windows Explorer windows as shown in the above screenshot. This button will start appearing in all of the explorer Windows including Documents, Music, Pictures, Videos etc. and for all other folders as well.
Removing The Delete Button From The Explorer Toolbar:
To undo this change and revert back to the original settings, download and save the following registry file, right-click on it and choose “Merge” as said above.
Remove Delete Windows Explorer Toolbar button
Again, as said above, you need to logout and long back in or restart the windows explorer process to see the changes.
Note:
- In case you get the error during the “merge” operation after downloading the registry file in the step 4 or while removing the “Delete” button, it is to be understood that you haven’t taken ownership for all of the keys mentioned in the step 3.
- It is recommended that you take a backup of the registry before proceeding with editing the registry keys. Right-click on the “FolderTypes” hive and choose “Export’ to save a backup of the whole registry keys and sub-keys present in it.
- This registry hack works for Windows 7 only.
- The “Delete” button in the explorer toolbar only moves the files to the Recycle Bin. It will not delete the files for permanent in any case.