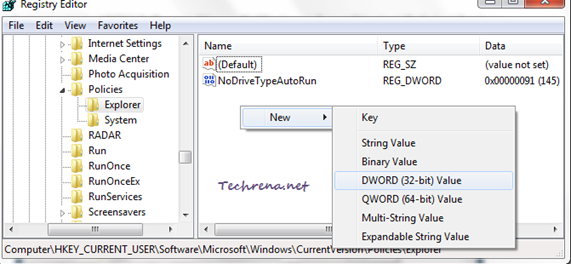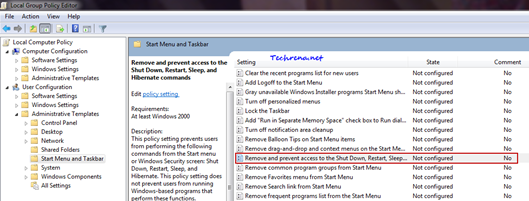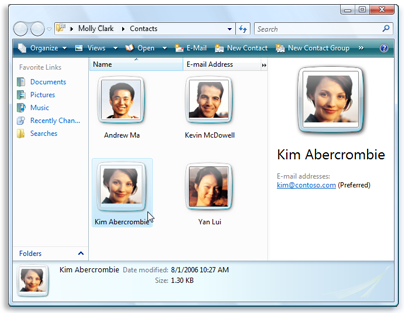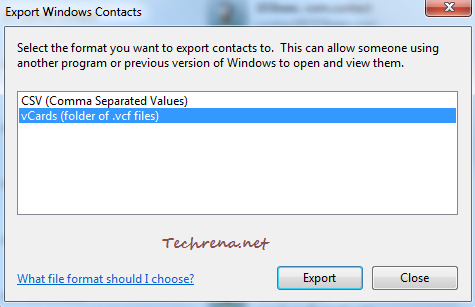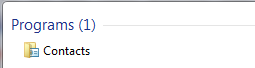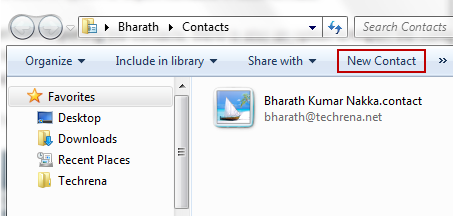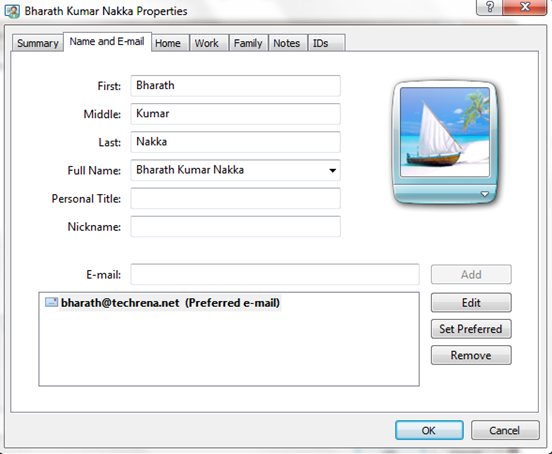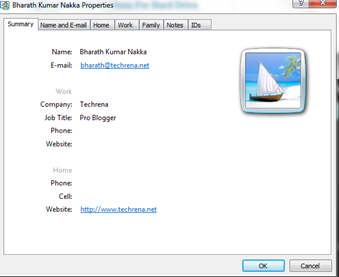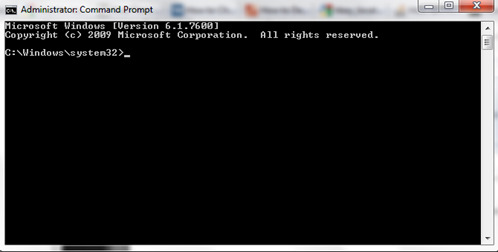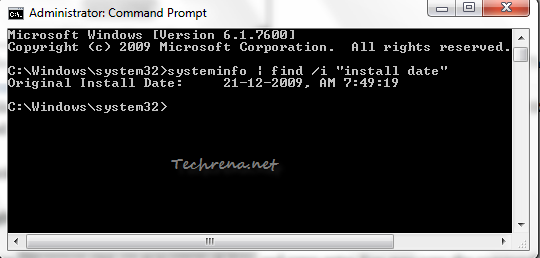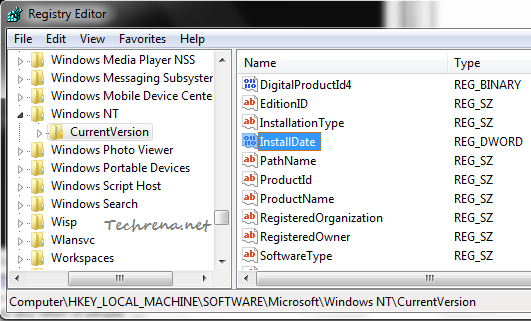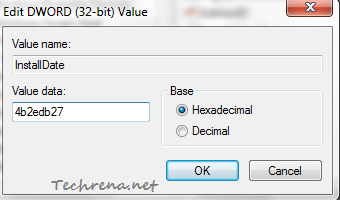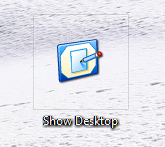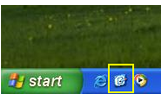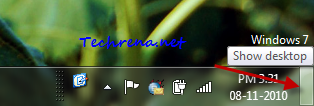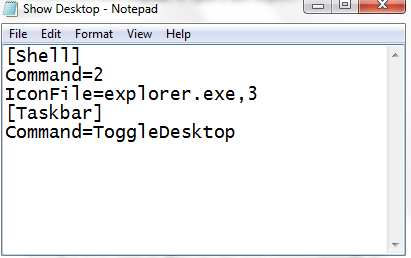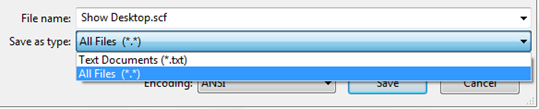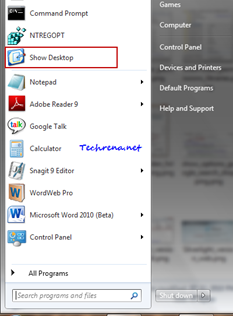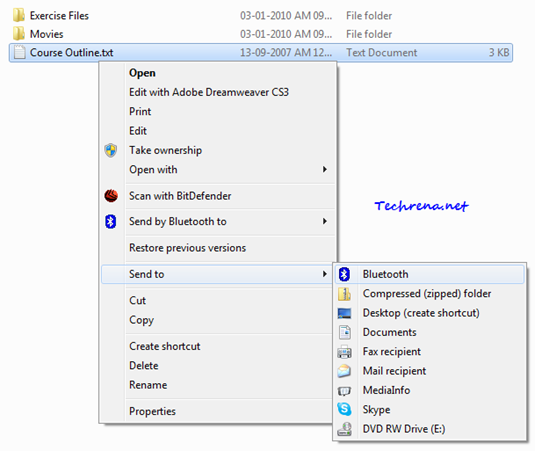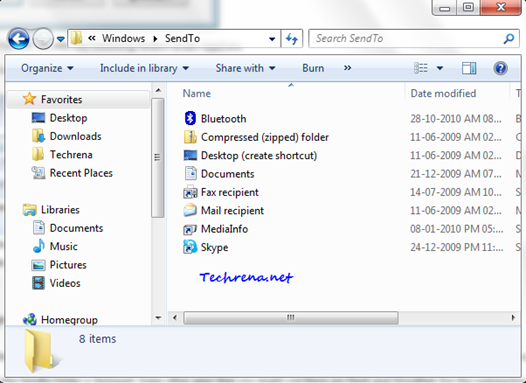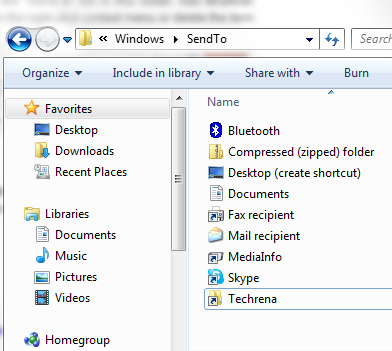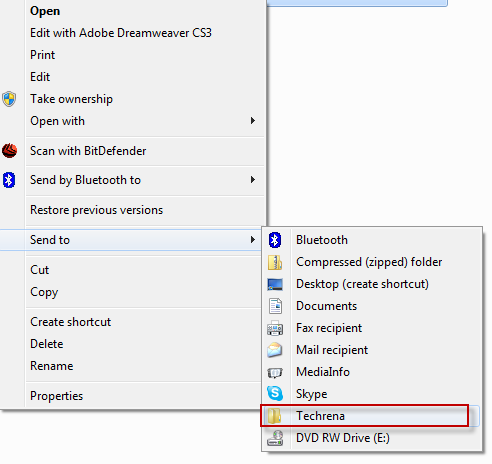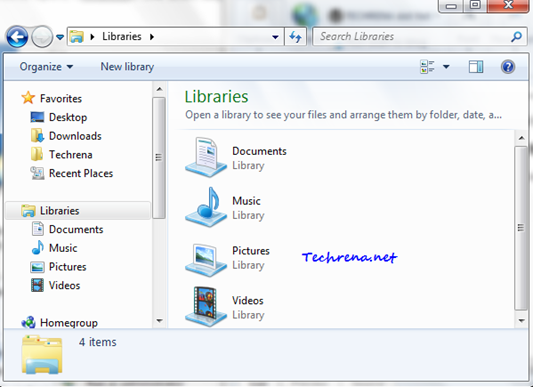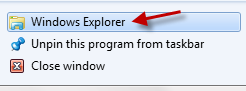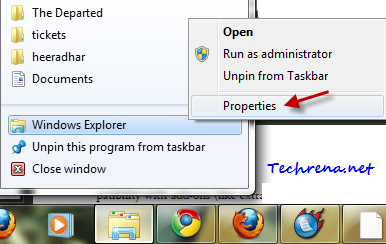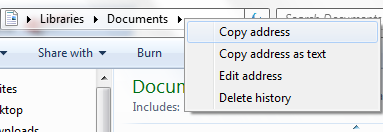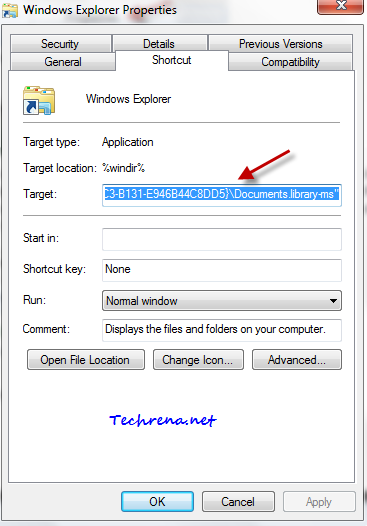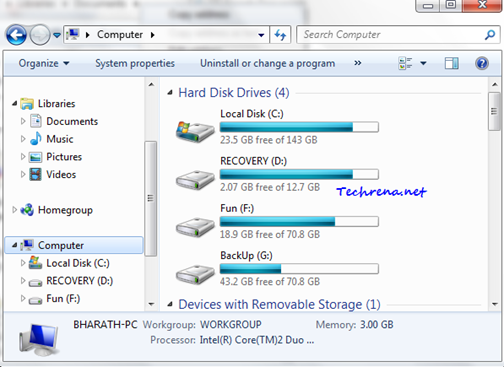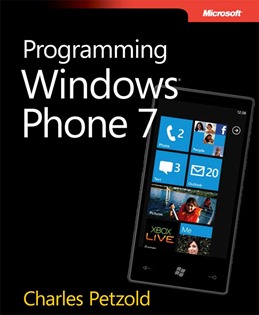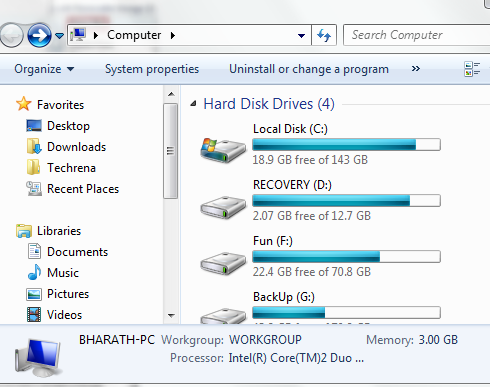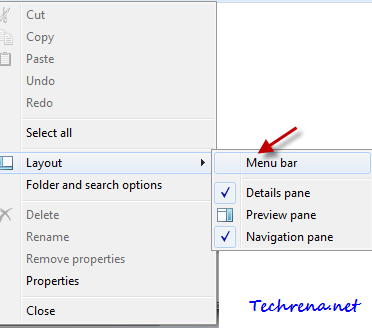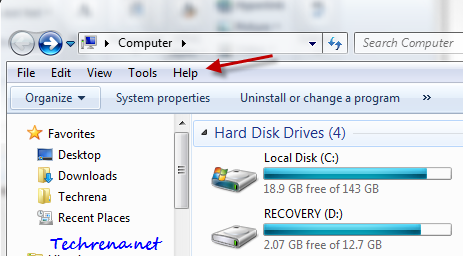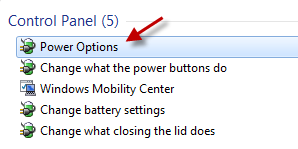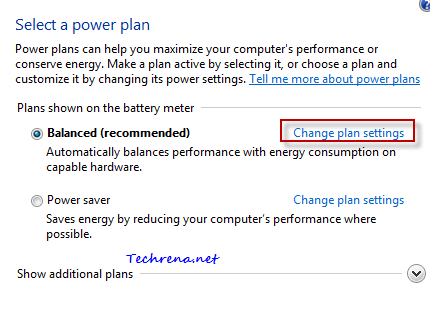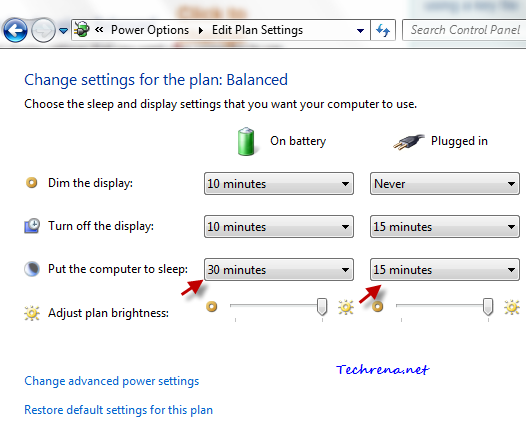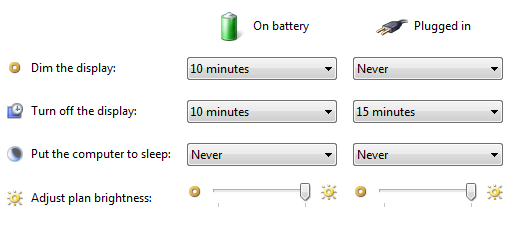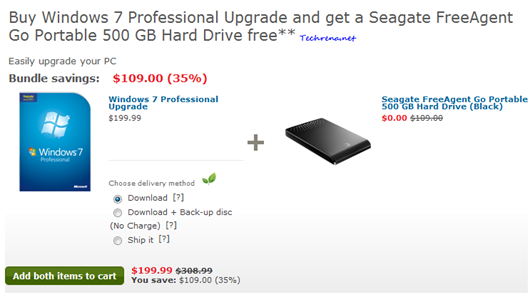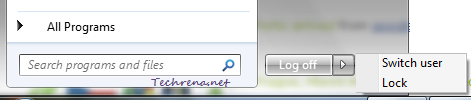
Do you want to prevent other users from shutting down your computer when you are away? Are you serving a server on your computer which needs to be up all the time and hence want to remove the Power button and other options including Shut Down, Restart, Sleep, and Hibernate from the Start Menu so that gets to difficult to turn off the system?
Whatever may be the reason, if you want to remove the Shut Down button et al., follow the steps discussed below. You have two methods to choose from: The first method is universal and applies to all the editions of Windows 7, while the second method is applicable to Professional, Business or Ultimate editions only.
Warning: If you have followed this tutorial and removed the “Shutdown” and “Restart” options from your Start Menu, the “Turn Off” option that would normally shows up when you hit CTR+ ALT+ DELETE would also go missing and the only way to shutdown your computer in such a case is to use the command line tool which can be a bit difficult. Try these methods only if you are really need to do so.
Method-I: Using Registry Editor
1. Press Windows key + R to open RUN and type “regedit” in the text field and press OK.
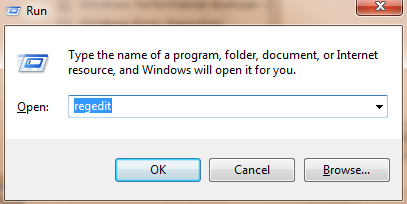
2. Navigate to the following path in the registry editor:
HKEY_CURRENT_USER\Software\Microsoft\Windows\CurrentVersion\Policies\Explorer
3. Right-click on the right side pane and choose New > “DWORD (32-bit) Value”.
4. Give it a name as “NoClose”.

5. Double-click on the newly created DWORD (NoClose) and change the “value data” to 1.
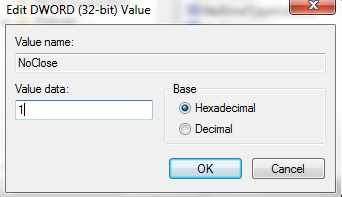
Click OK and close the registry editor. You might have to log out and then log back in or restart the “explorer” (kill explorer.exe and run it again using the task manager) to see the changes.
Method-II: Using Group Policy Editor :
Group Policy Editor will not be present in the Windows 7 Home edition. So if you have other editions of Windows 7 like Professional, Ultimate or Business, you can proceed with this method which is relatively simpler than the first method.
1. Press Windows Key + R and type “gpedit.msc” in the text field and hit OK to open the Group Policy Editor.
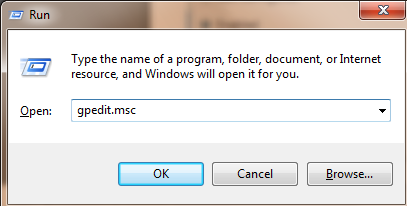
2. Navigate to the following path:
Local Computer Policy > User Configuration > Star Menu and Taskbar
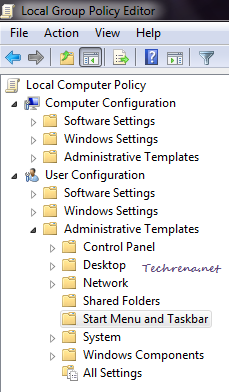
3. On the right side pane, you will find an entry “Remove access to the Shut Down, Restart, Sleep and Hibernate commands”.
Double-click on it to change the settings.
4. You need to change the option in settings window to “Enabled” from the default value “Not Configured”.
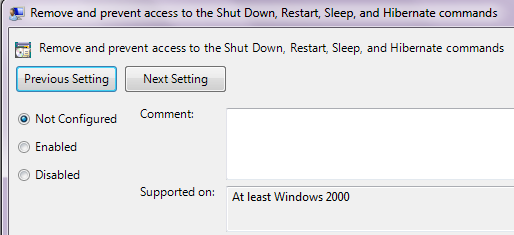
New setting:
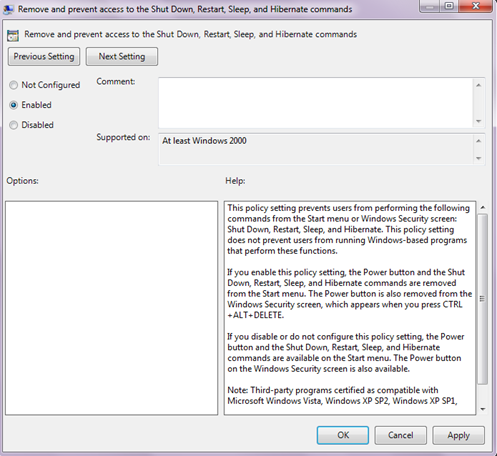
Click OK to apply the changes and close the window. The changes can be seen immediately. The Power button and the Shut Down, Restart, Sleep, and Hibernate commands will be removed from the start menu as shown in this pic.
To undo this change:
Delete the NoClose DWORD entry in the method-1.
Change the value back to “disabled” or “not configured” in case of method-2.