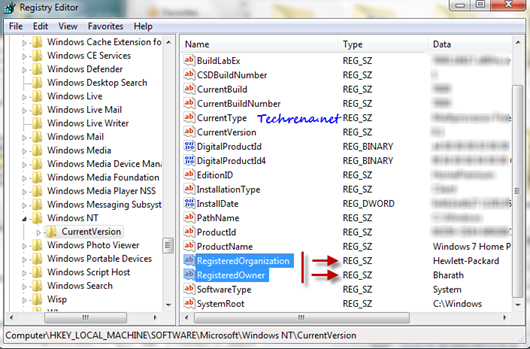When you are installing Windows 7 or Windows Vista, you will be prompted to enter your name and your organization name during the setup. Once you have given that, the Windows will be registered on the names that you had provided during the Windows initial setup. To see the current Windows owner name and organization name according to Windows, type “Winver” in the Start Menu and launch the windowsver.exe program.
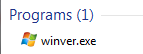
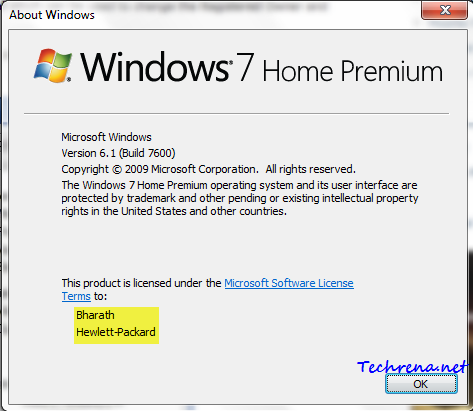
As you can see in the above screenshot, my Windows has been registered with my name and the Organization name (manufacturer name here).
This will show up even when you open any native Windows application and click “About”. For example, “About Notepad” from the Notepad application also will lead to the same window as shown above.
Unfortunately, Windows 7 or Vista do not provide a native support to change this data after the installation process. But then, we have the pretty useful Registry Editor , through which we can tweak this to whatever we like. Follow the steps written below carefully to to perform this editing.
Warning: As always, working with Registry Editor can be extremely dangerous. Do make a backup of the registry . Even a small mistake can lead to utter disorder of the OS.
Steps:
1. Press Start + R and type “regedit” in the text filed and press OK. Accept the User Account Control (UAC) prompt and proceed to the next step.
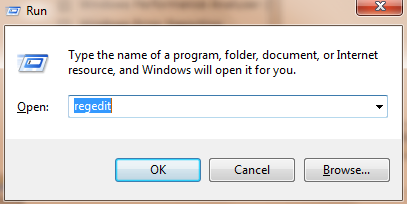
2. Navigate to the following path in the Registry Editor:
HKEY_LOCAL_MACHINE> SOFTWARE> Microsoft> Windows NT> CurrenVersion
![]()
3. Find two registry key entries “RegisteredOrganization”, “RegisteredOwner” in the left pane (see the screenshot below).
4. Change the data values against “RegisteredOrganization” and “”RegisteredOwner” to whatever you like:
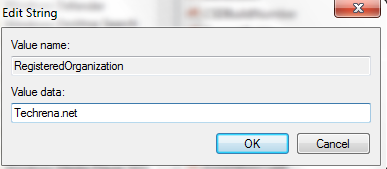
That is it. You can again open the Winver command to see if the change has happened.