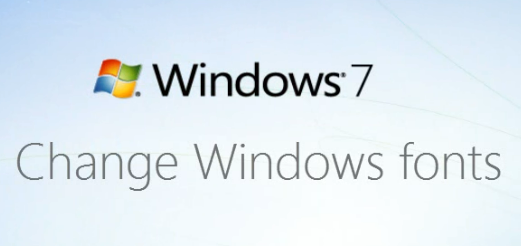
Windows 7 lets you change the font in any part of Windows including menus, Active Title Bar, Icon, Inactive Title Bar, Message Box, Palette Title, Desktop, Selected Items etc. Please note that changing these Windows fonts doesn’t change any program fonts, which means that these are the settings for changing the outer view of any program window rather than the look that we see inside the program which depends on the fonts and styles adopted for that particular program.
Follow these steps to change the default Windows 7 fonts
Steps:
1. Go to Start menu and type “window colors” in the search box:
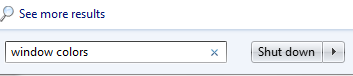
2. Click on “Change window colors and metrics” link from the search results in “Control Panel” section:
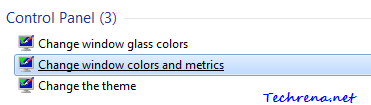
3. A new “Window Color and Appearance” window opens up *:
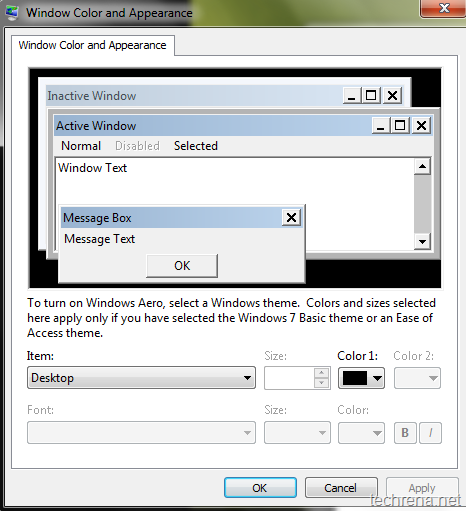
4. Choose the part of the Windows for which you want to change fonts in the Item list.
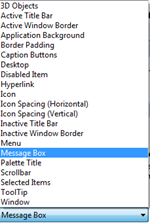
Once you select the item from the list, you will be able to change its fonts and color settings:
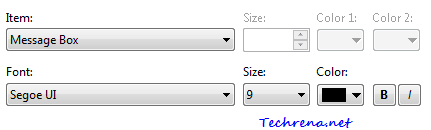
You can change the fonts parameters like the font type, size of the font, color etc.
Click on B icon to make the font bold or click on I icon to italicize the font as shown:
Repeat these steps for each item in the list for which you want to make changes.
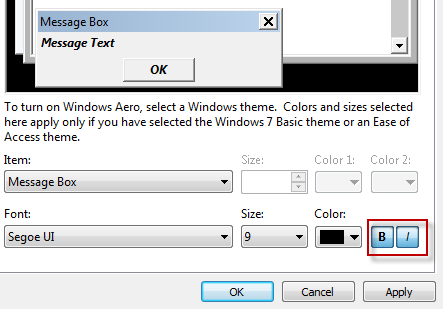
5. Click OK to apply the changes and close the window.
You are done!
[*] Alternatively, you can launch the Window color and Appearance settings from these steps:
Right-click on vacant space on the desktop and select Personalize.
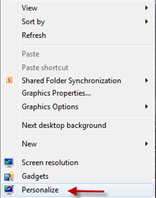
Click on the Window Color link found at the bottom of the Personalization window.
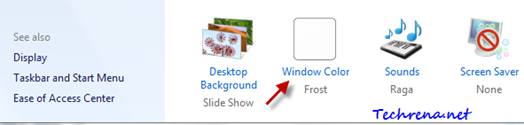
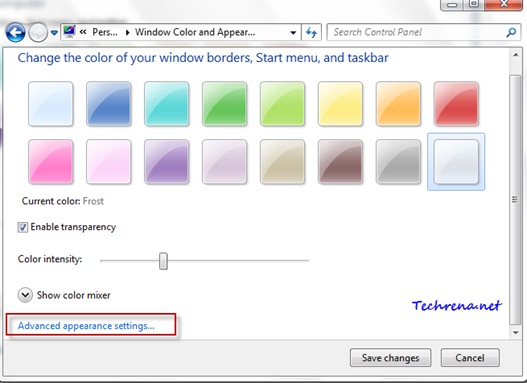
It will open the same Window Color and Appearance Settings window as shown in the step 3.

HALLELUYAH…. FINALLY TY SOOO VM ~~~~ !!!!!
WHY IN NAVIGATION PANE(tree view) FONT DIDN’T CHANGED!!!???
i dont see how it can be choosen