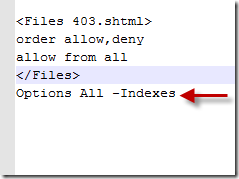Matching up to the mobile unlimited internet plans of the other mobile operators in India (Airtel RC 98 for instance), Uninor has launched two affordable unlimited mobile internet plans MyConnect 90 and MyConnect 9 for its customers. Uninor is a joint venture of Norway’s Telenor and India’s Unitech group. Debuted in 2009 in India, the mobile network is still relatively considered as infant in a country which is considered as the one of largest countries with high mobile penetration.
Uninor’s new mobile internet plans are in fact far more affordable than Airtel’s RC 98 and unlimited plans of some other mobile operators. If we compare the Airtel’s RC 98 with Uninor MyConnect 90:
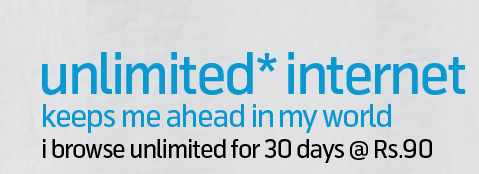
Airtel RC 98 Vs Uninor MyConnect 90
>> Airtel’s data transfer limit is 2 GB where as Uninor’s Rs.90 pack gives internet browsing worth 3 GB for free
>> Uninor is offering free browsing for Twitter, Facebook & LinkedIn sites (meaning that the data browsed will not be counted under the data usage limit) where as Airtel doesn’t. Considering fact that most of the youth in India spend their browsing these social networking sites, it saves a lot of data
>> Uninor being a relatively new entrant with less subscriber base, hence the network congestion should be less and this in turn should result in a better browsing speeds at least theoretically when compared to Airtel with huge number of users like you trying to access the internet.
Uninor Unlimited internet tariff plans:
| Internet Plans | Price | Benefit | Validity | Charges |
| MyConnect 90 | Rs. 90 | Free internet browsing up to 3 GB | 30 days | 10p/10kb beyond free usage |
| MyConnect 9 | Rs. 9 | Free internet browsing up to 60 MB | 3 days | 10p/10kb beyond free usage |
Advantages:
– Unlimited internet access (3 days for Rs.9 pack, 30 days for Rs. 90 pack)
– Free browsing for social networking sites like Facebook, Twitter and LinkedIn