
Microsoft has released .NET Framework 4 last week along with Visual Studio 2010.The latest version of the .NET Framework is now available both as a Web installer as well as a stand alone installer.If you have been following our blog off late, you must have read our post about how to find the version of the .NET Framework installed in your windows.The newer applications that require Microsoft .NET Framework 4 will automatically trigger a download of the component, if it’s not been already installed on the user’s computer.
.NET Framework consists of the core framework that goes behind all the modern windows based applications.The .NET Framework model’s downward compatibility lets it to work along side with older versions of the .NET Framework.The newer version introduces many features besides improving the performance.
.NET Framework 4 Features:
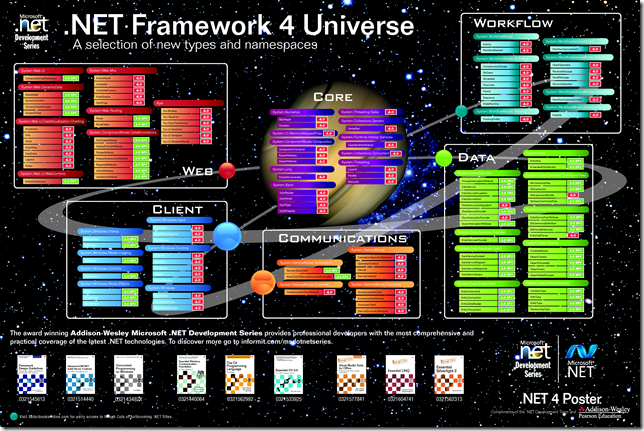
.NET poster via Brad Abrams
- Improvements in Common Language Runtime (CLR) and Base Class Library (BCL)
- Innovations in the Visual Basic and C# languages
- Improvements in Data Access and Modeling
- Improvements in performance and scalability
- significant enhancements to ASP.NET that provides more control over HTML, element IDs and custom CSS
- Improvements in Windows Presentation Foundation (WPF)
- New added support for Windows 7 multi-touch, ribbon controls & taskbar extensibility features.
- Improvements to Windows Communication Foundation (WCF) (Ex: support for WCF Workflow Services)
- Innovative new parallel-programming features (Ex:parallel loop support, Task Parallel Library (TPL), Parallel LINQ (PLINQ) etc.,)
Complete list of new features/changes is available at this page.
Download .NET Framework 4 :
Link 1: Standalone Installer
Link 2: Web Installer
Requirements : Windows XP SP3 /Windows Vista SP1 or later versions (both 32-bit and 64-bit versions)


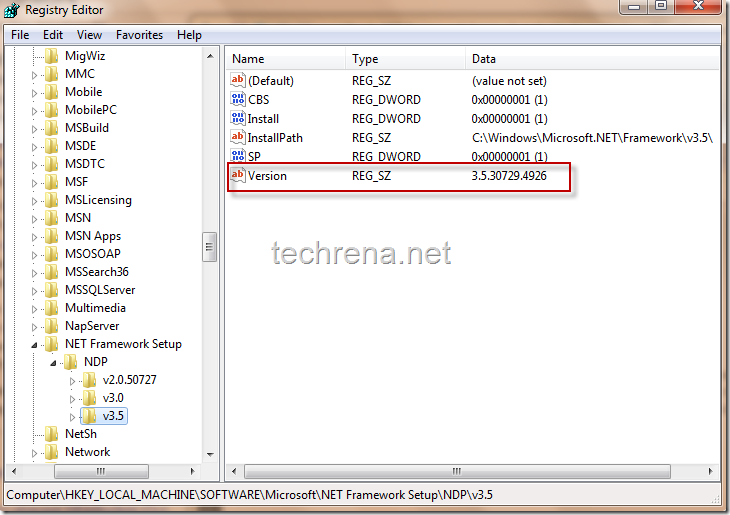
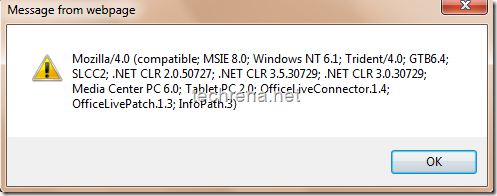
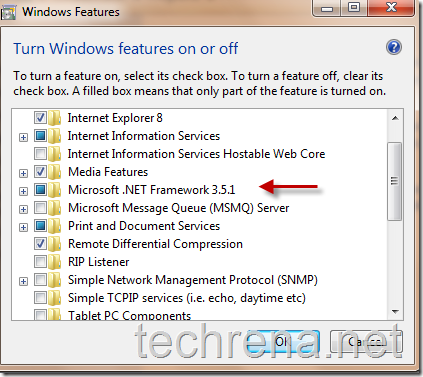
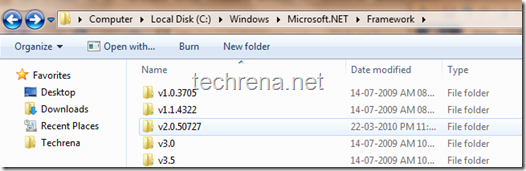 These represent the versions of the .NET Framework installed in your computer.
These represent the versions of the .NET Framework installed in your computer.