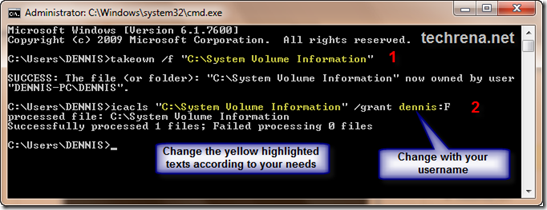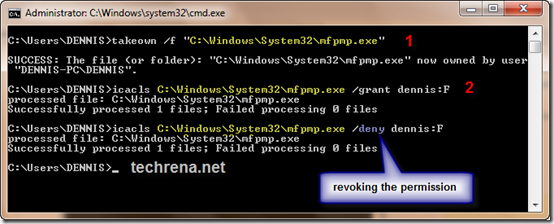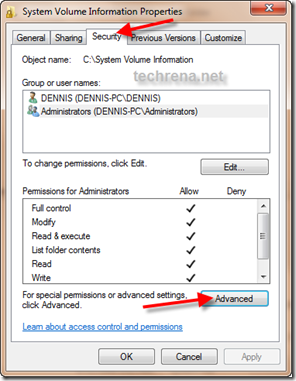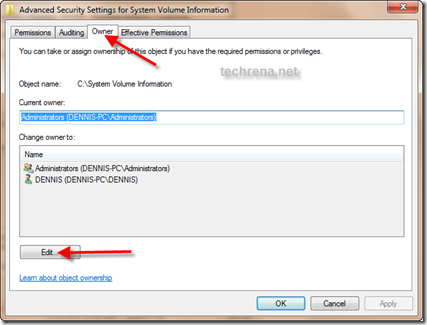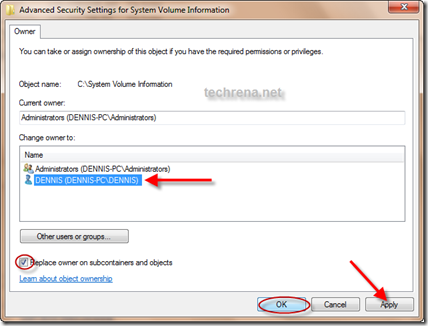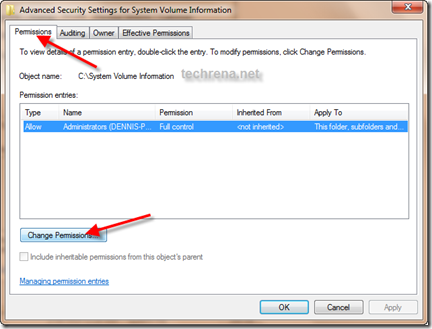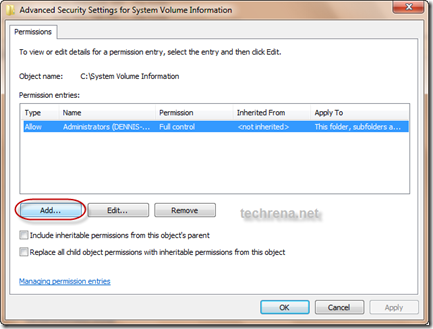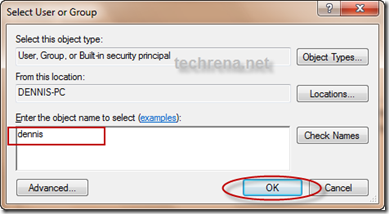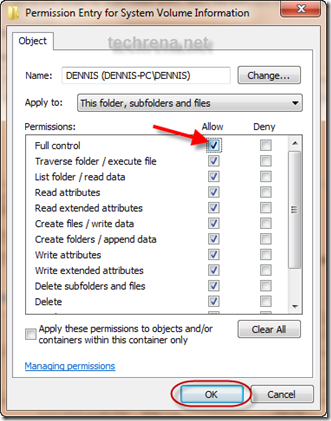There are certain Files and folders in Windows that we cannot access, modify or delete. Such kind of files are system files which have limited access rights to the users.
But sometimes we need to access some files or change some file according to our need. Such an example is System Volume Information. This folder is not accessible but if we want to know how much size its taking and what files are there inside, we have to take ownership and grant access to this folder. Another example is with the mfpmp.exe file of Windows Media Player which users like to delete for problems with subtitles and all.
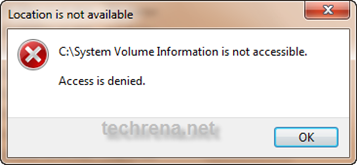
So, here we have given the easiest way of taking ownership and granting full access to the files and folders in Windows 7 and Vista.
Method 1: Using Command Prompt. (Preferred One – easier)
Step 1: Open Command Prompt in Administrator Mode. Press Start + R,
Type cmd and Press Ctrl+ Shift + Enter.
Step 2: In the Command prompt type takeown /f “location path +file name or folder name”. See the example below:
![]()
Step 3: Again type icacls “File or folder path and file name” /grant <user name>:F. Example:
This will look like:
Same thing for a file. Below example is for mfpmp.exe.
To revoke the permissions just replace the grant with deny.
Note: If you have a space in Between your User name then put “”. Example:
icacls “C:\\System Volume Information” /grant “Techrena dot Net” :F
Method 2: Using the properties menu.
Step 1: Right Click on the File or Folder you want to own and select Properties.In the Properties go to Security Tab from General Tab. Then Click On Advance.
Step 2: In the advanced menu go to Owner tab, Click on Edit. Select your Username. If you want to own the Subfolders and files then Check the box. Click Apply and then OK.
Step 3: Not to grant the permissions, Go to Permissions Tab. Click on Change Permission. Then Click on Add..Type your username and click OK. Now, it will show the Permissions Entry menu. If you want Full control(Edit, Delete, Modify) then Check Full, else select the permissions you want. and click OK.
Now you have successfully completed taking ownership of a file or a folder. You can do whatever you want with the file or folder.
Important Note: Please be careful with the System Volume Information folder. It was given here just as an example. Do not modify any permission to this folder as it contains all your system restore information. If you have changed to see the files, then please revoke the permissions after you are done. Any changes in the folder may lead to unwanted results especially in case of virus attacks,