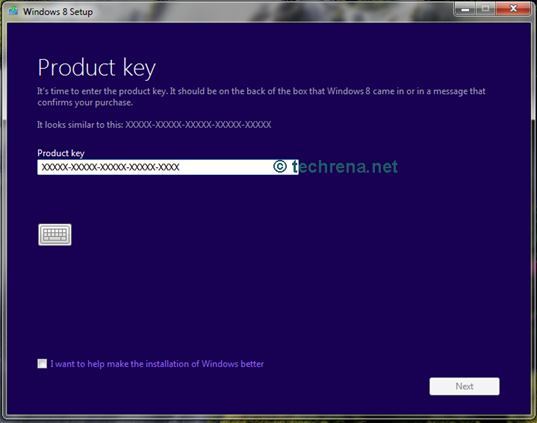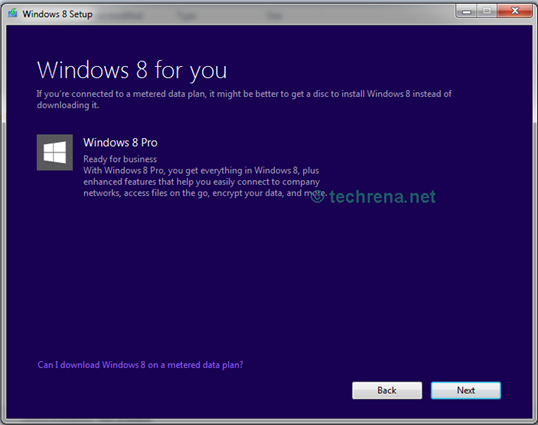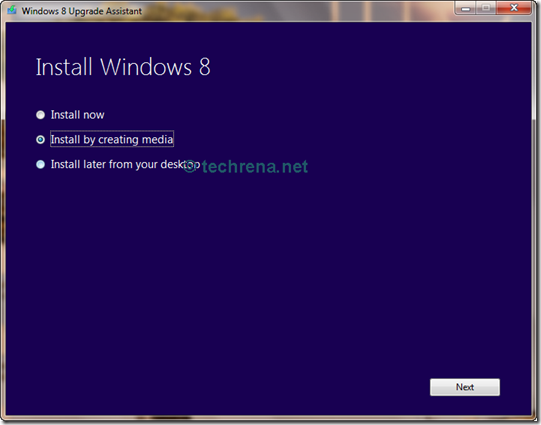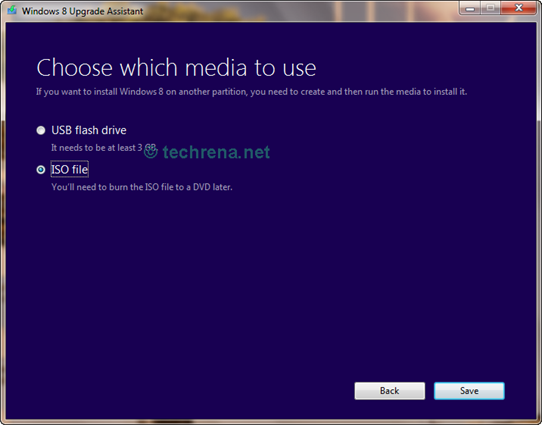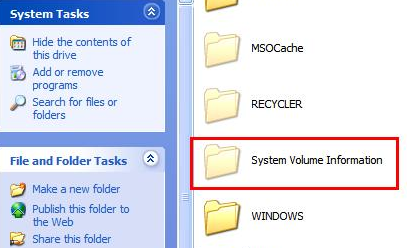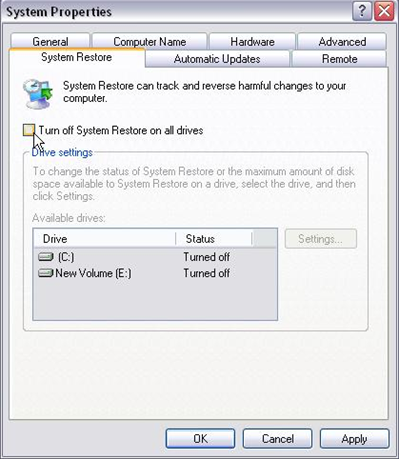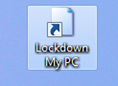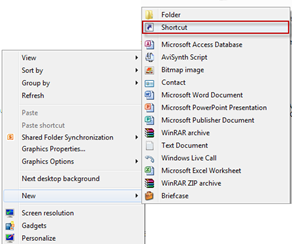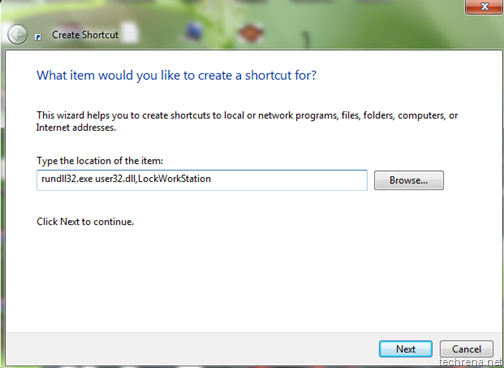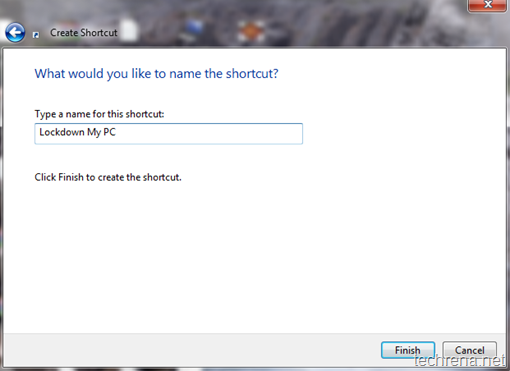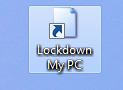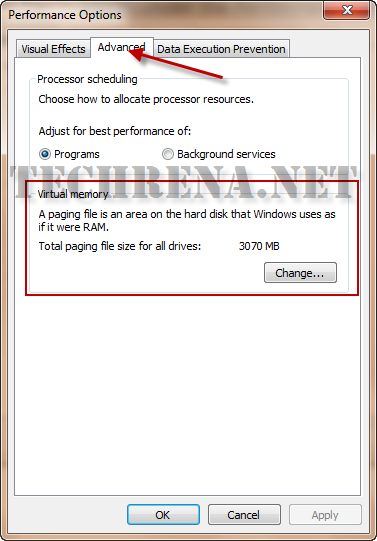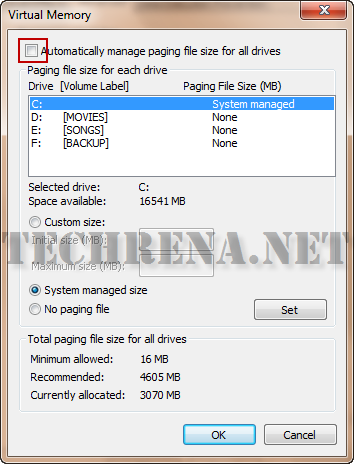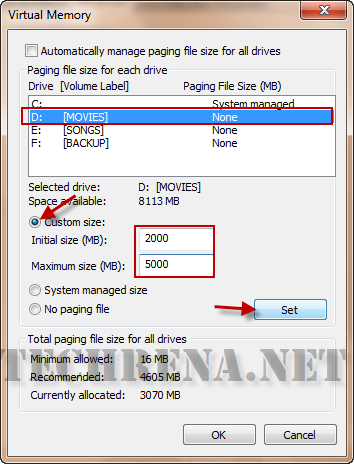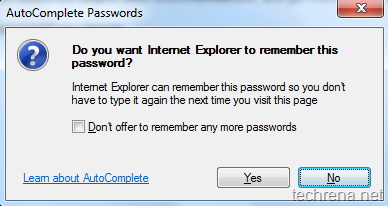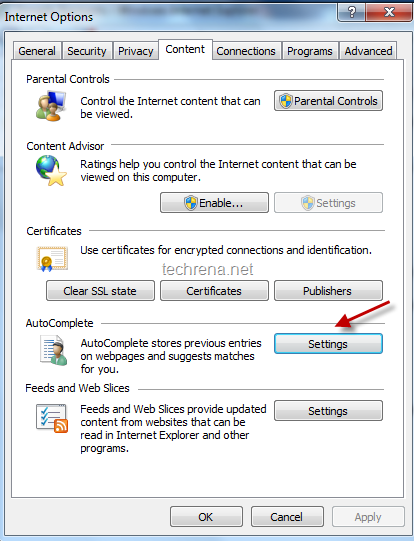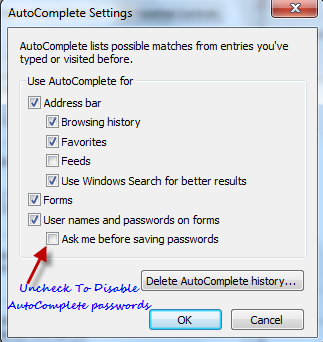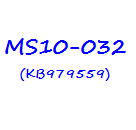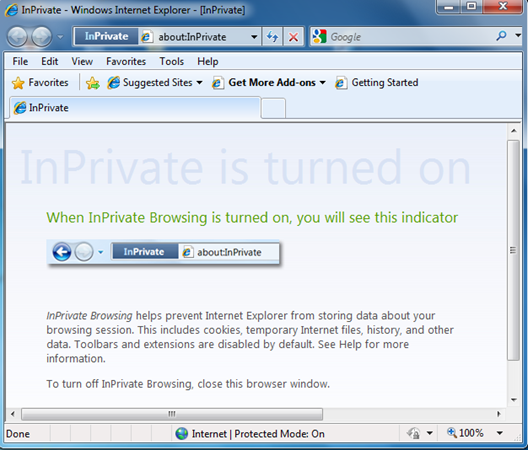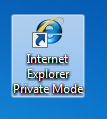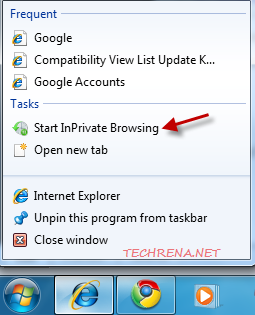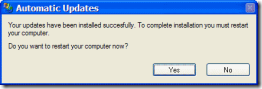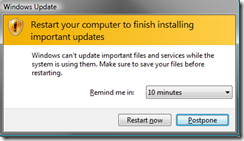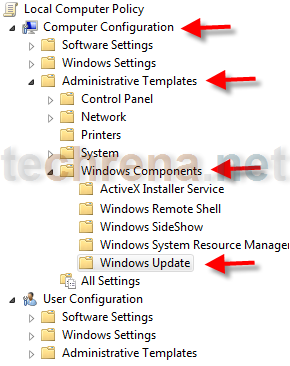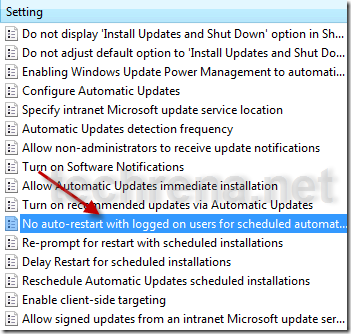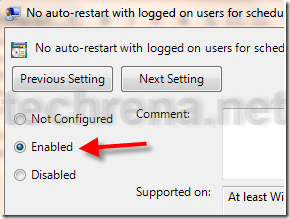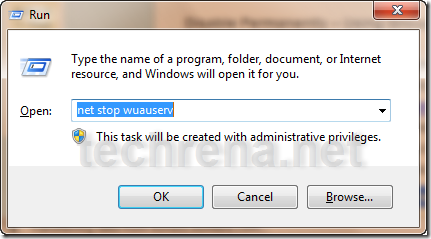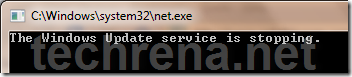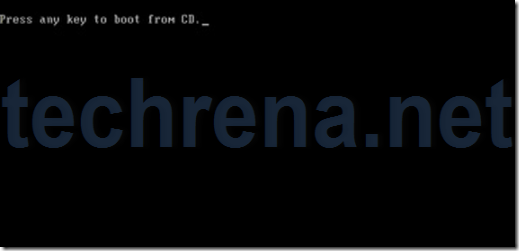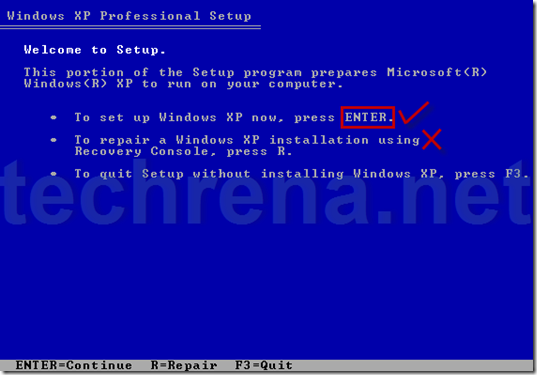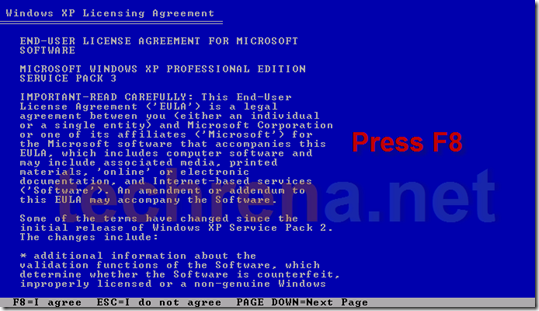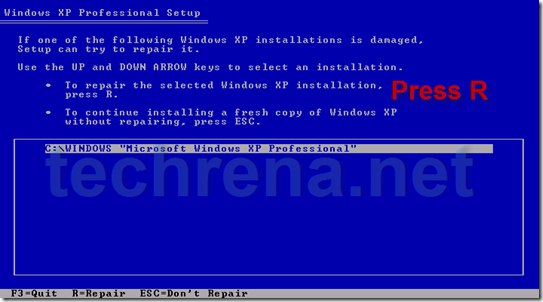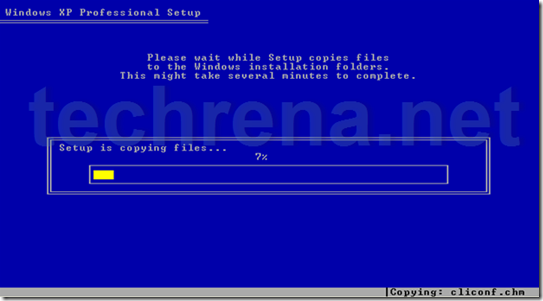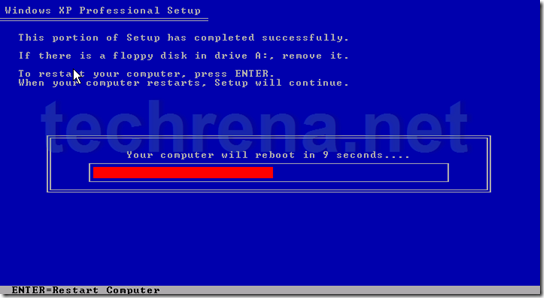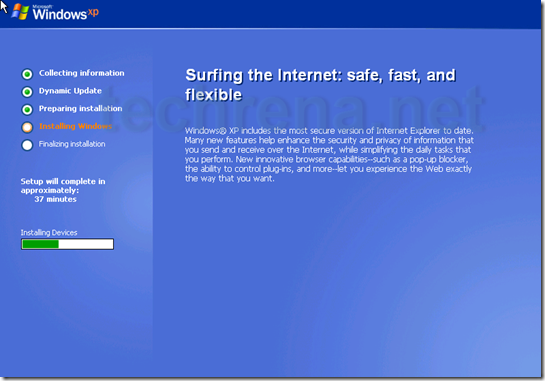The new shiny Windows 8 featuring Tiles and all is here. Windows 8 was officially launched last week on October 26 along with Microsoft’s Surface Tablet which runs Windows RT. Windows 8 seems to be getting good reviews from users except from few. Well many of us are still thinking whether to upgrade or not.
For all those who are not aware of the Windows Upgrade program, Microsoft is offering you a Windows 8 Pro (32/64-bit) for only $39.99 (USD). This offer is valid for many countries. The criteria is you should be running Windows XP, Vista, or Windows 7. Additionally if you bought a Windows 7 PC after June 2, 2012 you can get it for $14.99.

Well for those who are aware and have already purchased Windows 8 key(s), you might have already downloaded it or you might be still waiting to download. We just wanted to inform everyone through this post that you need not worry about the download. You can do it whenever you are free or if you are in a limited internet plan, you can do it during your next billing cycle.
Requirements to Download Windows 8 Pro Legit from Microsoft:
# Operating System: Windows XP, Vista, or 7
# Of course an internet connection and
# Your Windows 8 Pro Upgrade Key you purchased earlier
Step 1: Download Windows8-Setup.exe from here. it is 5.2MB in size.
Step 2: Decide which Windows Pro version you want – either 32-bit or 64-bit. Well do note that you can install 64-bit only if your processor supports it. you can check if your CPU supports 64-bit OS here.
Step 3: Run the “Windows8-Setup.exe” you have downloaded from a PC which has a 32-bit Windows if you want to download Windows 8 Pro 32-bit. Similarly run from a 64-bit PC if you want 64-bit version.
Size Details:
# 32-Bit Windows 8 Pro: 2.01GB
# 62-Bit Windows 8 Pro: 2.63GB
Step 4: When the Setup program starts, it will ask for your Windows 8 Pro key. Just enter your keys and viola, your download will commence.
Step 5: After the download is completed, before installing the upgrade, we suggest you to create an iso or a USB drive backup for future setups. You can exit the setup program after that. Don’t loose the backup!
Step 6. While closing the setup program, it automatically creates a desktop icon(if it doesn’t you can re-start the program and it will start where you left off). So if you want to install Windows 8 as an upgrade to your existing OS, you can proceed to ‘Install’. But if you want a clean install, make use of the iso or USB drive backup. I personally recommend clean install over any upgrade install. Its up to you.
Important Notes:
# The back up you created to a USB drive or a DVD after download is similar to a retail version, meaning it is not linked to any key. You can use it for installing to any compatible system with any other legit key.
# The same product key can be used for downloading ether 32/64-bit Windows 8 i.e. the key is common for both versions.
# The Upgrade program will ask for your choice if you want to keep files, apps, or none. This choice is irrelevant if you are going for a clean install using a media device (USB/DVD)
# The language will depend on your location. You can install your preferred languages after installing windows 8.
If you have any questions or updates please leave a comment.