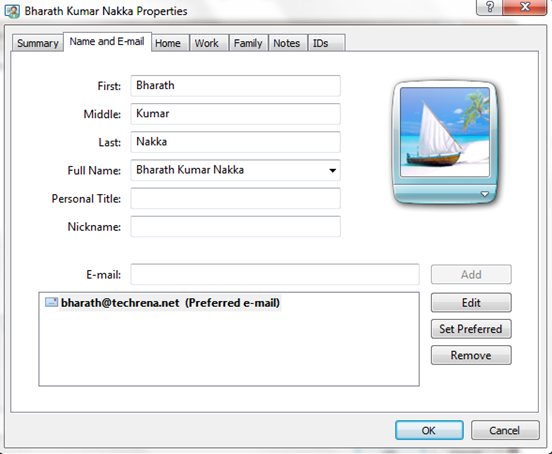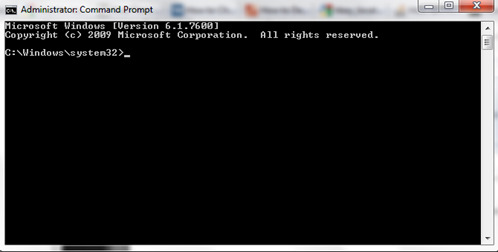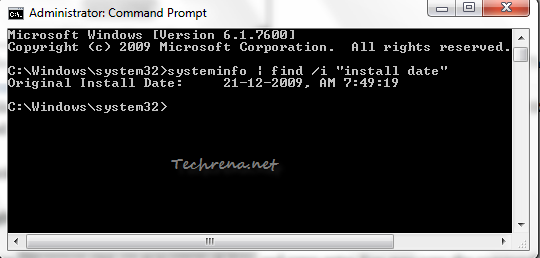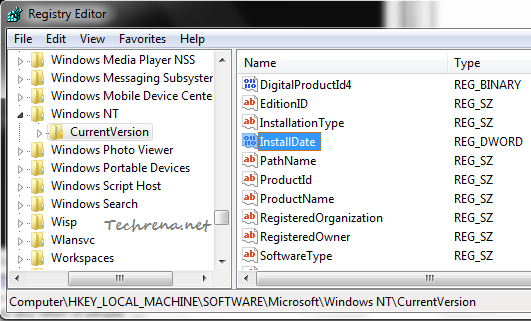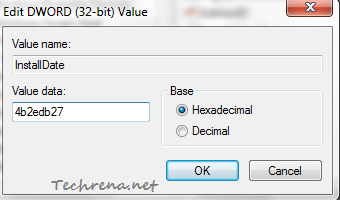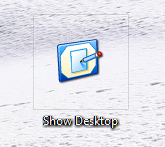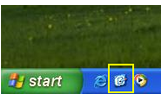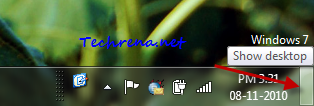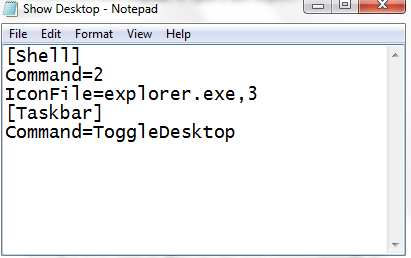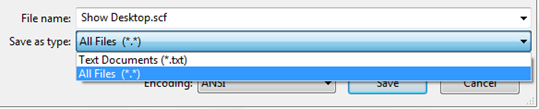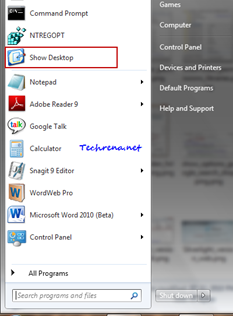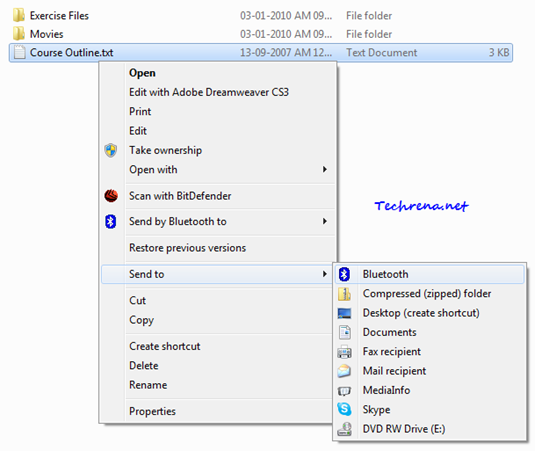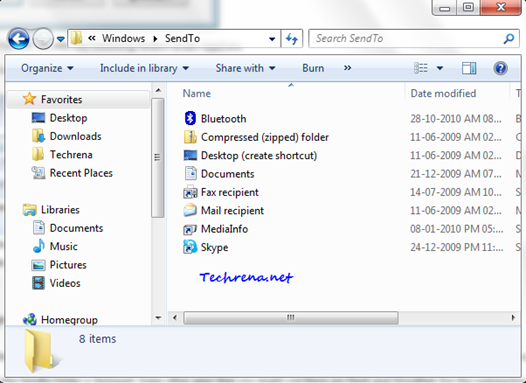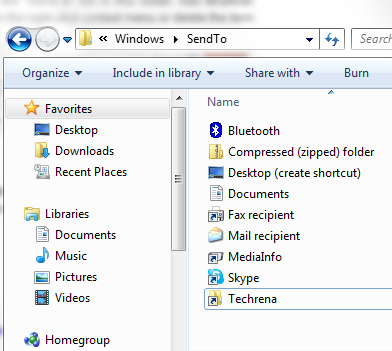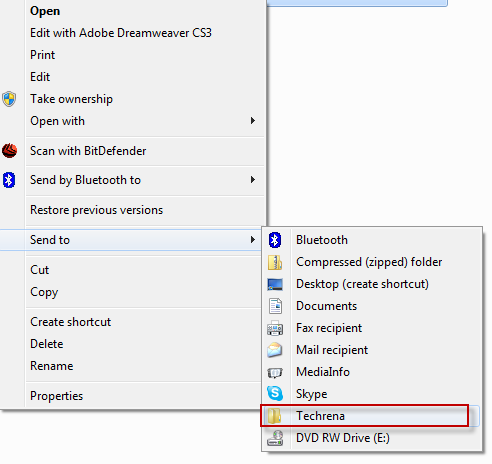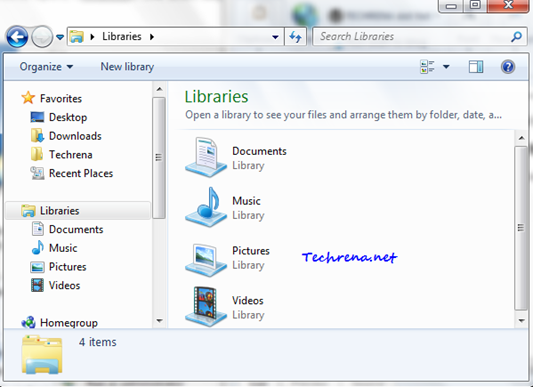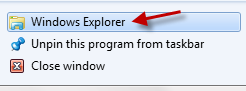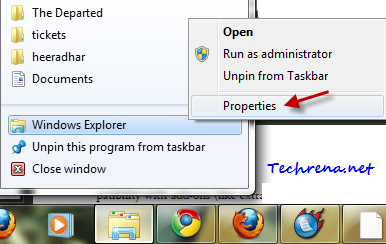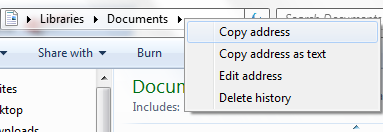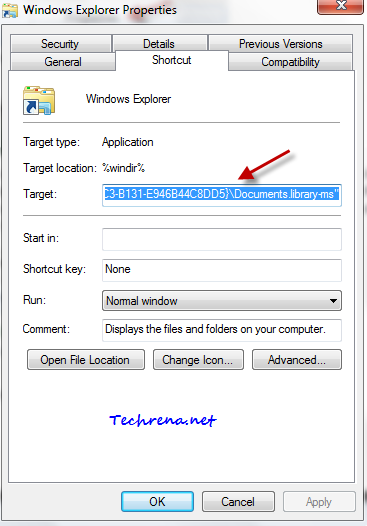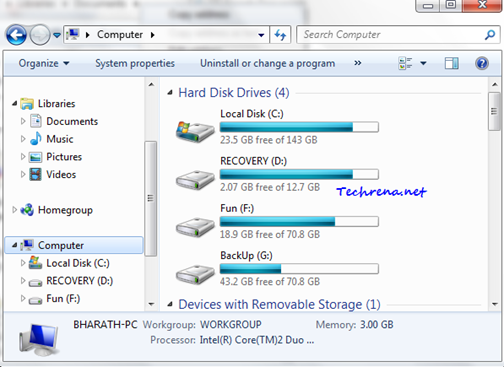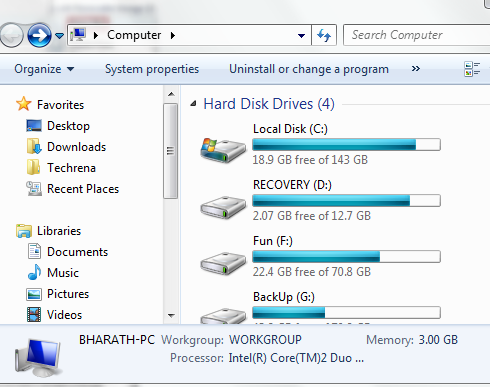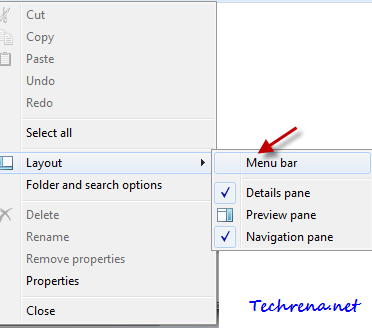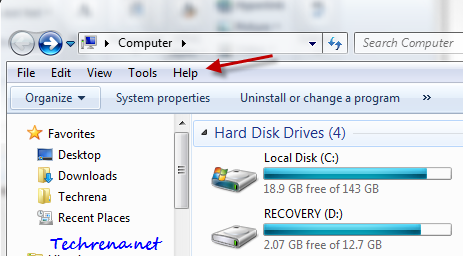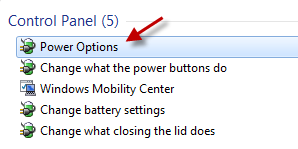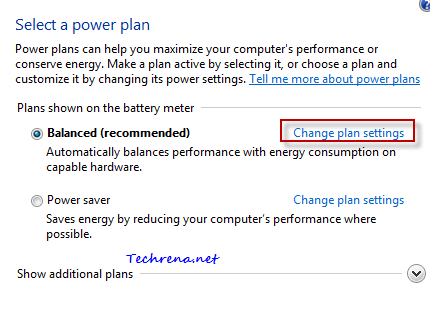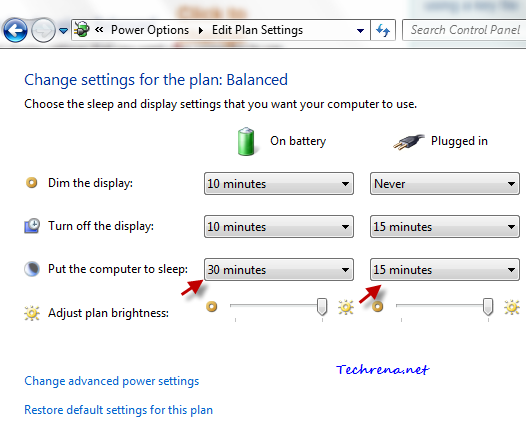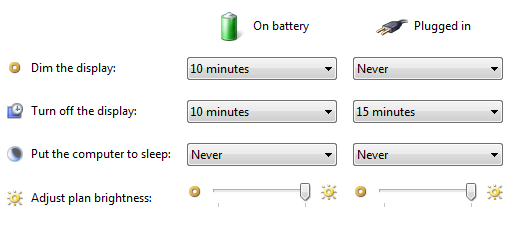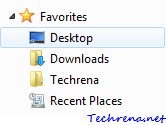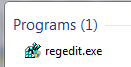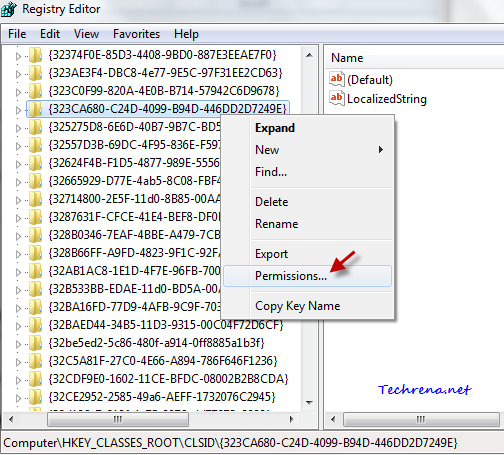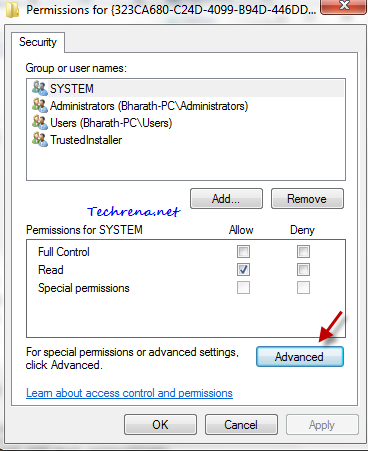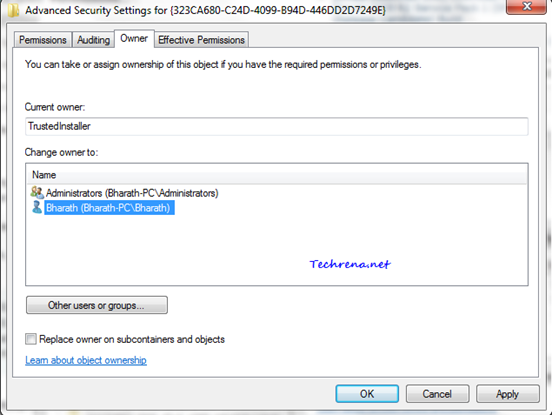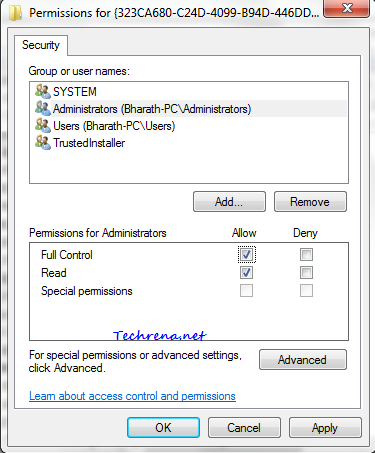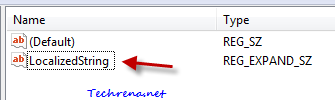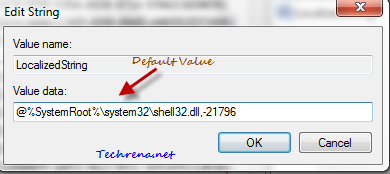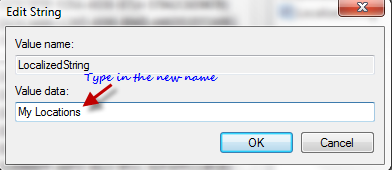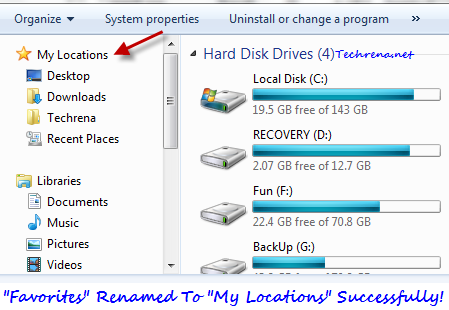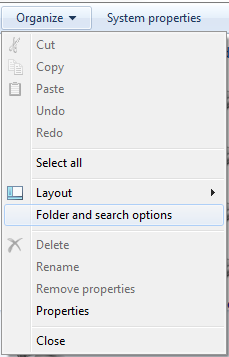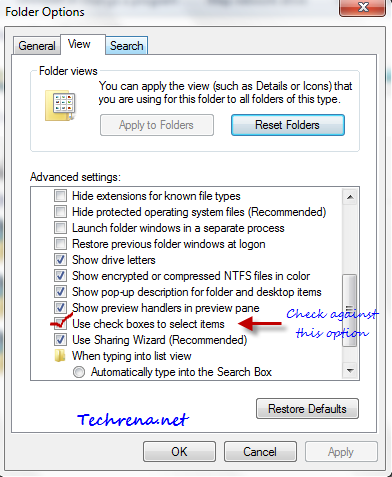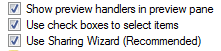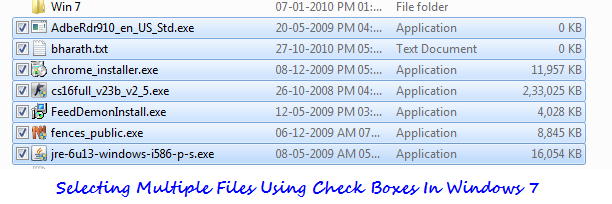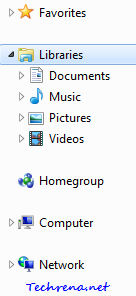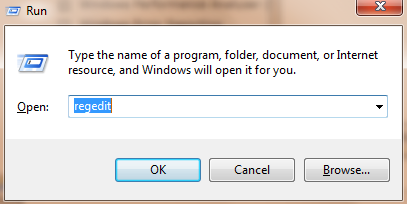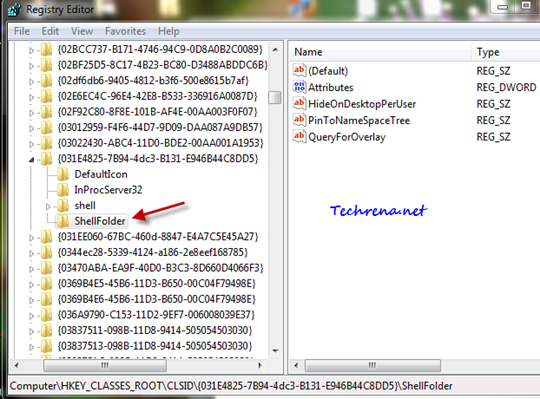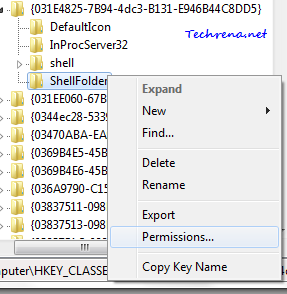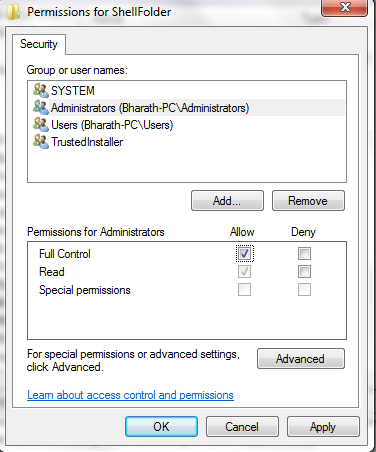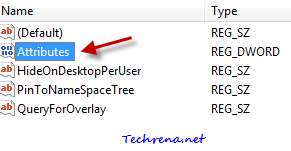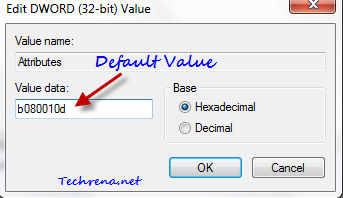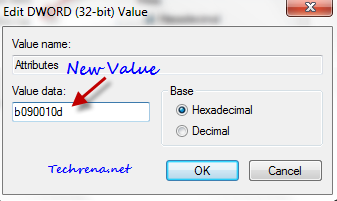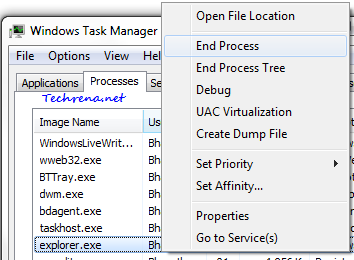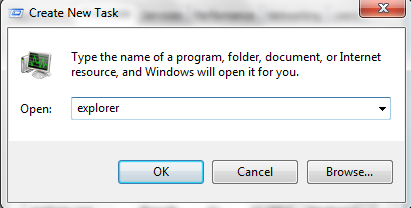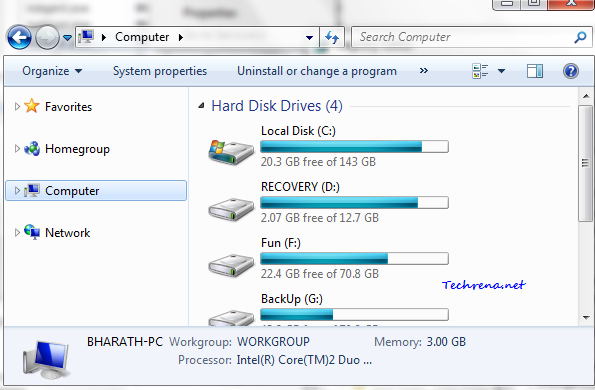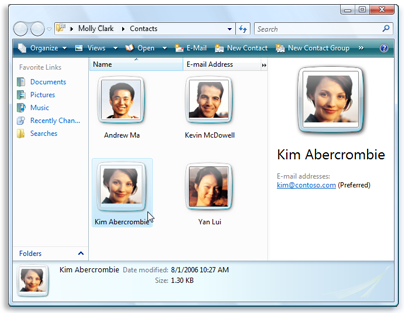
Windows Contacts is a nice little feature that lets you create contacts for people and organizations to keep track of them in your computer. You can create a dedicated contact for one person or organization. All Windows Contacts added here will automatically serve as address book for Windows Mail, meaning that you can choose the recipient from this Contacts folder.
All the details in the Contacts folder can also serve as multi-purpose contacts and contain various information including E-mail addresses, picture, phone numbers, street addresses, family information, website addresses, notes etc.
You can also synchronize Windows Contacts to your mobile phone or vice-versa. Nokia and Samsung mobile phones support contacts in vCard(.vcf) and CSV format and Sony Ericsson mobile phones support .contact format. The good thing with Windows Contacts is that you can export all the contacts inside this folder to the above formats.
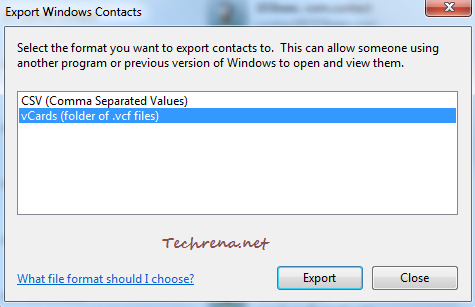
To open Contacts folder in your Windows, go to Start Menu, and type “contacts” in the search box and open the Contacts from the results.
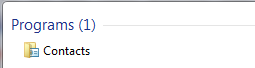
Click on “New Contact” link below the location bar in the Window to create a new contact.
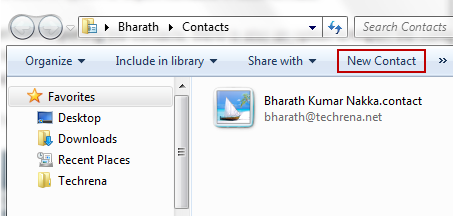
Add as much details as you can, you can even add a picture to it:
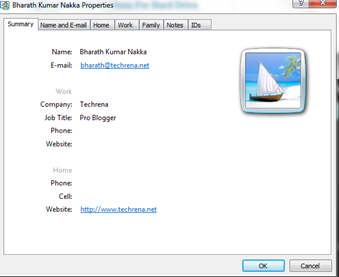
That’s it. Now you have successfully created a new contact in the Windows Contacts. Add as many contacts as you can, and you will be ready use to these contacts with Windows Mail or sync with your mobile phone and other supported devices.