
Microsoft has always been keen to improve the search feature in Windows. With the launch of every new version of Windows, there have always been incremental improvements to the Windows Search. If you are using Windows 7, here are some advanced search tips and tricks to make the most out of the Windows Search.
Tip #1:
To search for files containing multiple terms (in any order) from your search query, just type all of those terms in the Search box:
For instance, if you want to search for multiple files or folder containing the terms “tropical”, “island” and “pictures” in any order, just type “tropical island pictures” in the Search box.
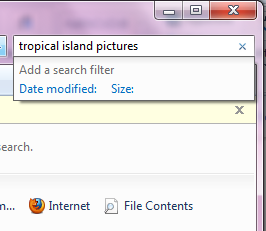
Tip #2:
If you want to look for files or folders in your computer containing a particular exact phrase, type your query within quotation marks in the Search box:
Example: “john holiday pics”
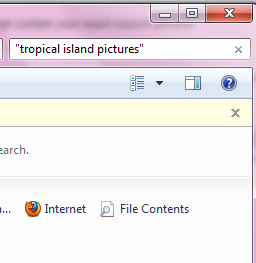
The above query will list all the files (or folders) that contain your exact search phrase.
Tip #3 – Using Boolean Operators:
If you want to find that contains at least one of the terms from your search query, use the Boolean operator OR in between the terms.
If you want to search for files that contain a certain term but not the other term, use the operator in between the terms.
Ex: tropical NOT island
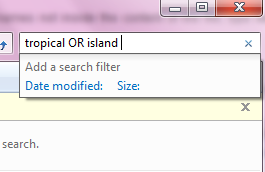
Please note that the above said Boolean operators have to be used in uppercase.
Tip #4:
If you want to look for match only in the file names not inside the content of the files, type name: followed by the search keyword(s).
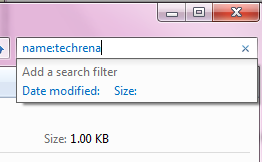
Usage:
name:techrena
Tip #5:
If you want to search for a particular file type, type *. followed by the file extension for instance type “*.jpg” info you only want to search JPEG pictures present on your computer.
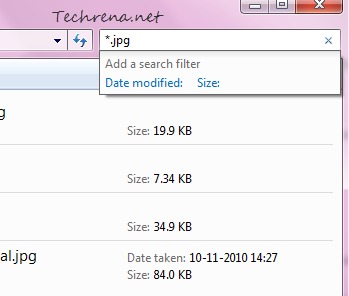
You can also make use of the “kind” operator to search for files of particular type. There are several types to choose from like games, movies, music, pictures, folders etc.
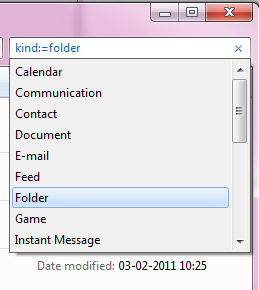
Usage:
kind:=folder
Tip #6:
If you want to search only for the files that have been modified after a certain date, you can make use of the “modified:” (or “datemodified:”) search filter.
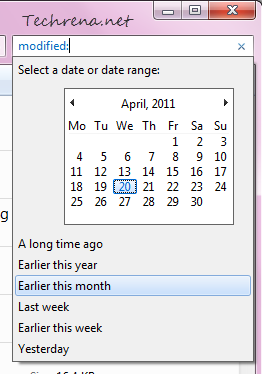
Tip #7:
Another search filter that can help you narrow down your search is “Size:”. Type ‘Size:’ in the Search box and choose the size limit so that the search can be limited to all the files under that limit.
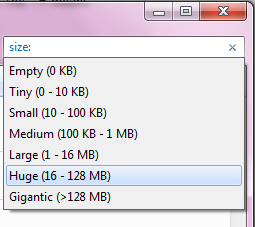
Usage:
Size:>10mb
Tip #8:
If you want to search for files that are authored by specific person, use ‘”System.Author:” or just “author:” search filters.
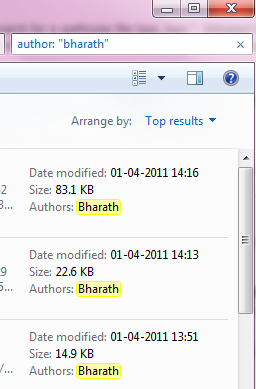
Usage:
System.Author:Bharath
Author: “Bharath”
Tip #9:
This is to just achieve the opposite result of the tip #5 i.e. to search for files that aren’t of specific type. Here the operator <> means “not”.
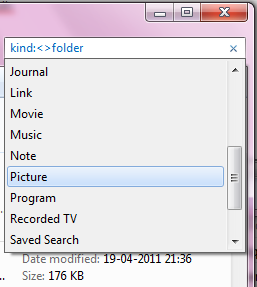
Usage:
kind:<>folder
Tip #10:
To search for music tracks composed by a particular artist from your music folder, you can make use of the advanced “kind” operator.
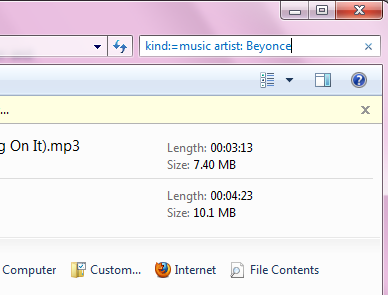
Usage:
kind:=music artist: Beyonce
If you know some more Windows 7 search tips, let us know through comments.
Reference: Microsoft

really needful post..I learned from this post. now windows 7 is also easy for me as like windows xp..Thanks for sharing…keep it up
wow nice tips dude, thx for sharing, posting in my site too 🙂
Thanks for posting such a helpful post, by reading this post I learned many things about windows 7
great tips on searching really useful, cheers!
Awesome tips you are really great i have read all your other post also …….you been always giving useful tips and all latest updates about windows7 its really nice to read your blogs ..keep doing the good work
Great search options.