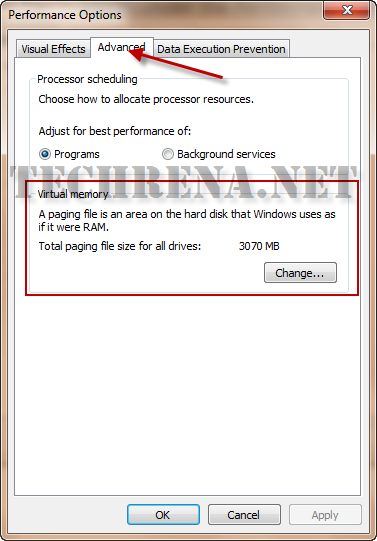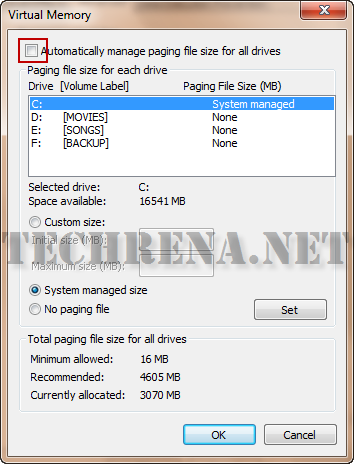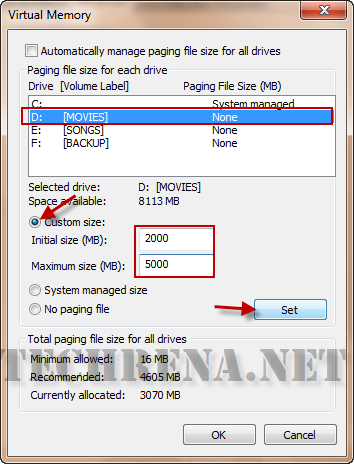Did you notice an alert anytime saying ”Virtual Memory Low” while running a huge application or a game? Well all what you need about Windows Virtual Memory and its configuration is explained in detailed here.
First question in your mind will be:
What is Windows Virtual Memory?
Physical memory or you know it as RAM is the vital component of your Windows machine. But Windows is not designed to run on RAM chips alone, no matter how much physical memory you have. In addition to using physical RAM to store programs and data, Windows creates a hidden file on your primary hard disk and uses that file to manage pages of data pulled from scattered sections of the hard disk and used in physical memory when necessary. The page file acts as an extension of main memory which is known as virtual memory.
What is the default Size and File location of Virtual Memory?
Windows creates the page file in the root folder on the same drive that holds the Windows system files. The size of the page file is determined by the amount of RAM in your system. By default, the minimum size on a 32-bit (x86) system is 1.5 times the amount of physical RAM if physical RAM is less than 1 GB, and equal to the amount of physical RAM plus 300 MB if 1 GB or more is installed. The default maximum size is three times the amount of RAM, regardless of how much physical RAM is installed.
Configure Windows Virtual Memory Size and Page file Location
Press Start + R and type systempropertiesadvanced and press Enter. Under the Performance heading, click Settings. In the Performance Window, go to the Advanced tab. Here you will find Virtual Memory Change Option.
If you click on change, you can find the configuration window where you can change how the virtual memory is managed. Uncheck Automatic manage paging file size to change the virtual memory size.
You can have the following options in this window:
- You can move the page file to a different volume if you have more than one.
- If you have more than one volume, you can establish more than one page file.
- For any page file, you can choose between System Managed Size and Custom Size.
- If you choose Custom Size, you can specify an initial size and a maximum size.
- You can remove a paging file from a volume by selecting the volume and choosing No Paging File. (You can even get rid of all paging files this way, although doing so is not recommended, even on systems with a lot of RAM.)
An example configuration is given below:
Should you enlarge your page file(Virtual Memory)?
Most users won’t need to do this. But sometimes you might get a pop up warning telling “Low Virtual Memory”. This happens when you have huge applications and less RAM size. If this is the case you might consider increasing the maximum size of your page file.