Windows system beep sounds turn up when your perform some invalid action (ex: pressing a wrong key or clicking or choosing a invalid button on window etc.) or when some error dialog appears. The beep sound also appears when you are using volume control.
(Click the Play button to listen to the sound; requires QuickTime Player plugin)
While the use of such beep sounds can be dated back to olden days when computers didn’t have sound cards but just built-in speakers producing various beep sounds to notify the troubleshooters help diagnosing the issues. Well, the times have changed, even though the desktops and laptops ship with internal speakers producing beep sounds, they are hardly useful when you are using advanced operating systems like Windows 7 as we have more sophisticated diagnosing mechanism to troubleshoot the OS issues. Too many beeps, you would easily get annoyed. Follow these steps to disable the system beep sounds in Windows 7.
This can be done in either of the two ways:
>> Method-1:
1. Type “device manager” in the Start Menu search box and open the Device Manager from the results under “Control Panel” items.
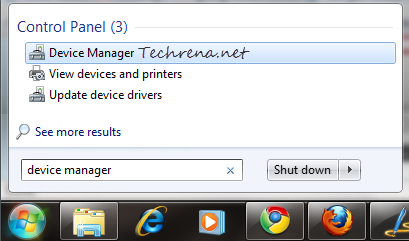
Alternatively, press Windows key + R to open the Run command. Type “devmgmt.msc” and hit enter to open the Device Manager.
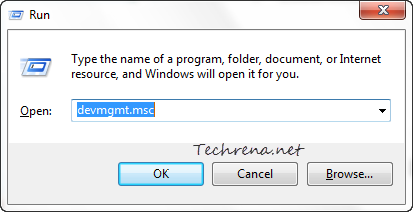
2. From the Device Manager window, choose “Show Hidden Devices” under “View” menu.
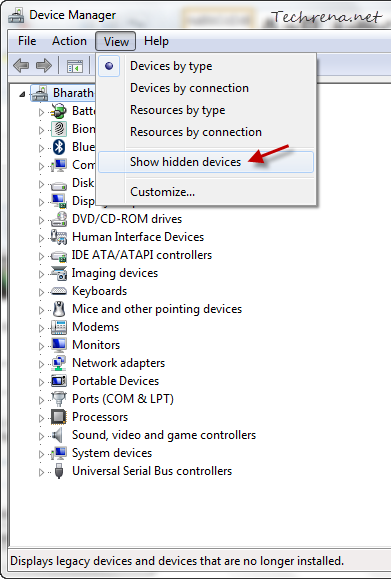
3. Scroll down the list until you find “Non-Plug and Play Drivers” and click on it to expand.
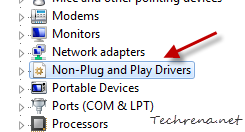
4. Right-click on the Beep item and choose Properties.
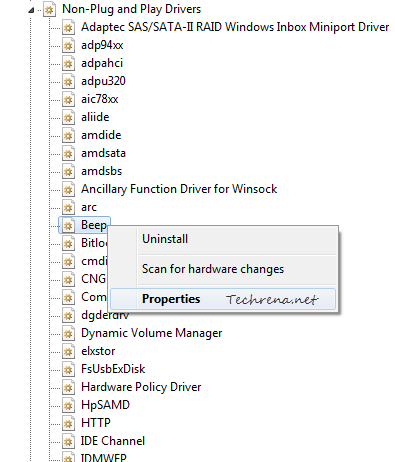
Warning: Do not click “Uninstall” as the option will completely remove the beep sounds from your Windows 7, you might find it hard to reinstall the same again.
5. In the Beep Properties, click on the Driver tab
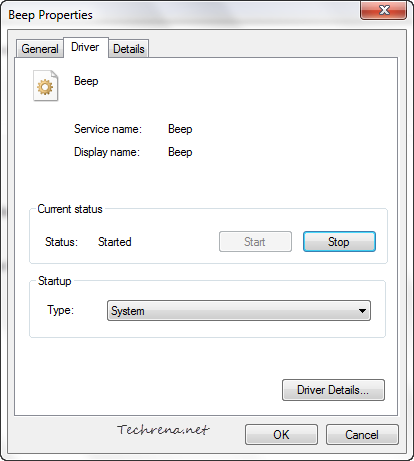
From the Start up type, choose “Disabled” from the list.
Click OK to apply and save the settings. You need to restart the system for the changes to take effect. To enable the beep sounds again, just choose “System” from the list in the step-5.
>> Method-2:
We can also achieve our desired result from the Control Panel, let’s see how to do it.
1. Open the Control Panel and click on the Hardware and Sound item link from the list.
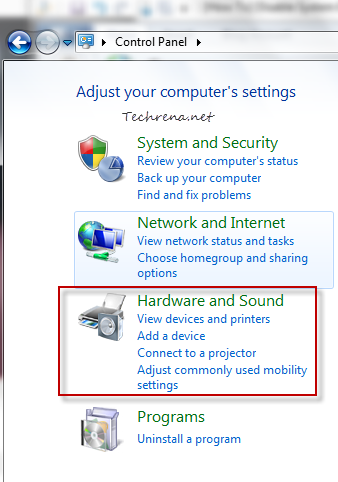
2. Click on the Change system sounds link under the “Sound”.
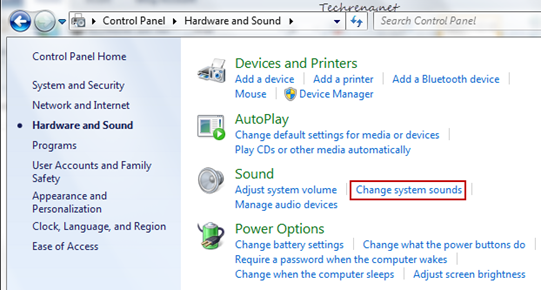
3. Under the Sounds tab, scroll down to find “Default Beep”
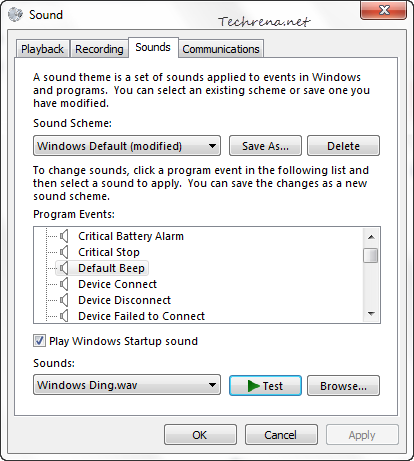
Choose “None” from the list under Sounds and click OK to save the settings.
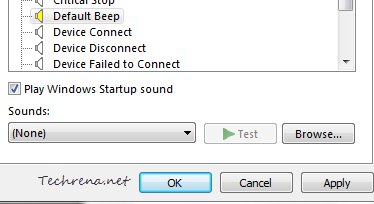
You are done! But please not note that these are the settings for current sound scheme for your Windows 7. In future if you change the settings, the default beep sound may be enabled again automatically. Hence we suggest you to use method-1 if you completely want to disable the internal speakers system beep sound.
