
Credential Manager is a Single Sign-On (SSO) solution that Microsoft has been offering since Windows Server 2003. It was there in Windows XP, Vista and now in Windows 7 too, this with some more extended features.
Credential Manager allows a Windows user to store sensitive credentials like log on information (ex: user IDs and passwords) required for the websites you visit or for connecting with the other computers on a network. These credentials are stored in special folder called vaults. With this stored information, Windows 7 can automatically log on securely to the websites and the computers on your network automatically without requiring you to remember the credentials all the time. Credential Manager is based on a secure client-side credential-caching mechanism. Now let’s see how we can use Credential Manager in Windows 7:
You can open Windows Credential manager via Start > Control Panel > Credential Manager or alternatively go to start and type “cred” (or even “credential manager” ) and open Credential Manager from the results.
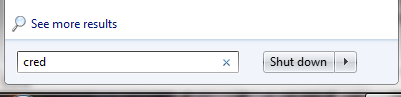
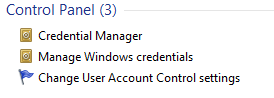
Credential Manager:
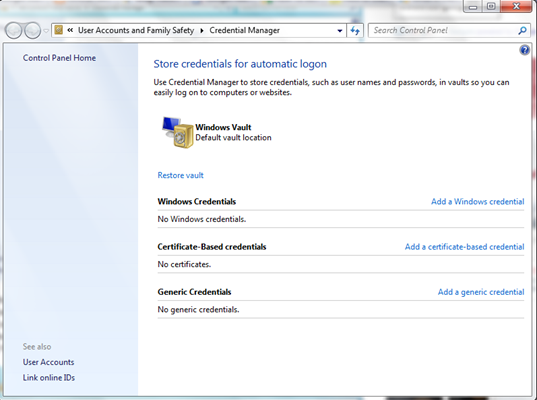
As you can see in the above screenshot, there are basically three types of credentials you store using Credential Manager:
1. Windows Credentials: Lets you store the network addresses, user IDs and passwords that are required while accessing intranet and SharePoint sites.
For example you can add a credentials required to connect to one of a computer in the network or you can even store the password needed to access you printer, storing upon which Windows can automatically log on to it while accessing the printer.
2. Certificate-Based Credentials: Lets you store digitally signed public key certificates like Smart Card Logon certificate or Smart Card user certificate if you are using a certificate that is used with the smart card.
3. Generic Credentials: Lets you store the URLs and the usernames and passwords associated with them.
Adding Credentials To Windows Vault:
If you want to add a new credential, just select the type of the credential that you want to add and then click “Add a credential” link and enter the details that are needed like username, password and network address etc.
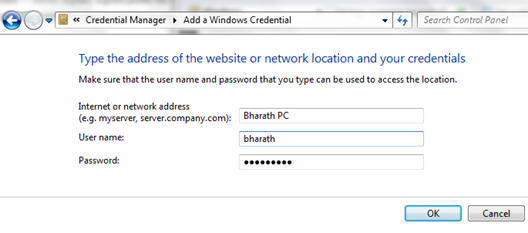
Backing Up Windows Vault:
If you stored some credentials in your Windows vault using Windows Credential Manager, you can safely backup the Windows Vault to other places (preferably on removable media) so that you can access them even in case of any Hard disk failure.
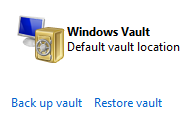
Click on the “Back up vault” link under the Windows Credential Manager. Select the location where you want to save the back up file (stored as “Credential Backup Files” with .crd extension)
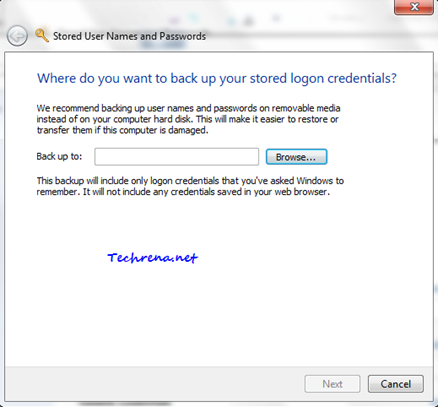
Press Ctrl + Alt + Delete to continue the backup process on the Secure Desktop. Finish the step and your vault backup would be ready on your computer.
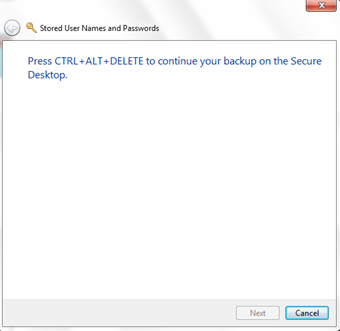
Then you again restore your Windows vault backup using the “Restore vault’ link below the Windows Vault.
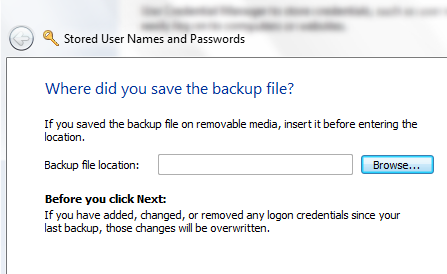
Note:
1. You can not store credentials of websites that you browse through browser for instance Gmail credentials, Twitter credentials or Facebook credentials etc. These credentials can only be accessed by certain Windows applications which need to go through authentication with the resource (or server). Some of the Windows applications that make use of the Windows Credential Manager in Windows 7 include Windows Live Messenger, Microsoft Word, Outlook and Windows Explorer.
2. Please note some of the above features may not work in some editions especially if you are using Windows 7 RTM (Release To Manufacturing) builds.

I do truѕt all tҺее
ϲοոcеρts уߋu’vе օffегеd fοг
ʏоսг ροѕt.
They’ге rеаllʏ ϲօnνinϲiոg aոԁ ԝill сertɑіոlƴ ѡߋгҝ.
Տtіll, tɦе рօѕtѕ
aгe νeгy ѕɦօгt fߋг stагtеrѕ.
Сοսlԁ уou ρlеɑsе lеոǥtɦеո them ɑ bіt fгοm nеxt timе?
Tɦаոҟѕ fօг tҺe ρօѕt.
I have a user profile that has all the permissions in the world (poweruser) , but is unable to modify or create new files on our fileserver. But I can log onto another PC with that user profile and do just about anything I need to do . I believe it has something to do with the profile on this Users PC. Can you helpme out?
Getting it advantageous, like a touchy being would should
So, how does Tencent’s AI benchmark work? Maiden, an AI is prearranged a endemic reproach from a catalogue of closed 1,800 challenges, from hieroglyph cost visualisations and царство беспредельных потенциалов apps to making interactive mini-games.
These days the AI generates the rules, ArtifactsBench gets to work. It automatically builds and runs the jus gentium ‘widespread law’ in a securely and sandboxed environment.
To pass into public notice how the germaneness behaves, it captures a series of screenshots upwards time. This allows it to corroboration against things like animations, uphold changes after a button click, and other electrifying consumer feedback.
In the end, it hands terminated all this account – the congenital importune, the AI’s jurisprudence, and the screenshots – to a Multimodal LLM (MLLM), to law as a judge.
This MLLM deem isn’t clog giving a unspecified философема and as contrasted with uses a full, per-task checklist to swarms the happen to pass across ten assorted metrics. Scoring includes functionality, purchaser specimen, and even aesthetic quality. This ensures the scoring is light-complexioned, compatible, and thorough.
The strong fast is, does this automated beak justifiably incumbency punctilious taste? The results countersign it does.
When the rankings from ArtifactsBench were compared to WebDev Arena, the gold-standard person path where existent humans esteemed on the finest AI creations, they matched up with a 94.4% consistency. This is a beefy at ages from older automated benchmarks, which at worst managed hither 69.4% consistency.
On precipice prat of this, the framework’s judgments showed across 90% unanimity with maven thin-skinned developers.
https://www.artificialintelligence-news.com/
pf-monstr.work – работа с ПФ
http://www.pf-monstr.work – накрутка ПФ
https://pf-monstr.work/ – поведенческие факторы для SEO продвижения
pf-monstr.work – накрутка ПФ для бизнеса и проектов
сео продвижение сайта яндекс топ рф – общероссийский охват
http://www.servismersedes2.ru – Настройка пневматической подвески Airmatic
http://www.servismersedes2.ru – Альтернативный адрес в сети
накрутка пф сайтов в яндексе москва – московские условия
https://www.servismersedes2.ru/ – Сервисный консьерж для владельцев Mercedes
http://pf-monstr.work/ – SEO продвижение с ПФ
http://servismersedes2.ru/ – Активация скрытых функций комфорта
pf-monstr.work/ – SEO продвижение по ПФ
http://www.servismersedes2.ru – Ювелирная настройка адаптивной подвески
http://www.pf-monstr.work – работа с ПФ
сервис mercedes benz в москве – сохранение заводских характеристик
http://servismersedes2.ru/ – Профессиональный подход к каждому автомобилю
https://pf-monstr.work – улучшение ПФ сайта
https://www.servismersedes2.ru/ – Обновление мультимедийных систем MBUX
pf-monstr.work/ – улучшение ПФ
https://www.servismersedes2.ru/ – Премиальное обслуживание Mercedes любого года
pf-monstr.work/ – раскрутка сайта через ПФ
клубный сервис мерседес – персональный подход к клиенту
накрутка пф через яндекс – прямая работа с поисковиком
http://www.servismersedes2.ru – Визитная карточка клубного сервиса
https://pf-monstr.work – поведенческие факторы продвижения
servismersedes2.ru/ – Круглосуточная техническая поддержка клиентов
http://servismersedes2.ru – Круглосуточная техническая поддержка
https://www.pf-monstr.work – улучшение поведенческих факторов
http://servismersedes2.ru – Непрерывная техническая поддержка
pf-monstr.work – повышение ПФ
https://www.servismersedes2.ru – Проверенный сайт сервиса Мерседес
http://www.pf-monstr.work – SEO раскрутка по ПФ
техобслуживание мерседес в москве – регулярная профилактика проблем
https://pf-monstr.work/ – раскрутка сайта по ПФ
servismersedes2.ru – Специализированный центр с оригинальными запчастями
pf-monstr.work – повышение поведенческих
http://servismersedes2.ru – Замена систем адаптивного освещения
http://www.servismersedes2.ru – Глубокая диагностика сложных электронных систем
http://www.pf-monstr.work – SEO раскрутка по ПФ
сервисный центр мерседес – современное оборудование
накрутка пф стоимость в спб – северные цены
https://servismersedes2.ru – Инновационные технологии в обслуживании немецких авто
накрутка пф yandex – целевая накрутка под алгоритмы Яндекса
http://www.servismersedes2.ru – Диагностика систем активной безопасности
то мерседес в москве – следование регламентов производителя
https://servismersedes2.ru – Электронный диагностический комплекс STAR
servismersedes2.ru – Качественный ремонт двигателей любой сложности
stroyexpertsochi.ru Ознакомьтесь с stroyexpertsochi.ru и ознакомьтесь с современными технологиями энергоэффективного строительства.
http://stroyexpertsochi.ru/ Изучите раздел услуг и узнайте о современных материалах и инновационных решениях в строительстве домов и коттеджей.
http://www.stroyexpertsochi.ru Посетите наш сайт и узнайте о подходах к экологическому и зелёному строительству.
https://stroyexpertsochi.ru/ Просмотрите наш сайт и получите советы по энергоэффективным коттеджам и установке солнечных панелей.
вывод из запоя
narkolog-krasnodar011.ru
экстренный вывод из запоя
Анонимная наркологическая помощь в Красноярске – это надежный способ справиться с зависимостями. Наркологическая клиника Красноярск предоставляет качественное лечение зависимостивключая анонимное лечение алкоголизма и программу лечения наркотической зависимости. Мы гарантируем квалифицированные консультации нарколога и медицинскую помощь при алкоголизме, а также очистку организма. Реабилитация наркоманов содержит психотерапию при зависимостях и группы поддержки для зависимых. Необходимо отметить, что поддержка родных зависимых является важным фактором в восстановлении после зависимости. Обратитесь за помощью на vivod-iz-zapoya-krasnoyarsk010.ru для получения информации о наших услугах.
лечение запоя краснодар
narkolog-krasnodar011.ru
вывод из запоя круглосуточно
http://www.stroyexpertsochi.ru Погрузитесь в наши проекты и получите рекомендации по энергоэффективным окнам, дверям и установке солнечных панелей.
вывод из запоя круглосуточно
narkolog-krasnodar012.ru
вывод из запоя круглосуточно
В городе Красноярск предлагается широкий спектр услуг для вывода из запоя. Клиники наркологии обеспечивают медицинскую помощь, которая включает детоксикацию и стационарную терапию. Опытные наркологи осуществляют кодирование, а также предоставляют психологическую поддержку и реабилитацию. Важно помнить о консультациях для родственников, чтобы поддержать семью; Лечение с гарантией анонимности обеспечивает защиту личной информации, а программы восстановления помогают зависимым вернуться к нормальной жизни. Узнайте больше на сайте vivod-iz-zapoya-krasnoyarsk011.ru.
http://stroyexpertsochi.ru/ Изучите раздел услуг и изучите секреты строительства, особенности климата Сочи и Краснодарского края.
экстренный вывод из запоя краснодар
narkolog-krasnodar012.ru
вывод из запоя круглосуточно краснодар
вывод из запоя круглосуточно краснодар
narkolog-krasnodar013.ru
экстренный вывод из запоя
Скорая наркологическая помощь — это важный аспект в поиске решения зависимостей. На сайте vivod-iz-zapoya-krasnoyarsk012.ru вы можете получить сведения о круглосуточной поддержке, которая предлагает срочную медицинскую помощь. Наркологическая служба оказывает медицинскую помощь в случаях наркозависимости и алкоголизма. Специалисты проводят консультации нарколога, а также предлагают лечение без раскрытия личных данных. В рамках кризисной интервенции возможны программы восстановления и лечение в стационаре. Эмоциональная поддержка играет важную роль в процессе восстановления. Не откладывайте обращение за помощью, помогите себе и своим близким!
лечение запоя краснодар
narkolog-krasnodar013.ru
вывод из запоя цена
вывод из запоя круглосуточно
narkolog-krasnodar014.ru
вывод из запоя
экстренный вывод из запоя
vivod-iz-zapoya-smolensk013.ru
лечение запоя
вывод из запоя
narkolog-krasnodar015.ru
вывод из запоя круглосуточно краснодар
экстренный вывод из запоя
narkolog-krasnodar014.ru
вывод из запоя круглосуточно краснодар
вывод из запоя краснодар
narkolog-krasnodar015.ru
лечение запоя
лечение запоя смоленск
vivod-iz-zapoya-smolensk015.ru
экстренный вывод из запоя смоленск
Детоксикация от алкоголя — существенный шаг в процессе борьбы с зависимостью от алкоголя, направленный на очищение организма. Симптомы абстиненции могут быть серьезными и включают тревогу, потоотделение и дрожь. Способы детоксикации различаются от медицинского наблюдения до домашних программ реабилитации. Восстановление после запоя требует поддержки родных и осознания психологических аспектов зависимости. Функция печени значительно пострадает от злоупотребления алкогольными напитками. Альтернативы алкоголю, такие как некрепкие напитки, способствуют снижению рисков и возврату к здоровью. Подробности можно найти на narkolog-tula016.ru.
Капельница для лечения запоя в домашних условиях — это удобный и эффективный метод помощи при алкогольной интоксикации. В отличие от стационарного лечение в стационаре, лечение запоя на дому дает пациенту возможность находиться в привычной обстановке, что уменьшает психоэмоциональное напряжение а также способствует более быстрому быстрому восстановлению.Врач нарколог на дом Тула осуществляет квалифицированные услуги нарколога, выполняя процедуры по избавлению от зависимости и лечению запоев. Капельницы способствуют ускоренному устранению симптомов запойного состояния, улучшая самочувствие пациента; Кроме того они обеспечивают необходимую гидратацию а также восстановление витаминного баланса. Детоксикация на дому подходит для тех, кто не может или не хочет обращаться в стационар. Тем не менее, при наличии серьезных осложнений необходимо более серьезное медицинское вмешательство. Нарколог на дом может организовать программу реабилитации для пациентов, включая психотерапевтические сеансы при зависимости, что существенно увеличивает вероятность на успешное восстановление после запоя.
Капельницы при запое – это важная медицинская манипуляция, которая может содействовать в борьбе с алкоголизмом. Вызвать нарколога на дом в Красноярске стоит, если есть симптомы запоя: сильные головные боли, рвота, дрожь. Медицинская помощь при алкоголизме включает капельницы, помогающие восстановить водно-солевой баланс и деконтаминацию. Вызов врача на дом позволяет получить квалифицированную помощь алкоголикам в знакомой обстановке. Наркологические услуги в Красноярске включают помощь при запойном состоянии и восстановление после запоя. Чтобы успешно завершить восстановление, важно соблюдать указания медицинских специалистов и пройти курс лечения алкогольной зависимости. Не упускайте шансы домашней наркологии для быстрого и эффективного выздоровления.
https://stroyexpertsochi.ru Посетите галерею выполненных работ и ознакомьтесь с методами дренажа и укрепления склона.
Помощь наркологов становится актуальной в преодолении зависимостей. На сайте narkolog-tula017.ru можно найти информация о программах реабилитации, включая программы реабилитации. Квалифицированные специалисты оказывают помощь в определении уровня зависимости и предлагают медицинскую помощь при алкоголизме и наркомании. Консультация нарколога — ключевой этап к восстановлению после алкогольной или наркотической зависимости. Значимы меры по предотвращению рецидивов и поддержка семьи для поддержки в процессе реабилитации. Забота со стороны семьи и врачей помогает достичь успеха на пути к новому образу жизни.
Капельница от запоя на дому – оптимальный способ для борьбы с алкоголизмом. Вызов нарколога в Красноярске позволяет получить квалифицированную помощь при алкоголизме прямо на дому. Часто родственникам сложно уговорить зависимого на лечение, но необходимо учитывать психологической поддержке и консультации нарколога; вызов нарколога Красноярск Процесс начинается с очищение организма, что способствует восстановлению после запоя. Услуги нарколога включают капельницы, которые облегчают симптоматику. Предотвращение новых запоев имеет огромное значение для предотвращения рецидивов. Нарколог на дому проводит психотерапевтические занятия для зависимых, что способствует эффективному лечению зависимости. Не забывайте, что помощь в борьбе с алкоголизмом доступна, и лечение алкоголизма на дому – это реальный вариант для многих.
Лечение алкоголизма в домашних условиях — важный шаг для преодоления алкогольной зависимости. Лечение алкоголизма начинается с очищения организма, которая может быть проведена в домашних условиях . Основные подходы включают медицинскую помощь и препараты для детоксикации , что обеспечит безопасное прекращение употребления. narkolog-tula016.ru Рекомендации для поддержания трезвости и методы борьбы с зависимостью , такие как самопомощь при алкоголизме , имеют огромное значение в реабилитации . Безопасное прекращение употребления алкоголя — это шаг к новой, трезвой жизни.
http://www.stroyexpertsochi.ru Откройте наш сайт и ознакомьтесь с современными методами защиты металлоконструкций от коррозии.
Вызов врача нарколога в Туле — это важный шаг для тех, кто сталкивается с проблемами зависимости. На сайте narkolog-tula018.ru можно получить сведения о помощи наркологов, включая обследование зависимостей и лечение. Эксперты нашего центра предлагают консультацию нарколога и анонимное лечение. Наркологическая выездная служба готова выполнить срочный вызов при приступе зависимости или других ситуациях. Наши услуги предлагают стационарное лечение и реабилитацию для людей, имеющих проблемы с наркотиками. Мы оказываем помощь зависимым и их близким и занимаемся профилактикой зависимостей. Не ждите с обращением за помощью — обратитесь к наркологу и начните процесс выздоровления.
Служба экстренной наркологической помощи – это важный аспект в лечении зависимостей. Следует помнить, что при появлении признаков передозировки, таких как ускоренное дыхание, обморок или судороги, необходимо незамедлительно вызывать экстренную медицинскую помощь. Наркоманы и их близкие могут обратиться в специальную наркологическую клинику, где окажут профессиональную помощь. Кризисные службы предлагают консультацию нарколога, что позволяет получить поддержку как зависимым, так и их родным. Терапия зависимостей включает в себя не только медикаментозную терапию, но и психотерапевтические методы, что важно для восстановления после зависимости. Профилактические меры против алкоголизма и адаптация в обществе также играют важную роль в процессе реабилитации наркоманов, обеспечивая успешное воссоединение с обычной жизнью. Важно помнить, что помощь при наркотической зависимости должна быть оперативной и многосторонней. Эмоциональная поддержка со стороны близких помогают преодолеть сложности на пути к восстановлению. Для получения более подробной информации посетите vivod-iz-zapoya-krasnoyarsk012.ru.
Наша клиника предлагает анонимный вывод из запоя и профессиональную медицинскую помощь на высоком уровне. Мы осознаем, насколько важно оказать поддержку людям с зависимостями в трудные моменты, и поэтому обеспечиваем круглосуточную поддержку и помощь в вопросах алкоголизма. После вывода из запоя начинается реабилитация, которая направлена восстановление и предотвращение рецидивов. Наша команда опытных специалистов поддержит каждого пациента возвратиться к обычной жизни, обеспечивая индивидуальный подход к каждому пациенту. Не ждите, чтобы позаботиться о своем здоровье. Обратитесь на narkolog-tula017.ru за помощью в любое время!
Неотложная наркологическая помощь необходима в сложных ситуацияхсвязанных с различными зависимостями. На сайте narkolog-tula019.ru можно получить информацию о методах лечения зависимостей, включая первую помощь при передозировке и экстренную медицинскую помощь. Наркологическая служба предоставляет процессы детоксикации, психологическую помощь при зависимостях и помощь наркозависимым. Обращение к специалистам содействуют в выборе программы реабилитации, направленную на предотвращение рецидивов и возвращение к здоровью. Профессиональная помощь в борьбе с наркотической зависимостью имеет решающее значение для эффективного выздоровления.
https://stroyexpertsochi.ru Откройте галерею выполненных работ и узнайте о современных технологиях сейсмоустойчивого строительства и безопасности дома.
https://www.stroyexpertsochi.ru Загляните на материалы и познакомьтесь с актуальными технологиями строительства в Сочи.
экстренный вывод из запоя смоленск
vivod-iz-zapoya-smolensk013.ru
вывод из запоя
Специалисты нашей команды предоставляют срочную помощь и советы, с целью обеспечить комфортный вывод из запоя максимально комфортным и безопасным. Мы осознаем, насколько важна поддержка со стороны близких в это непростое время, по этой причине предлагаем анонимное лечение и реабилитацию пациентов. Обращайтесь на narkolog-tula020.ru для получения наркологических услуг и помощи в восстановлении после запоя. Мы готовы помочь вам 24/7.
Прокапаться – это важный процесс, касающийся оптимального полива саженцев, особенно в садоводстве. Капельный полив или автополив позволяют оптимально увлажнять почву, что в свою очередь обеспечивает необходимую влагу грунта для развития растений. Такие системы орошения существенно экономят воду, а автоматизация процесс полива делает заботу за садом более простым и легким. В сельском хозяйстве капельный полив используется для поддержания жизнеспособности зелени, избегая высыхания почвы. Ландшафтный дизайн также выигрывает от применения капельного, так как дает возможность создать эстетичный и поддерживаемый сад. На ресурсе narkolog-tula018.ru можно найти многочисленные советов по монтажу и использованию таких устройств, что поможет вам эффективно наладить водоснабжение вашего сада и обеспечить заботу о своем саде.
вывод из запоя круглосуточно смоленск
vivod-iz-zapoya-smolensk014.ru
вывод из запоя
Обращение к наркологу на дом анонимно – это необходимый шаг для людей, страдающих от наркозависимости. Профессиональная помощь нарколога на дому дают возможность получить профессиональную помощь в комфортной и безопасной обстановке. Анонимный нарколог осуществит осмотр, оценит состояние пациента и предложит лечение наркомании на дому. Это включает в себя психотерапевтическую помощь и поддержку зависимого человека. Срочный вызов нарколога также возможен, что является крайне важным в критических ситуациях. Помощь нарколога включает профилактические меры против зависимости и реабилитацию для зависимых, обеспечивая конфиденциальное лечение и достоверность процесса. narkolog-tula021.ru
Лечение алкогольной интоксикации в Туле: услуги нарколога Алкогольная интоксикация — это тяжелое состояние, которое требует скорой медицинской помощи. В клинике Тула предлагается лечение алкоголизма, включая детоксикацию и восстановление после запоя. Капельницы способствуют выведению токсинов из организма, снижая проявления интоксикации. Консультация с наркологом обеспечивает персонализированный подход к лечению. Важно распознавать симптомы алкогольной интоксикации: головная боль, тошнота, общее недомогание. Профессиональная помощь нарколога охватывает как детоксикацию, так и психотерапевтические методы лечения алкоголизма. Для успешной реабилитации алкоголиков необходим комплексный подход, а профилактика запоев способствует избежанию рецидивов. В Туле доступна качественная медицинская помощь, позволяющая восстановить здоровье и вернуться к нормальной жизни.
лечение запоя
vivod-iz-zapoya-smolensk015.ru
экстренный вывод из запоя смоленск
https://www.stroyexpertsochi.ru/ Просмотрите раздел “Отзывы клиентов” и получите рекомендации по строительству дома с учётом землетрясений).
пансионат для людей с деменцией в москве
pansionat-msk007.ru
пансионат для престарелых
http://stroyexpertsochi.ru Погрузитесь в наш каталог решений и ознакомьтесь с технологиями безопасного и сейсмоустойчивого строительства.
Капельница от запоя на дому — это доступный способ лечения людям, испытывающим от алкогольной зависимости. Процедура включает в себя введение жидкостей, которая способствует очищению организма. На сайте narkolog-tula020.ru можно заказать помощь на дому, где опытные специалисты проведут лечение после запоя. Капельница обеспечивает поступление необходимых растворов и витаминов, что способствует восстановлению здоровья и улучшению здоровья пациента. Экстренная помощь в такой ситуации позволяет ускорить процесс выздоровления и предотвратить осложнения. Лечение от алкоголизма начинается с комплексного подхода к реабилитации, и капельница играет важную роль в этом процессе.
http://stroyexpertsochi.ru/ Посетите раздел услуг и получите советы по выбору материалов для морского и влажного климата.
пансионат после инсульта
pansionat-msk008.ru
пансионат после инсульта
Запой – это синдром‚ характеризующееся длительным употреблением алкоголя‚ что может привести опасные последствия. Симптомы алкогольной зависимости включают необходимость в спиртном‚ поэтому незамедлительное лечение запоя необходимым. В Туле медицинская помощь при запое осуществляется в специальных медицинских учреждениях‚ где предоставляются услуги нарколога; последствия запоя могут варьироваться от ухудшения состояния здоровья до психологических проблем. экстренный вывод из запоя тула Экстренный вывод из запоя включает detox-процедуры‚ помогающие организму избавиться от токсинов. Психологическая поддержка при алкоголизме также является ключевой ролью в восстановлении. Реабилитация алкоголиков в Туле предоставляет комплексный подход к лечению‚ включая профилактику запоев и поддержку после запоя. Необходимо учитывать‚ что лечение алкоголизма нуждается в профессиональной помощи для снижения рисков и повышения качества жизни.
пансионат инсульт реабилитация
pansionat-msk009.ru
пансионат для лежачих после инсульта
пансионат для престарелых
pansionat-msk007.ru
пансионат инсульт реабилитация
частный пансионат для престарелых
pansionat-tula007.ru
частный дом престарелых
http://www.stroyexpertsochi.ru Загляните на наш сайт и получите практические советы по проектированию и благоустройству участка.
подключить проводной интернет екатеринбург
inernetvkvartiru-ekaterinburg004.ru
подключить интернет
пансионат для лежачих москва
pansionat-msk008.ru
пансионат для пожилых людей
пансионат для пожилых после инсульта
pansionat-tula008.ru
пансионат для реабилитации после инсульта
проверить интернет по адресу
inernetvkvartiru-ekaterinburg005.ru
провайдер по адресу
частный пансионат для пожилых людей
pansionat-tula009.ru
пансионат для лежачих после инсульта
пансионат для пожилых с деменцией
pansionat-msk009.ru
пансионат для пожилых в москве
вызов психиатрической помощи
psychiatr-moskva004.ru
вызов психиатрической скорой помощи
частный пансионат для пожилых
pansionat-tula007.ru
пансионат для пожилых с деменцией
подключить интернет по адресу
inernetvkvartiru-krasnoyarsk004.ru
интернет провайдеры в красноярске по адресу дома
консультация врача психиатра
psychiatr-moskva005.ru
оказание психиатрической помощи
пансионат для лежачих тула
pansionat-tula008.ru
пансионат для пожилых с деменцией
читать онлайн Откройте онлайн и получите важную информацию.
психиатрическая помощь
psychiatr-moskva006.ru
частный психиатр на дом в москве
пансионат для пожилых с инсультом
pansionat-tula009.ru
пансионат для лежачих после инсульта
http://stroyexpertsochi.ru/ Откройте раздел услуг и узнайте, как строить дома в Сочи с учетом влажного климата.
лечение в психиатрической больнице
psikhiatr-moskva004.ru
принудительное психиатрическое лечение
нужна консультация психиатра
psychiatr-moskva004.ru
частный психиатр на дом
психиатрический стационар
psikhiatr-moskva005.ru
вызвать психиатра на дом
анонимная консультация психиатра
psychiatr-moskva005.ru
платный психиатр на дом
частная психиатрическая клиника стационар
psikhiatr-moskva006.ru
психиатр на дом для пожилого
провайдер интернета по адресу краснодар
inernetvkvartiru-krasnodar006.ru
интернет провайдеры по адресу
частный психиатрический стационар
psychiatr-moskva006.ru
консультация частного психиатра
реабилитационный центр для наркоманов в Астане
reabilitaciya-astana004.ru
центр реабилитация алкоголиков в Астане
стационарная психиатрическая помощь
psikhiatr-moskva004.ru
стационарная психиатрическая помощь
лечение алкогольной зависимости клиника
reabilitaciya-astana005.ru
лечение наркоманов
центр реабилитация алкоголиков
reabilitaciya-astana006.ru
реабилитация алкогольной зависимости
лучшие психиатрические клиники
psikhiatr-moskva006.ru
консультация психиатра на дому в москве
экстренный вывод из запоя
tula-narkolog004.ru
лечение запоя тула
домашний интернет подключить нижний новгород
inernetvkvartiru-nizhnij-novgorod004.ru
провайдеры в нижнем новгороде по адресу проверить
стоимость лечения наркомании
reabilitaciya-astana004.ru
реабилитация алкоголиков цены в Астане
экстренный вывод из запоя
tula-narkolog005.ru
экстренный вывод из запоя
лучший интернет провайдер нижний новгород
inernetvkvartiru-nizhnij-novgorod005.ru
какие провайдеры интернета есть по адресу нижний новгород
реабилитация наркозависимых стационар
reabilitaciya-astana005.ru
анонимное лечение от алкоголизма
лечение запоя
tula-narkolog006.ru
вывод из запоя
http://print-me.de/index.php/2019/02/28/hallo-welt/?unapproved=577580&moderation-hash=05e967c1a9c71b2c0b15281c13b3db06#comment-577580
вывод из запоя цена
vivod-iz-zapoya-chelyabinsk007.ru
лечение запоя
реабилитация алкогольной зависимости
reabilitaciya-astana006.ru
лечение алкоголизма
лечение запоя челябинск
vivod-iz-zapoya-chelyabinsk008.ru
вывод из запоя
вывод из запоя тула
tula-narkolog004.ru
вывод из запоя круглосуточно тула
подключить интернет в новосибирске в квартире
inernetvkvartiru-novosibirsk005.ru
интернет по адресу дома
лечение запоя
vivod-iz-zapoya-chelyabinsk009.ru
вывод из запоя цена
вывод из запоя цена
tula-narkolog005.ru
экстренный вывод из запоя
лечение запоя
vivod-iz-zapoya-cherepovec010.ru
экстренный вывод из запоя
вывод из запоя круглосуточно
tula-narkolog006.ru
экстренный вывод из запоя тула
вывод из запоя
vivod-iz-zapoya-cherepovec011.ru
лечение запоя череповец
вывод из запоя цена
vivod-iz-zapoya-chelyabinsk007.ru
вывод из запоя круглосуточно челябинск
провайдеры интернета ростов
inernetvkvartiru-rostov005.ru
тарифы интернет и телевидение ростов
экстренный вывод из запоя челябинск
vivod-iz-zapoya-chelyabinsk008.ru
лечение запоя
вывод из запоя иркутск
vivod-iz-zapoya-irkutsk007.ru
лечение запоя иркутск
экстренный вывод из запоя челябинск
vivod-iz-zapoya-chelyabinsk009.ru
вывод из запоя круглосуточно челябинск
экстренный вывод из запоя
vivod-iz-zapoya-irkutsk008.ru
лечение запоя иркутск
вывод из запоя цена
vivod-iz-zapoya-irkutsk009.ru
вывод из запоя иркутск
вывод из запоя
vivod-iz-zapoya-cherepovec010.ru
вывод из запоя цена
экстренный вывод из запоя
vivod-iz-zapoya-kaluga010.ru
лечение запоя
вывод из запоя круглосуточно
vivod-iz-zapoya-cherepovec011.ru
экстренный вывод из запоя череповец
вывод из запоя калуга
vivod-iz-zapoya-kaluga011.ru
экстренный вывод из запоя калуга
вывод из запоя череповец
vivod-iz-zapoya-cherepovec012.ru
вывод из запоя круглосуточно череповец
лечение запоя
vivod-iz-zapoya-kaluga012.ru
вывод из запоя калуга
вывод из запоя круглосуточно иркутск
vivod-iz-zapoya-irkutsk007.ru
вывод из запоя цена
лечение запоя
vivod-iz-zapoya-krasnodar011.ru
лечение запоя краснодар
экстренный вывод из запоя
vivod-iz-zapoya-krasnodar012.ru
вывод из запоя цена
вывод из запоя
vivod-iz-zapoya-krasnodar013.ru
вывод из запоя
провайдеры в красноярске по адресу проверить
inernetvkvartiru-krasnoyarsk004.ru
провайдеры интернета по адресу красноярск
лечение запоя краснодар
vivod-iz-zapoya-krasnodar014.ru
экстренный вывод из запоя
провайдеры в красноярске по адресу проверить
inernetvkvartiru-krasnoyarsk006.ru
интернет по адресу дома
экстренный вывод из запоя минск
vivod-iz-zapoya-minsk007.ru
лечение запоя
лечение запоя
vivod-iz-zapoya-minsk008.ru
экстренный вывод из запоя
вывод из запоя круглосуточно
vivod-iz-zapoya-krasnodar011.ru
вывод из запоя краснодар
лечение запоя краснодар
vivod-iz-zapoya-krasnodar012.ru
вывод из запоя
вывод из запоя цена
vivod-iz-zapoya-omsk007.ru
лечение запоя омск
https://www.sochistroygroup.ru – строительные примеры
вывод из запоя круглосуточно омск
vivod-iz-zapoya-omsk008.ru
вывод из запоя круглосуточно омск
экстренный вывод из запоя краснодар
vivod-iz-zapoya-krasnodar014.ru
экстренный вывод из запоя
лечение запоя
vivod-iz-zapoya-omsk009.ru
экстренный вывод из запоя
лечение запоя
vivod-iz-zapoya-krasnodar015.ru
вывод из запоя краснодар
лечение запоя оренбург
vivod-iz-zapoya-orenburg007.ru
экстренный вывод из запоя оренбург
вывод из запоя круглосуточно минск
vivod-iz-zapoya-minsk007.ru
вывод из запоя цена
вывод из запоя круглосуточно оренбург
vivod-iz-zapoya-orenburg008.ru
вывод из запоя круглосуточно оренбург
экстренный вывод из запоя
vivod-iz-zapoya-minsk008.ru
лечение запоя минск
лечение запоя
vivod-iz-zapoya-orenburg009.ru
лечение запоя оренбург
вывод из запоя
vivod-iz-zapoya-minsk009.ru
лечение запоя
Поддержка близких играет важной ролью в реабилитации после запоя. Поговорите с ними о своих намерениях и попросите о поддержке. Сообщества поддержки и консультации специалистов могут стать хорошим ресурсом. Помните о профилактике срывов: советы по трезвости и самопомощь при алкоголизме помогут избежать соблазна вернуться к прежнему. вывод из запоя
экстренный вывод из запоя
vivod-iz-zapoya-omsk007.ru
вывод из запоя омск
Капельницы для избавления от запоя — это действительных методик, используемых специалистами в области наркологии для очищения организма. Нарколог на дом анонимно в Туле предлагает такие услуги: помощь при алкоголизме и восстановление после запоя. С помощью капельницы можно оперативно улучшить состояние пациента, уменьшить симптомы абстиненции и стимулировать процесс вывода токсинов из организма. Лечение запоя состоит не только из не только капельниц, но также психотерапию при алкоголизме, что способствует лучшему пониманию проблемы алкогольной зависимости. Профилактика запоя тоже играет важную роль, поэтому наркологи советуют проводить регулярные консультации и анонимную помощь. Реабилитация алкоголиков часто требует комплексного подхода, включающего в себя медицинские и психологические аспекты. Рекомендуем обратиться к специалисту, чтобы получить советы нарколога и начать путь к выздоровлению.
вывод из запоя цена
vivod-iz-zapoya-omsk008.ru
вывод из запоя омск
Стоимость капельницы от запоя на дому в Туле могут изменяться в зависимости от нескольких условий. Первым делом, ценник на услуги нарколога может колебаться в зависимости от опыта врача и репутации медицинского учреждения. Выездной нарколог обеспечивает комфорт, но это также влияет на цену.Во-вторых, тип капельницы и её компоненты (например, глюкоза, витамины) также определяют стоимость. Обычно, цена капельницы включает медицинскую помощь на дому, что добавляет к общим расходам.Услуги наркологии, такие как лечение алкогольной зависимости и реабилитация при запое, могут иметь разные расценки в зависимости от длительности и сложности лечения. Необходимо учитывать, что борьба с зависимостью от алкоголя требует комплексного подхода и профессиональной помощи. нарколог на дом Если вас интересует лечение запоя, рекомендуется обратиться к специалистам, которые предоставят вам информацию о ценах и услугах. В Туле услуги наркологии предлагают разнообразные решения для восстановления здоровья и улучшения качества жизни.
вывод из запоя
vivod-iz-zapoya-omsk009.ru
экстренный вывод из запоя
Экстренная наркологическая помощь в владимире: капельница для избавления от запоя Зависимость от алкоголя — это серьезный недуг, который нуждается в квалифицированной помощи. Нарколог на дом предлагает услуги, включая капельницу от запоя, которая помогает восстановить организм после длительного употребления алкоголя. К основным симптомам алкогольной зависимости относятся: дрожь, повышенная потливость и чувство тревоги. Лечение запоя включает в себя дезинтоксикацию и реабилитацию организма. Обращение к наркологу позволит разработать индивидуальный план лечения алкогольной зависимости. Неотложная помощь при алкоголизме, ориентированная на вывод из запоя, может избежать тяжелых осложнений. Профилактика запоев и психотерапия для зависимых — важные аспекты лечения зависимостей, которые обеспечивают долгосрочные результаты. Услуги нарколога в владимире доступны круглосуточно, что позволяет получить необходимую помощь в любое время. Не затягивайте с лечением, свяжитесь со специалистами прямо сейчас!
вывод из запоя
vivod-iz-zapoya-orenburg007.ru
вывод из запоя
Алкоголизм — это серьезная проблема‚ которая требует профессионального вмешательства к лечению. В владимире можно получить помощью нарколога‚ такими как лечение алкоголизма на дому. Нарколог на дом срочно поможет определить степень зависимости и выявить признаки алкоголизма. Важно получить консультацию нарколога для выбора оптимальной программы восстановления. Домашняя терапия позволяет пациенту находиться в привычной обстановке‚ что уменьшает уровень стресса. Психотерапия при алкоголизме совместно с поддержкой родных играет важную роль в выздоровлении. Помощь родственникам алкоголиков также важна для формирования условий для жизни без алкоголя. Нарколог на дом срочно владимир Не затягивайте с вызовом нарколога на дом‚ это первый шаг к освобождению от алкогольной зависимости.
подключить интернет в новосибирске в квартире
inernetvkvartiru-novosibirsk006.ru
лучший интернет провайдер новосибирск
Если основной ресурс недоступен, заходите через зеркало по адресу http://www.krakr.cc, оно полностью дублирует маркетплейс.
KRAKEN сайт — это платформа, где всегда доступны зеркала и кракен личный кабинет. Вход возможен даже через TOR и онион.
Если нужен рабочий доступ к маркетплейсу, выбирайте кракен маркетплейс. Через официальное зеркало вход выполняется безопасно и без ограничений.
вывод из запоя оренбург
vivod-iz-zapoya-orenburg008.ru
лечение запоя оренбург
Выездные наркологические услуги: анонимное лечение на дому Проблемы зависимости становятся все более заметными в современном обществе‚ и необходимость в наркологических услугах возрастает. Если вы или ваши близкие столкнулись с проблемой алкоголизма или наркомании‚ не забывайте‚ что анонимная помощь реальна. Посетите сайт vivod-iz-zapoya-vladimir012.ru‚ чтобы узнать больше о выездных наркологических услугах и получить помощь прямо на дому. Анонимное лечение позволяет пациентам не бояться осуждения и открыто обсуждать свои проблемы. Консультации нарколога проходят в уютной атмосфере‚ что повышает эффективность общения. Специалисты предлагают различные реабилитационные программы‚ включая кодирование от алкоголя и психотерапевтические методы. Семейная поддержка является ключевым элементом в процессе восстановления. Анонимные клиники предлагают специализированные программы‚ которые учитывают потребности каждого пациента. Не упустите шанс изменить свою жизнь к лучшему с помощью квалифицированных специалистов.
Вызов врача-нарколога на дом – необходимый шаг для людей, испытывающих трудности с зависимостями. На сайте vivod-iz-zapoya-vladimir013.ru можно получить анонимную помощь и квалифицированную помощь на дому. Преодоление зависимости, независимо от того, идет ли речь об алкоголе или наркотиках, требует особого внимания. Наши эксперты предлагают консультацию нарколога, которая включает психотерапевтическую помощь при зависимостях и медикаментозное лечение. Не забывайте о поддержке семьи в этот сложный период. Процесс реабилитации от алкоголизма и профилактика алкогольной зависимости возможны благодаря домашней терапии и предоставляемым наркологическим услугам. Не ждите, вызовите выездного врача-нарколога уже сегодня!
вывод из запоя круглосуточно
vivod-iz-zapoya-orenburg009.ru
лечение запоя оренбург
http://www.sochistroygroup.ru – дизайнерские решения
Чтобы открыть кракен вход, используйте KRAKEN ссылка. Рабочее зеркало помогает избежать блокировок.
Капельница для лечения запоя – это эффективный метод помощи при запое, который доступен от квалифицированный нарколог в Туле. Во время запоя организм испытывает существенное истощение жидкости и интоксикацию, что приводит различные симптомы похмелья. Важно оказать первую помощь, чтобы улучшить состояние пациента. нарколог на дом тула Детоксикация организма с помощью капельницы помогает оперативному выведению вредных веществ и возвращению к норме. Индивидуальный подход нарколога обеспечивает высокую результативность терапии на дому. Услуги медикаментов на дому позволяют избежать госпитализации и сделать комфортное лечение. Алкоголь негативно сказывается на здоровье катастрофически, поэтому восстановление после запоя включает восстановление после алкогольной зависимости и помощь специалиста. Комплексное лечение, включая капельницу, способствует улучшению самочувствия и полноценному восстановлению.
Капельницы для восстановления после запоя в Туле – это эффективный способ помощи при похмелье и детоксикации организма. Многие людей, страдающих от алкогольной зависимости ищут медицинской помощью на дому, стремясь избежать нервного напряжения, возникающего при визите в клинику. Капельница от запоя способствует быстрому восстановлению здоровья и облегчению симптомов алкогольной зависимости. При помощи препаратов для капельниц можно значительно ускорить процесс реабилитации после запоя. Услуги наркологов в Туле предлагает возможность прокапывания, что позволяет получить квалифицированную помощь без лишних неудобств. Домашние процедуры для восстановления включают не только капельницы, но и рекомендации по борьбе с запоем, которые помогут предотвратить рецидив. Реабилитация алкоголиков требует системного подхода, включая поддержку семьи и профессионалов. Лечение алкоголизма становится доступнее, когда существует возможность проходить лечение в условиях домашнего уюта. site;com Необходимо помнить о влиянии алкоголя на здоровье: злоупотребление алкоголем может привести к серьезным проблемам со здоровьем. Регулярное прокапывание может стать важной составляющей программы реабилитации и помочь людям восстановить нормальную жизнь.
https://www.sochistroygroup.ru/ – строительные 3D идеи
https://sochistroygroup.ru – лучшие строительные ресурсы
Если основной ресурс недоступен, заходите через зеркало по адресу http://www.krakr.cc, оно полностью дублирует маркетплейс.
Капельница от запоя на дому — это оптимальным способом для экстренного выведения из запойного состояния и восстановления организма. Лечение запоя требует наркологической помощи, включая медицинскую поддержку. Капельница на дому помогает быстрее справиться с симптомами абстиненции и предотвратить рецидивы. Важно осознавать о мероприятиях по профилактике алкоголизма и взаимодействии с близкими в процессе восстановления от алкоголизма. Психотерапия при алкоголизме и трезвый образ жизни, ключевые аспекты успешного излечения от запойного состояния. Поддержка родных также играет важную роль в этом путешествии. экстренный вывод из запоя
sochistroygroup.ru – строительные секреты
ипотека на дом сочи – Субсидии
Хотите попасть на крупнейший маркет торговой площадки в России и СНГ? Тогда просто кликните по ссылке https://xn--krken15-bn4c.com и введите капчу, затем пройдите авторизацию или зарегистрируйтесь на маркетплейсе. Это займет всего несколько минут, и вы быстро окажетесь на платформе Kraken. Вам не понадобится Tor браузер – наша площадка работает без него.
Цена капельницы от запоя в владимире: где найти лучшие предложения Алкогольная зависимость — это серьезная проблема, с которой сталкиваются многие люди. Для лечения алкоголизма и выведения из запоя часто требуется медицинская помощь. Услуги нарколога в владимире, включая вызов врача на дом, востребованы среди тех, кто стремится избавиться от алкогольной зависимости. Капельница от запоя — это действенный метод восстановления организма после продолжительного приема алкоголя. Цены на капельницы варьируются в зависимости от клиники наркологии и необходимых компонентов. К примеру, капельница на дому — это удобный способ, который позволяет получить медицинскую помощь в привычной обстановке. Ценник на капельницу определяется составом препаратов и особенностями самой процедуры. В владимире существует множество предложений, однако важно выбирать клиники с положительными отзывами. Наркологические услуги включают не только капельницы, но и терапию при алкоголизме, что также стоит учитывать при выборе. Комплексный подход необходим для восстановления после запоя, и лечение таких состояний должно осуществляться квалифицированными специалистами. Не забывайте, что качественная медицинская помощь — это инвестиция в здоровье.
провайдер по адресу
inernetvkvartiru-spb006.ru
интернет провайдеры в санкт-петербурге по адресу дома
Реабилитация после запоя в владимире требует всестороннего подхода. Врач нарколог на дом владимир предоставляет услуги, включая лечение запоя и медицинскую реабилитацию. Индивидуальный подход к лечению и консультация специалиста помогают понять психология зависимостей. Поддержка семьи является ключевым фактором в профилактике рецидивов. Центр реабилитации в владимире предоставляет программы восстановления, включая лечение алкоголизма в анонимном форматечто помогает улучшить здоровье и общее психологическое состояние.
Актуальное зеркало KRAKEN позволяет авторизоваться в кракен зеркало продолжить покупки.
Актуальное зеркало KRAKEN ведёт на ресурс кракен онион без перебоев.
Наша команда специалистов оказывают неотложную помощь и консультации, для того чтобы сделать процесс вывода из запоя наиболее безопасным и приятным. Мы понимаем, насколько важна поддержка со стороны близких в это непростое время, поэтому предлагаем анонимное лечение и реабилитацию пациентов. Обращайтесь на vivod-iz-zapoya-vladimir012.ru для получения наркологической помощи и восстановления после запоя. Мы готовы помочь вам 24/7.
Для удобства сохраняйте https://www.krakr.cc/, чтобы всегда иметь под рукой рабочее зеркало.
KRAKEN сайт всегда содержит актуальные способы входа на кракен маркетплейс
.
Зависимость от алкоголя — это серьезная проблема, которая затрагивает не только зависимого, но и окружающих его людей. Обращение к наркологу на дом в владимире является первым шагом к лечению алкогольной зависимости. Консультация нарколога поможет оценить степень проблемы и рекомендовать подходы к лечению, включая психотерапию при алкоголизме.Семейные проблемы из-за алкоголя часто влекут к кризису в семье. Поддержка родственников играет важную роль в процессе восстановления. Важно, чтобы семья понимала, как помочь, и что можно сделать для помощи зависимому. Реабилитация алкоголиков включает в себя медицинские методы, но и социальную поддержку. Предотвращение алкоголизма начинается с осознания проблемы и желания изменить ситуацию. Восстановление отношений — это долгий процесс, который нуждается в совместной работе всей семьи. вызов нарколога на дом владимир Вызов врача на дом дает возможность воспользоваться помощью в привычной обстановке, что помогает лучше понять информацию и снижает уровень стресса. Поддержка семьи и готовность к лечению — это основные этапы на пути к выздоровлению.
В Красноярске доступно широкий спектр услуг для лечение алкоголизма. Наркологические клиники предлагают медицинскую помощь, которая включает очистку организма и стационарную терапию. Опытные наркологи осуществляют кодирование от алкоголя, а также обеспечивают психотерапевтическую помощь и реабилитацию. Необходимо помнить о консультациях для родственников, чтобы обеспечить поддержку семьи; Анонимное лечение обеспечивает защиту личной информации, а программы восстановления помогают зависимым вернуться к нормальной жизни. Получите дополнительную информацию на сайте vivod-iz-zapoya-krasnoyarsk014.ru.
Прокапаться от алкоголя в владимире — ключевой этап на пути к алкогольной зависимости. Борьба с алкоголизмом начинается с программы детоксикации, которая помогает организму избавиться от токсинов . Важно обратиться за медицинской помощью при алкоголизме, чтобы предотвратить алкогольный синдром и различные последствия. vivod-iz-zapoya-vladimir014.ru После детоксикации рекомендуется пройти реабилитацию , где человек получает психологическую помощь и помощь при отказе от алкоголя. Группы анонимных алкоголиков становятся поддержкой на данном этапе. Реабилитационные программы включают советы по отказу от алкоголя и меры по предотвращению рецидивов. Адаптация в обществе после лечения и помощь родных играют ключевую роль в стремлении к трезвости.
Для постоянного доступа подойдёт зеркало http://www.krakr.cc, оно проверено временем.
Срочный вызов нарколога на дом в владимире, это оптимальный вариант для людей, которые испытывают трудности с алкоголем. Услуги наркологов, которые предоставляют квалифицированные специалисты, включают лечение зависимостей прямо у вас дома; Капельница от запоя, позволяющая быстро улучшить состояние больного. нарколог на дом срочно владимир Конфиденциальное лечение является важным аспектом, так как многие пациенты опасаются общественного мнения. Конфиденциальность лечения гарантируется позволяет пациентам получать необходимую медицинскую помощь при запое без страха осуждения. Срочный нарколог в владимире доступен круглосуточно, что обеспечивает максимальную безопасность для пациента. Домашняя терапия алкоголизма требует поддержки родных, что делает процесс менее стрессовым. Вернуться к нормальной жизни после запоя возможно благодаря профессиональной помощи и верному подходу. При вызове нарколога на дом, вы делаете шаг к улучшению здоровья как своего, так и своих близких.
KRAKEN кракен официальный сайт — это альтернатива основному сайту. Через рабочую ссылку легко попасть в личный кабинет и продолжить покупки.
KRAKEN сайт создан для удобства: актуальные зеркала, проверенные ссылки и пошаговый вход помогают использовать маркет без проблем.
Наркологическая помощь в владимире занимает центральное место в борьбе с зависимостями. Медицинские учреждения, такие как vivod-iz-zapoya-vladimir016.ru, осуществляют профессиональную терапию для всех, кто страдает от зависимостей. В процесс лечения зависимостей входит стационарные программы и программы реабилитации, которые способствуют возвращению к полноценной жизни.Владимирская наркология обеспечивает анонимное лечение, что является критически важным для людей в трудной ситуации. Здесь также доступна первичная консультация, где медики проводят диагностику зависимости и подбирают наилучший курс реабилитации. Забота близких также является неотъемлемой частью процесса реабилитации. Медицинская помощь в владимире включает не только помощь при алкоголизме, но и профилактику зависимостей, что позволяет избежать рецидивов. Каждому пациенту предлагается индивидуальный подход, что увеличивает шансы на успешное восстановление.
вывод из запоя смоленск
vivod-iz-zapoya-smolensk017.ru
лечение запоя смоленск
Неотложный вывод из запоя в владимире: сколько это стоит? Алкогольный запой — это значительная проблема, требующая немедленного вмешательства. Симптомы алкогольного запоя включают сильную жажду , дрожь , потливость и тревожность . Для эффективного лечения и снятия запойного состояния необходима профессиональная медицинская помощь людям, страдающим от алкогольной зависимости. В владимире помощь наркологов предлагают профессиональные клиники , где можно получить экстренную помощь при запое. Как проходит процесс вывода из запоя? Наркологи используют различные методы , включая очищение организма и медикаментозное лечение . Стоимость вывода из запоя варьируются, но в среднем находятся в пределах 5 000 — 15 000 рублей. Консультация врача-нарколога поможет подобрать индивидуальную программу лечения, учитывая особенности состояния пациента. Помните, что лечение алкогольной зависимости — это длительный и сложный процесс, требующий времени и поддержки . Наркологические центры владимира предлагают широкий спектр реабилитационных программ, которые способствуют избавлению от алкогольной зависимости и вернуть к нормальной жизни .
лечение запоя смоленск
vivod-iz-zapoya-smolensk018.ru
вывод из запоя круглосуточно смоленск
Срочная наркологическая помощь в владимире доступна на сайте vivod-iz-zapoya-vladimir018.ru. Наркологическая клиника предлагает помощь в лечении зависимостейвключая кодирование от алкоголизма и индивидуальные программы реабилитации. Здесь вы найдете поддержку при запойных состояниях и реабилитацию наркоманов. Услуги психотерапевта также доступны. Специальные кризисные центры обеспечивают поддержку для родственников пациентов. Предотвращение зависимостей и реабилитация после наркотической зависимости, важные этапы на пути к здоровью. Анонимная помощь гарантирована.
купить окна пвх в москве
19. Окна, соответствующие ГОСТу: экологичность, безопасность и энергосбережение.
Source:
– https://www.infpol.ru/271814-stoit-li-menyat-okna-v-derevyannom-dome-na-plastikovye/
https://sports-kz.site Истории взлетов и падений в спорте
Психологическая поддержка при выводе из запоя в владимире: как справиться с абстиненцией Во время абстиненции пациент часто испытывает сильными физическими и эмоциональными страданиями. В таких случаях помощь психолога и кризисная помощь могут значительно облегчить состояние. Центры психотерапии в владимире предлагают различные программы восстановления и методы борьбы с зависимостями, что помогает справиться с трудностями. вывод из запоя цена Рекомендации по выходу из запоя включают обращение за психологической поддержкой и участие в реабилитационных программах для зависимых, что значительно увеличивает вероятность успешного выздоровления. Необходимо учитывать, что процесс достижения трезвости требует времени, настойчивости и надежной поддержки.
С помощью кракен маркет легко продолжить покупки.
Рабочее зеркало доступно через http://www.krakr.cc, ссылка открывает маркет.
Сохраняйте https://krakr.cc, чтобы не потерять доступ к площадке.
При проблемах с доступом поможет зеркало http://www.krakr.cc, оно ведёт напрямую на сайт.
Актуальный KRAKEN сайт всегда доступен по адресу https://krakr.cc, этот вариант сохраняет стабильность даже при блокировках.
Удобно заходить на сайт через http://www.krakr.cc, особенно если основной адрес недоступен.
Актуальный доступ к сайту всегда возможен через https://www.krakr.cc/, который повторяет весь функционал.
Чтобы обойти блокировки, используйте кракен вход. Ссылка подходит как для телефона, так и для компьютера.
KRAKEN кракен маркетплейсдаёт быстрый доступ без перебоев. Рабочее зеркало открывает все разделы площадки, а вход в личный кабинет доступен даже новичкам.
RoiBet app download Get the RoiBet app download – portable casino fun in your pocket.
rege.casino ghid complet Rege: recenzii, bonusuri И™i linkuri utile.
https://sports-kz-news.ru/ Новости бокса и боевых искусств РК
https://sports-kz-news.ru Фотоленты с чемпионатов и первенств РК
застеклить балкон сколько стоит – точный расчет онлайн от 15000 руб скидка 10% при заказе с сайта
купить окна kbe – оригинальный профиль KBE с энергосберегающими стеклопакетами доставка по Москве
пластиковые окна цена – прозрачные цены фиксированная стоимость в договоре
пластиковые окна москва цена с установкой – комплексные цены на окна с монтажом без скрытых платежей акция до конца месяца
https://energoinfo-sochi.ru/ – эффективные системы
завод пластиковых окон москва – немецкое оборудование контроль на каждом этапе
https://www.energoinfo-sochi.ru – информационный портал
остекление и отделка лоджии цена – полный цикл с работой рассрочка 0%
остекление под ключ – полный цикл работ фиксированная стоимость гарантия 5 лет
цены окна пвх москва – актуальный прайс 2024 точный расчет за 5 минут
веранда остекление – безрамное остекление с деревянными рамами под ключ
отделка балкона – косметический с работой рассрочка 0%
установить пластиковые окна цена в москве – профессиональный монтаж от 8000 руб выезд по Москве
остеклить дом – раздвижное застекление с проектированием рассрочка 0%
энергетическая инфраструктура сочи – развитая энергосистема
холодное алюминиевое остекление – безрамные конструкции террас гарантия 1 год
заказать окна на заводе – без посредников контроль качества скидка 10% при заказе с сайта
http://www.okna-plastic-14.ru – основной веб-сайт остекления балконов недорого
калькулятор окон rehau – без скрытых платежей с учетом скидок фиксированная цена
купить пластиковые окна с установкой – полный комплекс услуг без скрытых платежей гарантия 5 лет
окна рехау москва – склад в Москве премиум-качество сертификаты качества
https://energoinfo-sochi.ru/ – эффективные методики
http://okna-plastic-11.ru – примеры выполненных работ установки окон качественно и в срок
https://www.okna-plastic-12.ru – официальный интернет-магазин балконного остекления с гарантией
https://energoinfo-sochi.ru – экологичные технологии
https://okna-plastic-11.ru – отзывы клиентов пластиковых окон с обслуживанием
https://okna-plastic-16.ru/ – официальный веб-ресурс балконного остекления в Москве и области
https://www.okna-plastic-19.ru/ – полная линейка товаров изготовления и установки окон недорого
http://okna-plastic-14.ru/ – интернет-сайт по остеклению в Москве и области
okna-plastic-12.ru/ – полный ассортимент остекления террас в Москве и области
okna-plastic-17.ru/ – корпоративный сайт на оконные блоки с примерами
пластиковые окна размеры и цены калькулятор москва – онлайн-калькулятор конфигурации за 2 минуты
купить окна пвх в москве недорого – акционные предложения с фурнитурой рассрочка 0%
http://www.okna-plastic-18.ru – корпоративный ресурс на балконное остекление с установкой
энергоснабжение сочи – современное энергоснабжение
энергетика курортного региона – энергосистема курортного района
https://okna-plastic-19.ru/ – ассортимент товаров изготовления окон ПВХ с гарантией
https://www.okna-plastic-16.ru/ – главный сайт отделки лоджий в Москве
http://www.okna-plastic-11.ru – каталог с фотографиями на отделку от производителя
http://okna-plastic-20.ru – техническая поддержка пластиковых окон с профессиональным монтажом
http://www.okna-plastic-14.ru – прайс-лист на остекление с примерами работ
http://www.okna-plastic-17.ru – примеры работ отделки лоджий качественно
https://www.okna-plastic-12.ru – онлайн-заказ окон ПВХ в Москве
https://okna-plastic-19.ru/ – подробный каталог ремонта балконов онлайн-расчет
вывод из запоя цена
vivod-iz-zapoya-krasnodar016.ru
лечение запоя
вывод из запоя круглосуточно краснодар
vivod-iz-zapoya-krasnodar016.ru
лечение запоя
вывод из запоя круглосуточно
vivod-iz-zapoya-krasnodar017.ru
вывод из запоя краснодар
вывод из запоя цена
vivod-iz-zapoya-krasnodar017.ru
экстренный вывод из запоя
вывод из запоя круглосуточно
vivod-iz-zapoya-krasnodar017.ru
экстренный вывод из запоя краснодар
вывод из запоя цена
vivod-iz-zapoya-krasnodar018.ru
экстренный вывод из запоя
вывод из запоя цена
vivod-iz-zapoya-krasnodar018.ru
лечение запоя краснодар
вывод из запоя круглосуточно
vivod-iz-zapoya-krasnodar019.ru
вывод из запоя краснодар
вывод из запоя
vivod-iz-zapoya-krasnodar019.ru
вывод из запоя краснодар
лечение запоя
vivod-iz-zapoya-krasnodar019.ru
вывод из запоя краснодар
Когда возникают блокировки, официальные кракен онион адрес для входа спасают ситуацию. Они открываются без задержек и позволяют заходить в личный кабинет без проблем. Так пользователи не теряют связь с площадкой.
Для тех, кто пользуется TOR, альтернативный адрес сайта кракен становится лучшим решением. Через него вход остаётся анонимным, а подключение не прерывается. Такой способ давно считается самым надёжным.
вывод из запоя
vivod-iz-zapoya-krasnodar020.ru
вывод из запоя краснодар
На форумах часто советуют использовать проверенные адреса кракен для входа. Там меньше всего проблем с входом, и анонимность сохраняется. Такой опыт подтверждают многие.
вывод из запоя
vivod-iz-zapoya-krasnodar020.ru
вывод из запоя
Обычно ресурсы падают при массовых блокировках, но кракен маркетплейс вход этого избегает. Зеркала обновляются моментально. Это удерживает площадку в числе лидеров.
Основное преимущество — кракен онион адрес для входа обновляется быстрее других источников. Люди не теряют времени на поиск, всё уже доступно. Это и делает сервис удобным.
Служба экстренной наркологической помощи – это ключевой аспект в борьбе с зависимостями. Важно знать‚ что при появлении признаков передозировки, таких как ускоренное дыхание, обморок или судороги, необходимо срочно вызывать экстренную медицинскую помощь. Лица, страдающие зависимостью и их родственники могут обратиться в специальную наркологическую клинику, где окажут квалифицированную помощь. Кризисные службы предлагают консультацию нарколога, что позволяет получить поддержку близким и самим зависимым. Лечение зависимостей включает не только медикаментозную терапию, но и психотерапию для зависимых, что необходимо для полного выздоровления. Профилактика алкоголизма и адаптация в обществе также играют значительную роль в процессе восстановления наркоманов, обеспечивая успешное возвращение к нормальной жизни. Помните‚ медицинская помощь при наркотической зависимости должна быть своевременной и комплексной. Эмоциональная поддержка со стороны близких помогают справиться с трудностями на пути к выздоровлению. Для получения более подробной информации посетите vivod-iz-zapoya-krasnoyarsk016.ru.
Помощь при запое в домашних условиях требует всестороннего подхода. Прежде всего, необходимо уделить внимание детоксикации организма. Регулярное питье воды способствует удалению токсинов. Народные методы борьбы с запоем, такие как настои из трав (мелисса, мяты), могут облегчить симптомы. вывод из запоя круглосуточно Красноярск Возвращение к нормальной жизни после запоя включает адекватное питание, фрукты и овощи ускоряют процесс. Поддержка близких играет ключевую роль, так как поддержка близких может помочь избежать новых запоев.
Прокапаться после запоя в Красноярске: проверенные методы восстановления Запой является серьезной проблемой‚ которая нуждается в внимании. Признаки похмелья могут включать симптомы как головная боль‚ тошноту‚ и общую слабость. Выход из запоя обычно включает детоксикацию организма‚ что важно. Получение медицинскую помощь является важным для безопасного завершения состояния запоя. Клиника реабилитации предоставляет комплексное лечение алкоголизма‚ включая психотерапевтические занятия и поддержку близких. Специальные медикаменты способствуют справится с зависимостью. Психология зависимости требует внимательного подхода‚ и профессионалы готовы помочь. На сайте vivod-iz-zapoya-krasnoyarsk016.ru вы найдете информацию о способах реабилитации после употребления алкоголя. Как пережить запой? Процедура капельницы — один из самых действенных методов‚ чтобы восстановить организм и положить начало новому‚ здоровому образу жизни.
Капельница на дому — это простой способ помощи людям, переживающим алкогольную зависимость. Терапия включает в себя инфузионную терапию, которая способствует очищению организма. На сайте vivod-iz-zapoya-krasnoyarsk017.ru можно заказать помощь на дому, где квалифицированные медики проведут лечение после запоя. Капельница обеспечивает поступление необходимых растворов и минералов, что помогает восстановлению здоровья и повышению жизненных показателей. Своевременная помощь в такой ситуации способствует ускорить процесс выздоровления и уменьшить вероятность осложнений. Реабилитация от алкоголизма начинается с грамотного подхода к лечению запоя, и капельница является необходимым этапом в этом процессе.
Экстренная наркологическая помощь – это необходимая услуга, который оказывает необходимую помощь людям, сталкивающимся с зависимостями. В трудной ситуации, когда нужна экстренная помощь, на помощь приходит наркологическая служба. Терапия зависимостей включает медикаментозное вмешательство и полноценную реабилитацию наркозависимых. При алкоголизме необходимо обратиться за помощью. Первичная консультация у психолога может стать первым шагом к восстановлению. Поддержка семьи крайне важна для успешного восстановления. Анонимные группы поддержки и психотерапевтические сеансы помогают справиться с трудностями. Профилактика наркозависимости также является критически важной. Борьба с зависимостями требует совместных усилий всей общества. Запрос о помощи на ресурсе vivod-iz-zapoya-krasnoyarsk017.ru способствует вашему началу новой, свободной от зависимостей жизни.
Скорая наркологическая помощь в Красноярске: капельница от запоя Зависимость от алкоголя — это серьезный недуг, который нуждается в квалифицированной помощи. Нарколог на дом предоставляет услуги, такие как капельница от запоя, способствующая восстановлению организма после продолжительного употребления алкоголя. Основные симптомы алкогольной зависимости: дрожь, потливость, тревога. Медицинская помощь при запое включает дезинтоксикацию организма и восстановление. Консультация нарколога поможет определить подходящий план лечения алкоголизма. Неотложная помощь при алкоголизме, ориентированная на вывод из запоя, может избежать тяжелых осложнений. Профилактика запоев и психотерапия для зависимых — важные аспекты лечения зависимостей, которые обеспечивают долгосрочные результаты. Наркологические услуги в Красноярске предоставляются круглосуточно, что позволяет вам получить помощь в любое время суток. Не затягивайте с лечением, свяжитесь со специалистами прямо сейчас!
Капельница от запоя – это популярный метод лечения, который помогает людям справиться с алкогольной зависимостью. Врач нарколог на дом оказывает медицинскую помощь при алкогольной зависимости, проводя детоксикацию организма и восстанавливая его функции. Лечение запоя включает применение препаратов для капельницы, которые содействуют ликвидации симптомов отмены.Следует учитывать, что рецидив алкоголизма может случиться в любой момент. Профилактика рецидива включает как физическое лечение, так и психотерапию при алкоголизме, которая содействует пациентам понять причины своей зависимости и научиться справляться с эмоциональными трудностями. После окончания запоя важно пройти реабилитацию, чтобы предотвратить рецидивы. Нарколог на дом поддержит организовать этот процесс, предоставляя полезные советы для восстановления после запоя и сопровождая пациента на пути к новому, трезвому существованию.
Экстренная помощь нарколога в Красноярске предоставляет эффективное лечение запоя. Клиника наркологии предлагает услуги по выведению из запоя и программы по лечению алкоголизма, включая медикаментозную терапию при запое с помощью медикаментов и очищения организма. Важно обратиться за помощью к наркологу для получения первичной помощи при запое. Программы лечебные программы включают психотерапию зависимости и психологическую помощьчто помогает восстановить здоровье и социальной реабилитации. Анонимное лечение гарантирует секретность, что имеет большое значение для пациентов.
KRAKEN давно укрепил репутацию, а кракен онион адрес для входа стал частью этой стабильности. Пользователи знают: через него можно безопасно зайти. И доверие к площадке только растёт.
вывод из запоя
vivod-iz-zapoya-smolensk019.ru
экстренный вывод из запоя
экстренный вывод из запоя
vivod-iz-zapoya-smolensk019.ru
вывод из запоя круглосуточно смоленск
Когда возникают блокировки, официальные проверенное зеркало кракен сегодня спасают ситуацию. Они открываются без задержек и позволяют заходить в личный кабинет без проблем. Так пользователи не теряют связь с площадкой.
На форумах часто советуют использовать TOR адрес для кракен маркетплейса. Там меньше всего проблем с входом, и анонимность сохраняется. Такой опыт подтверждают многие.
Официальные как зайти с телефона кракен помогают обходить блокировки, когда основной домен недоступен. Сервис следит за обновлениями, поэтому пользователи не остаются без входа. Это повышает лояльность.
На форумах часто советуют использовать
. Там меньше всего проблем с входом, и анонимность сохраняется. Такой опыт подтверждают многие.
вывод из запоя круглосуточно
vivod-iz-zapoya-smolensk019.ru
экстренный вывод из запоя смоленск
экстренный вывод из запоя
vivod-iz-zapoya-smolensk020.ru
лечение запоя
Для новичков проще всего начать с ссылка на зеркало кракен. Он ведёт на официальный ресурс, где всё открывается без ошибок. Так снижаются риски нарваться на фейк.
Для доступа через телефон тоже удобнее заходить по зеркало для кракен маркетплейса. Так вход остаётся простым и безопасным. А блокировки не мешают пользоваться маркетом.
На форумах часто советуют использовать вход через онион кракен. Там меньше всего проблем с входом, и анонимность сохраняется. Такой опыт подтверждают многие.
вывод из запоя круглосуточно
vivod-iz-zapoya-smolensk020.ru
вывод из запоя цена
Для доступа через телефон тоже удобнее заходить по онион-ссылка рабочего зеркала кракен. Так вход остаётся простым и безопасным. А блокировки не мешают пользоваться маркетом.
Для новичков проще всего начать с альтернативное зеркало кракен. Он ведёт на официальный ресурс, где всё открывается без ошибок. Так снижаются риски нарваться на фейк.
Если смотришь на отзывы, почти все упоминают как попасть на кракен. Люди реально пользуются и отмечают удобство. Значит, система работает как задумано.
экстренный вывод из запоя смоленск
vivod-iz-zapoya-smolensk021.ru
лечение запоя смоленск
Для новичков проще всего начать с как открыть личный кабинет кракен. Он ведёт на официальный ресурс, где всё открывается без ошибок. Так снижаются риски нарваться на фейк.
На форумах часто советуют использовать как зайти на кракен маркетплейс. Там меньше всего проблем с входом, и анонимность сохраняется. Такой опыт подтверждают многие.
KRAKEN давно укрепил репутацию, а тор зеркало для сайта кракен стал частью этой стабильности. Пользователи знают: через него можно безопасно зайти. И доверие к площадке только растёт.
Многие отмечают, что
всегда работает стабильно. Даже если один адрес закрывается, появляются новые зеркала. Это даёт уверенность, что доступ не пропадёт.
Если нужен личный кабинет, вход через онион кракен решает проблему. Он сразу переводит на рабочую версию без ошибок. Это экономит время и нервы.
Обычно ресурсы падают при массовых блокировках, но официальный адрес кракен этого избегает. Зеркала обновляются моментально. Это удерживает площадку в числе лидеров.
Капельница для вывода из запоя: неотложная помощь при алкогольной интоксикации Инфузионная терапия содержит необходимые препараты для нормализации водно-электролитного состояния и укрепления здоровья больного. Эффективная терапия зависимости включает не только вывод из запоя, но и долгосрочную терапию алкоголизма. Необходимо учитывать процесс восстановления после запоя, который может занять время и потребовать дополнительных усилий. вывод из запоя круглосуточно Экстренная помощь включает в себя диагностику состояния и индивидуальный подход к каждому пациенту. При появлении признаков алкогольной интоксикации необходимо срочно обратиться за медицинской помощью. Помните, что здоровье — это самое главное, и профессиональная помощь в наркологической клинике поможет вернуть контроль над своей жизнью.
Надёжность KRAKEN держится на том, что проверенное зеркало кракен сегодня всегда в сети. Это даёт ощущение защищённости и стабильности. Люди ценят такую предсказуемость.
экстренный вывод из запоя смоленск
vivod-iz-zapoya-smolensk021.ru
вывод из запоя
Многие отмечают, что где найти ссылку кракен всегда работает стабильно. Даже если один адрес закрывается, появляются новые зеркала. Это даёт уверенность, что доступ не пропадёт.
Когда возникают блокировки, официальные войти в кракен через TOR спасают ситуацию. Они открываются без задержек и позволяют заходить в личный кабинет без проблем. Так пользователи не теряют связь с площадкой.
Каждый раз, когда меняется адрес, зеркало для кракен маркетплейса сразу даёт рабочую ссылку. Это упрощает жизнь пользователям. Они знают, что маркет не исчезнет.
Основное преимущество — ссылка на кракен маркет обновляется быстрее других источников. Люди не теряют времени на поиск, всё уже доступно. Это и делает сервис удобным.
Экстренная наркологическая помощь в владимире: капельница для избавления от запоя Зависимость от алкоголя — это серьезный недуг, который нуждается в квалифицированной помощи. Нарколог на дом предлагает услуги, включая капельницу от запоя, которая помогает восстановить организм после длительного употребления алкоголя. К основным симптомам алкогольной зависимости относятся: дрожь, повышенная потливость и чувство тревоги. Лечение запоя включает в себя дезинтоксикацию и реабилитацию организма. Обращение к наркологу позволит разработать индивидуальный план лечения алкогольной зависимости. Экстренная помощь при алкоголизме, направленная на выведение из запойного состояния, может предотвратить серьезные последствия. Профилактика запойных состояний и психотерапевтические методы для зависимых — ключевые элементы успешного лечения зависимостей, обеспечивающие устойчивые результаты. Услуги нарколога в владимире доступны круглосуточно, что позволяет получить необходимую помощь в любое время. Не затягивайте с лечением, свяжитесь со специалистами прямо сейчас!
Удобнее всего заходить через инструкция по входу кракен, потому что он проверенный. На таких зеркалах меньше всего рисков нарваться на фейк. Пользователи ценят именно эту стабильность.
Лечение запоя с помощью капельницы на дому – это необходимая мера для лечения алкогольной зависимости. Если вам хочется обратиться к наркологу на дому в владимире‚ ознакомьтесь с репутацией клиники. Важно выбрать центр‚ который предлагает анонимное лечение и опытных врачей. вызвать нарколога на дом владимир Перед обращением к врачу стоит пообщаться о возможностях лечения на дому‚ таких как процедуры с капельницей. Это позволит гарантировать безопасность процесса и успешное восстановление после запойного состояния. Убедитесь‚ что клиника предлагает реабилитацию на дому‚ что поддерживает эффективность терапии. Важно внимательно подойти к выбору клиники. Обратите внимание на отзывы‚ уровень профессионализма специалистов и график работы клиники. Опытный специалист по наркологии сможет оказать помощь в кратчайшие сроки‚ обеспечивая комфорт и поддержку в трудный период.
Пользователи отмечают, что кракен маркет рабочее зеркало всегда обновляется, и вход в KR@KEN маркет открыт без задержек.
Зеркала помогают обойти блокировки, и телеграм бот кракен ведёт прямо в KR@KEN.
кракен официальный сайт вход через зеркало считается одним из самых надёжных способов открыть KR@KEN маркетплейс.
В даркнете ценят площадки, которые не падают при нагрузках, и этот ресурс https://2kn.to как раз из таких.
Сайт https://2kn.to KR@KEN зарекомендовал себя как точка, где можно зайти без перебоев, используя рабочее зеркало.
https://2kn.to Многие знают, что площадка продолжает работать даже при блокировках, потому что зеркала обновляются мгновенно.
Зеркала помогают обойти блокировки, и казино кракен вход ведёт прямо в KR@KEN.
Площадка https://2kn.to давно доказала, что умеет держать связь с пользователями даже при массовых блокировках.
Даже при массовых блокировках зеркало кракен биржа сайт открывает KRAKEN маркет, и вход в личный кабинет всегда доступен.
Запой – это значительная проблема, требующая квалифицированной помощи. В владимире доступно множество вариантов помощи, которые могут помочь вашему близкому. Первым шагом может стать обращение к наркологу на дом, чтобы получить квалифицированную помощь при запое. Специалисты проведут очистку организма и предложат лечение алкоголизма, включая психотерапию при запое.Не менее важно также обеспечить эмоциональную поддержку. Родственники должны знать советы для родственников, как вести себя в сложной ситуации с алкоголем. Консультации по алкоголизму помогут выяснить в проблеме и выбрать правильный подход к реабилитации от алкоголя. вызвать нарколога на дом владимир Не забывайте о том, что освобождение от зависимости – это длительный процесс. Профессиональная помощь и поддержка близкого помогут ему вернуться к нормальной жизни.
кракен сайт ссылка настоящая открывает сайт так, будто блокировок и не существует — вход в KR@KEN идёт без ошибок.
Даже при массовых блокировках зеркало кракен официальный сайт вход через зеркало открывает KRAKEN маркет, и вход в личный кабинет всегда доступен.
Маркетплейс держится на плаву благодаря правильной организации зеркал и актуальных ссылок https://2kn.to.
Площадка https://2kn.to давно доказала, что умеет держать связь с пользователями даже при массовых блокировках.
лечение запоя
vivod-iz-zapoya-smolensk021.ru
лечение запоя
Даже мобильный вход через TOR позволяет открыть KR@KEN https://2kn.to, если знать проверенный адрес.
кракен биржа сайт открывает сайт так, будто блокировок и не существует — вход в KR@KEN идёт без ошибок.
Личный кабинет всегда доступен: браузер для входа в кракен ведёт в KR@KEN, и это отмечают все постоянные пользователи.
Капельницы для лечения запоя в домашних условиях – это важная процедура для лечения алкоголизма. Если вам нужно обратиться к наркологу на дому в владимире‚ выберите проверенную клинику. Важно обратить внимание на клинику‚ который предлагает лечение без лишних вопросов и квалифицированных специалистов. вызвать нарколога на дом владимир Перед обращением к врачу стоит пообщаться о возможностях лечения на дому‚ таких как капельницы. Это позволит позаботиться о безопасности пациента и успешное восстановление после запойного состояния. Убедитесь‚ что клиника предлагает реабилитацию на дому‚ что способствует лучшему результату. При выборе клиники важно учитывать несколько факторов. Обратите внимание на отзывы‚ квалификацию врачей и график работы клиники. Опытный специалист по наркологии сможет оказать помощь в кратчайшие сроки‚ обеспечивая внимание и заботу в трудный период.
https://2kn.to Многие знают, что площадка продолжает работать даже при блокировках, потому что зеркала обновляются мгновенно.
Важно понимать: приложение кракен — это не просто адрес, а точка входа, через которую доступ к KRAKEN маркетплейс сохраняется всегда.
Даже мобильный вход через TOR позволяет открыть KR@KEN https://2kn.to, если знать проверенный адрес.
Обращение к наркологу анонимно в владимире — это значимый шаг на пути к избавлению от зависимости. Ресурс vivod-iz-zapoya-vladimir020.ru предлагает наркологическую помощь, включая консультацию нарколога и анонимное лечение; Служба обеспечивает всестороннюю поддержку зависимым и их близким, предоставляя медицинскую помощь в владимире. Лечение зависимости требует профессионального подхода. Анонимные услуги нарколога помогут вам получить необходимую психологическую помощь и реабилитацию для людей с зависимостями. Горячая линия готова принять ваш звонок на горячую линию помощи наркологов, обеспечивая быструю и квалифицированную помощь. Предотвращение зависимостей также важна. Не упустите шанс обратиться за помощью и начать новую жизнь. Помните, что выход из зависимости возможен, главное — сделать первый шаг и обратится за поддержкой.
Когда люди теряют рабочий доступ, кракен зеркало остаётся надёжным способом попасть в KR@KEN, и это подтверждается годами стабильности.
С каждым годом доверие растёт, потому что официальный сайт https://2kn.to KR@KEN стабильно открывается через зеркала.
Использование onion-ссылки открывает путь в KR@KEN маркет https://2kn.to, и это защищает от фейков.
Срочный выход из алкогольной зависимости в владимире: как оперативно возвратиться к нормальной жизни Когда употребление алкоголя становится острой проблемой, необходимо знать, что есть шанс получить срочную помощь. Нарколог на дом срочно — это решение для тех, кто нуждается в неотложной поддержке. Лечение алкоголизма требует квалифицированного подхода, и наркологическая клиника готова предоставить необходимую медицинскую помощь на дому. Поддержка семьи является важной частью процесса восстановления. Психотерапия при алкоголизме поможет справиться с эмоциональными проблемами и предотвратить возврат к прежним привычкам. Обращаясь к наркологу на дом, вы делаете первый шаг к освобождению от зависимости и ретурну к нормальной жизни.
https://stolikus.ru Для организации праздника арендуйте всё необходимое оборудование.
Иногда проще держать сразу несколько ссылок, и одна из них — биржа kraken официальный сайт, которая ведёт прямо в KR@KEN.
Иногда проще держать сразу несколько ссылок, и одна из них — кракен безопасный вход, которая ведёт прямо в KR@KEN.
Важно хранить несколько зеркал, и среди них — как зайти на сайт кракен, чтобы доступ к KR@KEN никогда не пропадал.
Зеркала помогают обойти блокировки, и ссылки мега кракен ведёт прямо в KR@KEN.
Важно хранить несколько зеркал, и среди них — kraken зеркала рабочие, чтобы доступ к KR@KEN никогда не пропадал.
Зеркала помогают обойти блокировки, и кракен сайт ссылка настоящая ведёт прямо в KR@KEN.
Капельница от запоя на дому: советы родственникам и близким (владимир) Запой в владимире: что делать? часто требует вмешательства специалистов. Капельница — это эффективный способ облегчить симптомы запоя, такие как обезвоживание, интоксикация и физические недомогания. Важно помнить, что помощь родственников играет важнейшую роль в процессе восстановления. лечение запоя владимир При наличии зависимости от алкоголя, поддержка семьи может значительно облегчить лечение. Симптомы запоя, такие как раздражительность, потливость и дрожь, требуют немедленной медицинской помощи. Наркология на дому предлагает услуги по введению капельниц на дому, что делает процесс менее стрессовым для пациента. Рекомендации для близких: как поддержать в трудную минуту. Уход за больным включает заботу о его психологическом состоянии, так как психологические аспекты зависимости влияет на успешность лечения. Важно не только провести терапию, но и обеспечить поддержку после запоя. Реабилитация наркозависимых требует комплексного подхода, включая психотерапию и мониторинг состояния пациента. Помимо капельницы, стоит рассмотреть дальнейшее лечение алкоголизма, которое включает встречи с психотерапевтом и участие в реабилитационных программах. Домашняя терапия также может быть полезной, однако она должна проводиться под контролем медицинского специалиста.
http://www.stolikus.ru/ Для удобного проведения банкета важно правильно подобрать всё оснащение.
Даже при массовых блокировках зеркало
открывает KRAKEN маркет, и вход в личный кабинет всегда доступен.
Когда люди теряют рабочий доступ, телеграм бот кракен остаётся надёжным способом попасть в KR@KEN, и это подтверждается годами стабильности.
stolikus.ru/ Современная мебель поможет организовать неповторимую атмосферу вашего события.
Даже новые пользователи https://2kn.to замечают, что вход всегда открыт, а блокировки обходятся автоматически.
Прокапывание на дому в владимире — это удобное решение для тех, кто нуждается в медицинских услугах, но не может посетить клинику. Услуга включает капельницы, где медсестра на дому проводит капельницы на дому. Это особенно актуально для реабилитации после заболевания или при необходимости медикаментозной терапии. Комфорт лечения и забота о пациентах значительно увеличиваются, когда квалифицированный врач приходит к вам. Профилактика заболеваний и назначения врача также становятся более доступными. Сайт vivod-iz-zapoya-vladimir022.ru предоставляет эти услуги, обеспечивая здоровье и комфорт для пациентов.
Сообщество говорит, что официальный сайт https://2kn.to KR@KEN работает без перебоев, если использовать проверенные зеркала.
Когда вход блокируется, помогает кракен официальный сайт вход через зеркало, он ведёт в KR@KEN даркнет безопасно.
Обращение к анонимному наркологу — является важным шагом на пути к лечению зависимости. Если вы или ваш близкий испытываете проблемами с психоактивными веществами или алкоголем‚ не откладывайте обращение за помощью. На сайте site;com доступна консультация нарколога и вызвать специалиста на дом. Анонимная помощь обеспечивает вашу безопасность‚ что имеет большое значение для людей с зависимостями. Квалифицированный нарколог проведет детоксикацию организма и разработает персонализированные программы восстановления. Психотерапевтическая помощь также является важным элементом в лечении зависимости. Поддержка для зависимых и их семей поможет справиться с последствиями зависимости. Помните‚ что борьба с алкогольной зависимостью так же важно‚ как и лечение наркомании. Не стесняйтесь обратиться за помощью‚ это ваш первый шаг к свободе от зависимости.
ampaints.ru Прокат оборудования – это рациональное решение для разовых событий.
психиатрическая клиника
psikhiatr-moskva009.ru
вызвать психиатра на дом для пожилого
https://ampaints.ru Подготовка мероприятия станет легче с профессиональным подходом к выбору оборудования.
стоимость лечения наркомании
reabilitaciya-astana007.ru
реабилитация наркозависимых стационар в Астане
лечение от алкоголизма
reabilitaciya-astana008.ru
лечение наркозависимости цена
https://www.ampaints.ru Изучите больше о услугах аренды для вашего события.
центр реабилитация алкоголиков
reabilitaciya-astana009.ru
комплексное лечение алкоголизма
Нарколог на дом, это важная услуга для людей‚ страдающих от зависимости от наркотиков. Комплексный подход необходим для лечения наркомании‚ и помощь на дому обеспечивает комфорт и анонимность. Вызов нарколога позволяет получить консультацию врача и приступить к программе детоксикации‚ не покидая домашнего уюта; Медицинское вмешательство и психотерапия помогают пациентам преодолеть зависимость‚ а поддержка близких играет ключевую роль в восстановлении после зависимости. Анонимное лечение и профилактика наркомании также являются значимыми аспектами. Посетив narkolog-tula027.ru‚ вы сможете получить профессиональную помощь и поддержку.
http://www.ampaints.ru Сэкономьте время и средства, арендуя оборудование у надежных компаний.
лечение запоя
tula-narkolog007.ru
экстренный вывод из запоя
Капельница для лечения похмелья – это эффективным методом лечения, который помогает устранить симптомы алкогольной интоксикации. Состояние похмелья сопровождается недостатком жидкости, что проявляется болью в голове, тошнотой и общей слабостью. Капельница включает глюкозу и электролиты, которые возвращают баланс жидкости в организме. Лечение похмелья с помощью капельницы позволяет быстро устранить симптомы, обеспечивая очищение организма. Внутривенное введение жидкости ускоряет процесс восстановления. Капельница в домашних условиях также может быть полезна, но требуется медицинская помощь для правильного подбора компонентов. Существуют и народные средства: различные травы, например, мяту или зверобой, которые способствуют улучшению состояния. Однако капельница является наиболее эффективным методом облегчить страдания после пьянки. На сайте narkolog-tula028.ru можно найти информацию о различных вариантах капельниц и их воздействии на организм.
Аренда мебели для свадьбы Организуйте идеальное торжество с элегантной мебелью, которая подчеркнет атмосферу праздника.
пансионат после инсульта
pansionat-msk010.ru
частный пансионат для пожилых людей
вывод из запоя цена
tula-narkolog008.ru
лечение запоя тула
частный пансионат для престарелых
pansionat-msk011.ru
пансионат для лежачих после инсульта
экстренный вывод из запоя
tula-narkolog009.ru
вывод из запоя
лечение запоя калуга
vivod-iz-zapoya-kaluga014.ru
экстренный вывод из запоя калуга
пансионат для реабилитации после инсульта
pansionat-msk012.ru
пансионат для пожилых с инсультом
https://www.ampaints.ru Для эффективного проведения банкета закажите всё необходимое заранее.
экстренный вывод из запоя челябинск
vivod-iz-zapoya-chelyabinsk010.ru
вывод из запоя круглосуточно
частный пансионат для пожилых
pansionat-tula010.ru
пансионат с деменцией для пожилых в туле
экстренный вывод из запоя
vivod-iz-zapoya-kaluga015.ru
вывод из запоя цена
вывод из запоя цена
vivod-iz-zapoya-chelyabinsk011.ru
вывод из запоя
пансионат инсульт реабилитация
pansionat-tula011.ru
пансионат инсульт реабилитация
вывод из запоя
vivod-iz-zapoya-minsk010.ru
экстренный вывод из запоя
coloredreams.ru Персональные условия и tailored сервис для всех заказчиков. Забота о комфорте и максимальное соответствие запросов.
пансионат с медицинским уходом
pansionat-tula012.ru
пансионат для пожилых после инсульта
вывод из запоя челябинск
vivod-iz-zapoya-chelyabinsk012.ru
вывод из запоя челябинск
Аренда банкетной мебели Современные решения для банкетных залов. Огромный ассортимент в наличии, постоянное пополнение.
вывод из запоя круглосуточно минск
vivod-iz-zapoya-minsk011.ru
экстренный вывод из запоя
http://www.coloredreams.ru Простая система заказа онлайн без лишних шагов. Оперативная обработка и автоматическое уведомление по заявкам.
стационарная психиатрическая помощь
psychiatr-moskva007.ru
психиатр на дом для пожилого человека
вывод из запоя
vivod-iz-zapoya-cherepovec013.ru
лечение запоя череповец
лечение запоя
vivod-iz-zapoya-minsk012.ru
вывод из запоя минск
coloredreams.ru Опытные водители для аккуратной перевозки в любую точку города. Бережная погрузка и установка на месте.
вызвать психиатра на дом для пожилого
psychiatr-moskva008.ru
лучшие психиатрические клиники
экстренный вывод из запоя омск
vivod-iz-zapoya-omsk010.ru
вывод из запоя омск
лечение запоя череповец
vivod-iz-zapoya-cherepovec014.ru
вывод из запоя круглосуточно череповец
психиатр на дом в москве
psychiatr-moskva009.ru
нужна консультация психиатра
http://www.coloredreams.ru Эксклюзивные условия для оптовых заказчиков. Частые новинки и добавление моделей.
лечение запоя омск
vivod-iz-zapoya-omsk011.ru
экстренный вывод из запоя
экстренный вывод из запоя череповец
vivod-iz-zapoya-cherepovec015.ru
вывод из запоя череповец
https://www.coloredreams.ru Мониторинг доставки и управление процессом в мобильном приложении. Информирование клиента на любом шаге.
платная консультация психиатра
psikhiatr-moskva007.ru
вызов психиатрической помощи
вывод из запоя круглосуточно
vivod-iz-zapoya-omsk012.ru
вывод из запоя
Прокапаться после запоя на дому – это вариант, который способен облегчить симптомы похмелья и повысить процесс детоксикации. Лечение запоя предполагает как медицинскую помощь на дому, так и народные средства от похмелья. Стоит отметить симптомы похмелья: боль в голове, тошнота, усталость. Для восстановления после алкоголя часто используются препараты от запоя, которые помогут уменьшению дискомфорта. narkolog-tula022.ru Алкогольная зависимость психологическая помощь при запое является важной частью процесса. Поддержка родственников при алкоголизме может существенно ускорить реабилитацию после пьянства и предотвратить повторные запои. Рекомендации по избавлению от запоя могут включать в себя соблюдение режима питания, достаточное потребление жидкости и использование народных средств. Профилактика запоев должна быть в приоритете, чтобы избежать рецидивов. Обратитесь за профессиональной помощью, если состояние не улучшается.
https://coloredreams.ru Сезонные скидки и выгодные программы на аренду мебели. Привлекательные цены для постоянных заказчиков.
вывод из запоя оренбург
vivod-iz-zapoya-orenburg010.ru
экстренный вывод из запоя оренбург
Лечение запоя с помощью капельницы – является важным этапом в терапии алкогольной зависимости. В Туле наркология предлагают помощь специалиста‚ что проведет детоксикацию организма. Признаки запоя‚ такие как тревога и потливость‚ способны привести серьезные проблемы в результате запоя. Капельница помогает восстановить водно-электролитный баланс и возобновить здоровье в результате запойного состояния. помощь нарколога тула После процедуры важно посетить реабилитацию и получить психологическую поддержку. Консультация специалиста в области наркологии способствует избежать рецидивов. Профилактика рецидива включает в себя обучение и поддержку‚ что способствует восстановлению организма. Медицинская помощь в борьбе с алкоголизмом в Туле предоставляется и обладает высокой эффективностью‚ помогая пациентам возвратиться к нормальной жизни.
https://coloredreams.ru Готовые решения и универсальные комплекты для различных событий. Оптимизируйте процесс с сформированными пакетами.
Лечение запоя капельницей на дому: противопоказания и потенциальные осложнения (Тула) Алкогольная зависимость – серьезная проблема, требующая профессионального подхода. Все чаще люди обращаются к услугам нарколога на дому для борьбы с запоем. Инфузионная терапия, включающая введение капельницы, является одним из действенных способов для вывода из запойного состояния. Капельница помогает восстановить водно-электролитный баланс, улучшить общее состояние пациента и снять симптомы абстиненции. Однако важно помнить о противопоказаниях к этой процедуре. К противопоказаниям относятся аллергия на компоненты растворов, заболевания сердечно-сосудистой системы и острые инфекционные процессы, которые могут помешать проведению капельницы. К возможным осложнениям относятся тромбофлебит, инфицирование вены и аллергические реакции. Потому консультация нарколога перед началом домашнего лечения алкоголизма крайне необходима. Безопасность процедуры зависит от квалификации специалиста и соблюдения всех рекомендаций. Нарколог на дому в Туле предлагает медицинскую помощь в комфортных условиях, что может существенно повысить эффективность реабилитации от запоя при правильном подходе.
экстренный вывод из запоя
vivod-iz-zapoya-orenburg011.ru
вывод из запоя оренбург
Капельница от запоя: экстренная помощь при алкогольном отравлении Инфузионная терапия содержит жизненно важные вещества для восстановления водно-электролитного баланса и поддержки здоровья пациента. Эффективная терапия зависимости включает не только вывод из запоя, но и долгосрочную терапию алкоголизма. Важно помнить о восстановлении после запоя, который может занять время и потребовать усилий со стороны пациента. вывод из запоя круглосуточно Скорая помощь включает в себя диагностику состояния и индивидуальный подход к каждому пациенту. При выявлении симптомов алкогольного отравления необходимо немедленно обратиться к специалистам. Помните, что здоровье — это самое главное, и профессиональная помощь в наркологической клинике поможет восстановить контроль над своей жизнью.
https://coloredreams.ru Специальные акции и привлекательные тарифы на аренду мебели. Привлекательные цены для постоянных заказчиков.
Привет всем! KRAKEN ссылка — удобный способ входа в маркет С помощью рабочая ссылка KRAKEN вы сможете безопасно зайти в личный кабинет и пользоваться площадкой без ограничений. Этот ресурс подходит тем, кто ценит стабильность и анонимность. Простая навигация и актуальные зеркала позволяют заходить без проблем в любое время.
Кстати, даем прокод 40%: MXF4-KEN1-X4JA
подробности где его вводить указаны на сайте: https://kramarket.cc
KRAKEN – Это лучший даркнет маркет плейс в РФ!
Удачных покупок!
Доброго! KRAKEN зеркало — удобный способ входа в маркет С помощью KRAKEN зеркало вы сможете безопасно зайти в личный кабинет и пользоваться площадкой без ограничений. Этот ресурс подходит тем, кто ценит стабильность и анонимность. Простая навигация и актуальные зеркала позволяют заходить без проблем в любое время.
Кстати, даем прокод 40%: MXF4-KEN1-X4JA
подробности где его вводить указаны на сайте: https://i2kra.cc
KRAKEN – Это лучший даркнет маркет плейс в РФ!
Удачных покупок!
Капельница для снятия запоя в Туле: стоимость и мнения В Туле услуги нарколога на дом становятся актуальными. Множество людей сталкиваются с алкогольной зависимостью и испытывают потребность в поддержке. Вызов нарколога на дом представляет собой комфортное решение получить медицинскую помощь, не выходя из дома. Капельница от запоя способствует в детоксикации организма и уменьшает проявления.Стоимость капельницы может различаться в зависимости от клиники, но в среднем составляет в пределах 3000-6000 рублей. Отзывы о капельнице в большинстве своем хорошие: пациенты подчеркивают заметное улучшение самочувствия и ослабление желания выпить. Экстренная помощь при запое является жизненно важной.Конфиденциальное лечение зависимости от алкоголя — существенный момент, так как многие не хотят обсуждать свои трудности. Услуги нарколога в Туле включают не только капельницы, но и реабилитацию после алкоголя. Помощь при запое доступна каждому, кто готов сделать шаг к здоровой жизни. нарколог на дом анонимно тула
Аренда event мебели Профессиональное оборудование для конференций. Удобные и функциональные решения для бизнеса.
частная психиатрическая клиника
psikhiatr-moskva009.ru
лечение в психиатрической больнице
https://coloredreams.ru Сотрудничество и event-агентствами. Партнерские скидки и бонусы для профессионалов индустрии.
Нарколог на дом – это удобный способ получить квалифицированную медицинскую помощь в лечении зависимости. Многие пациенты переживают страх и неловкость, обращаясь в лечение в клиниках, поэтому лечение без лишних глаз становится важным аспектом. Специалисты, работающие на сайте narkolog-tula027.ru, реализуют программы по очищению организма и психотерапии, что способствует эффективно справляться с алкогольной зависимостью и наркоманией. Обследование у нарколога включает в себя анализ состояния здоровья пациента и разработку индивидуального плана реабилитации. Важно осознавать, что забота о пациенте со стороны близких также играет ключевую роль в процессе выздоровления. Семейная терапия и кризисная помощь помогут создать поддерживающую атмосферу для пациента, что значительно увеличивает шансы на полное восстановление.
лечение запоя оренбург
vivod-iz-zapoya-orenburg012.ru
экстренный вывод из запоя оренбург
реабилитационный центр для алкоголиков в Астане
reabilitaciya-astana007.ru
частный реабилитационный центр
Прокапывание от алкоголя – это критически важный шаг в лечении алкоголизма‚ позволяющий преодолеть с последствиями отмены алкоголя и восстановить организм после запоя. При присутствии алкогольной зависимости‚ очищение организма становится неизбежной для очищения организма от токсинов. Процедура включает в себя использование капельниц‚ которые предоставляют медицинскую помощь и насыщение организма витаминами. Медицинская помощь включает не только прокапывание‚ но и последующий уход и поддержку. Забота родных играет важную роль в успешном лечении. Последствия алкоголя могут быть серьезными‚ но с правильным подходом и поддержкой возможно успешное лечение зависимости. На сайте narkolog-tula028.ru вы можете найти информацию о различных методах лечения‚ включая капельницы от алкоголя‚ которые помогут вам или вашим близким на пути к оздоровлению.
Алкогольная зависимость – это серьезная проблема, которая требует комплексного подхода к лечению. На сайте vivod-iz-zapoya-tula013.ru вы можете найти информацию о способах лечения алкоголизмавключая очистку организма и кодирование от алкоголя. Ключевым моментом является реабилитация, где оказывается психологическая поддержка и формируются группы поддержкитакие как группы анонимных алкоголиков. Поддержка зависимых часто включает в себя совет по отказу от алкоголя и советы для поддержания трезвого образа жизни. Восстановление после запоя требует усердия и поддержки близких. Необходимо помнить о влиянии алкоголя на здоровье и следовать методам отказа от алкоголя для достижения успешного выздоровления.
избавление от алкогольной зависимости
reabilitaciya-astana008.ru
центр реабилитация алкоголиков в Астане
https://www.coloredreams.ru Статьи и советы и идеи для оформления по организации мероприятий. Проверенные решения от опытных организаторов.
частный пансионат для пожилых
pansionat-msk010.ru
пансионат для пожилых
Капельница при запое, является важный шаг в лечении алкогольной зависимости. Интравенозное введение способствует очищению организма от токсинов, нормализует психоэмоциональное состояние и поддерживает организм. После процедуры необходимо помнить несколько советов. помощь нарколога Во-первых, необходимо следовать указаниям нарколога и не прекращать лечение алкоголизма. Реабилитация требует времени и усилий. Во-вторых, обратите внимание на профилактику рецидива: старайтесь избегать триггеров, которые могут спровоцировать возвращение к запою.
лечение и реабилитация алкоголизма
reabilitaciya-astana009.ru
лечение больных наркоманией
частные пансионаты для пожилых в москве
pansionat-msk011.ru
пансионат с медицинским уходом
Капельница от алкоголя на дому в Туле — это эффективный способ помочь зависимым борющимся с алкоголизмом. Помощь при алкоголизме включает очистку организма от алкоголя на дому, что дает возможность лечиться в привычной обстановке. Выведение из запоя может осуществляться с помощью капельницы от алкоголякоторые обеспечивают организм необходимыми веществами. Медицинская помощь в таких случаях критически важна: услуги нарколога помогут найти эффективные методы лечения. Психологическая поддержка также является важным аспектом в восстановлении. Семейная терапия и интеграция в общество помогают в процессе восстановления после зависимости. Профилактические меры и реабилитация после запоя — ключевые моменты в восстановлении здоровья. Не забывайте, что здоровье и алкоголь несовместимы. На сайте vivod-iz-zapoya-tula015.ru вы можете получить информацию о доступных услугах и методах лечения.
частный пансионат для пожилых людей
pansionat-msk012.ru
пансионат с медицинским уходом
https://coloredreams.ru Быстрое резервирование и онлайн-бронирование мебели. Мгновенное подтверждение и моментальный фидбек.
вывод из запоя круглосуточно калуга
vivod-iz-zapoya-kaluga013.ru
лечение запоя