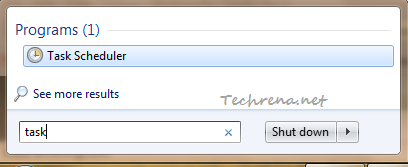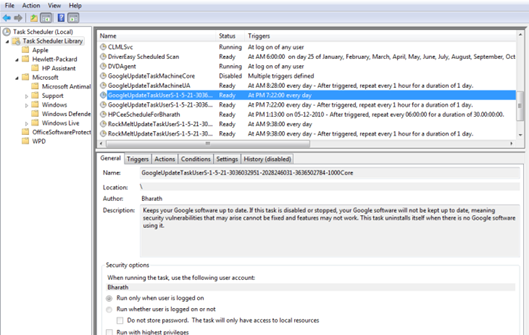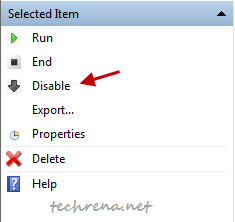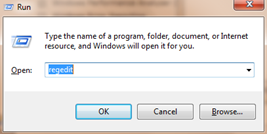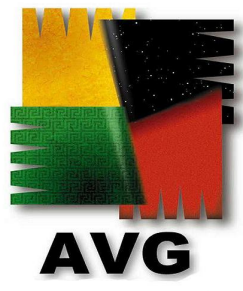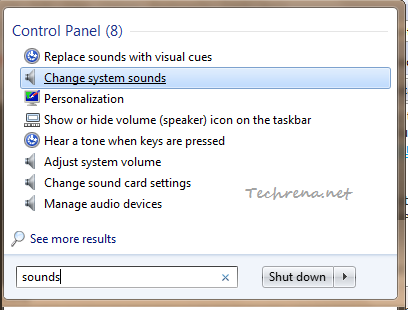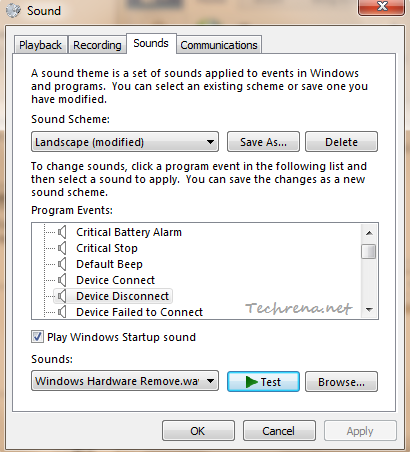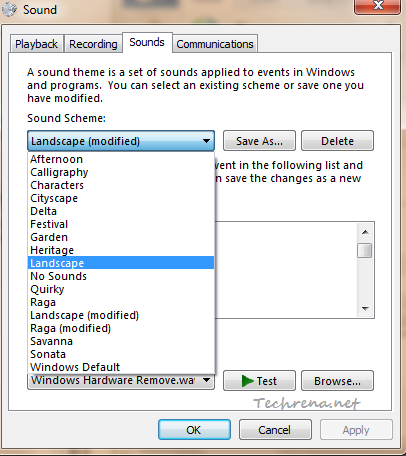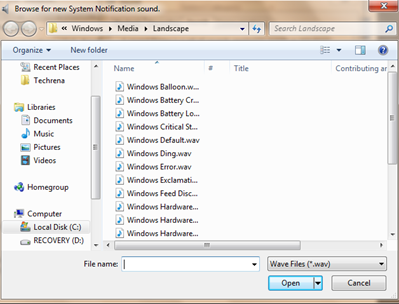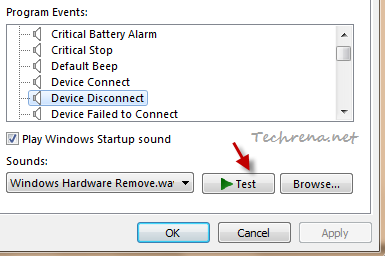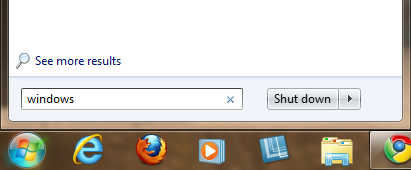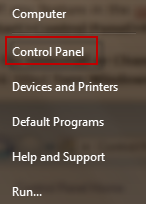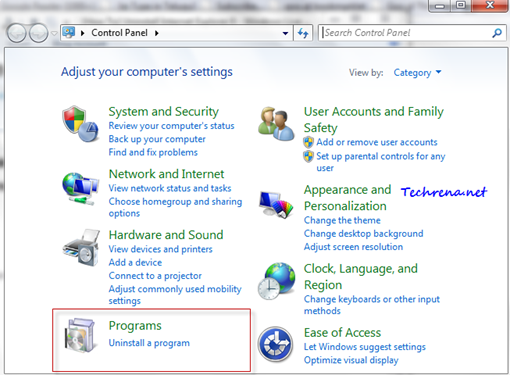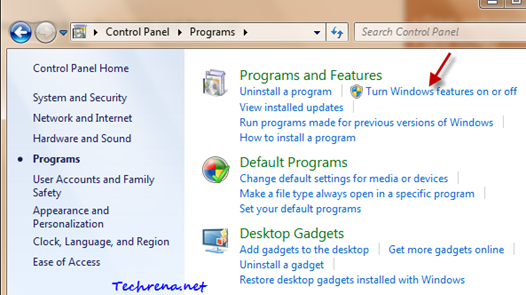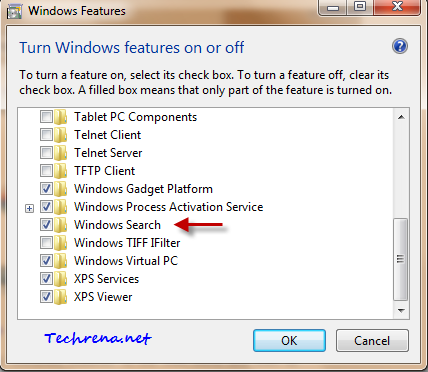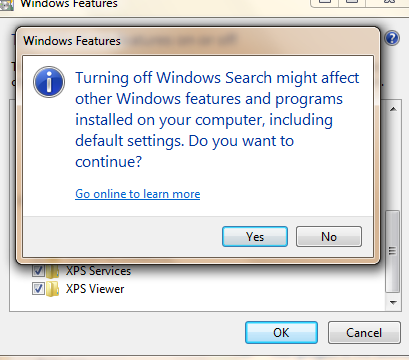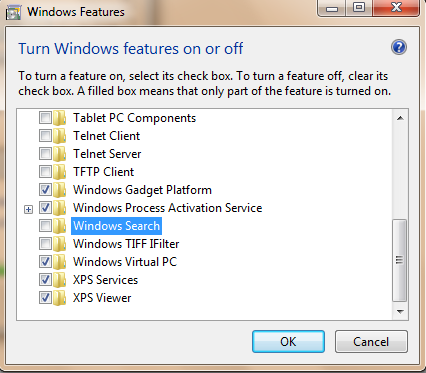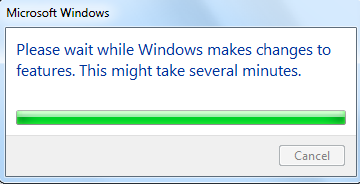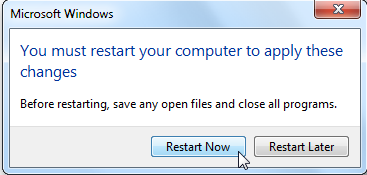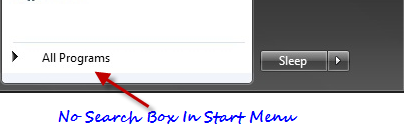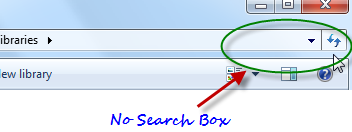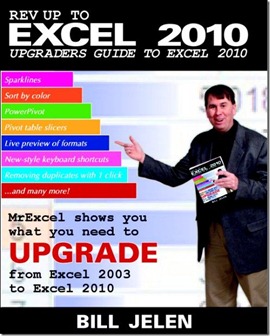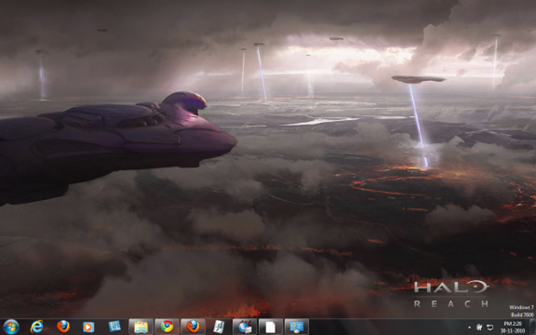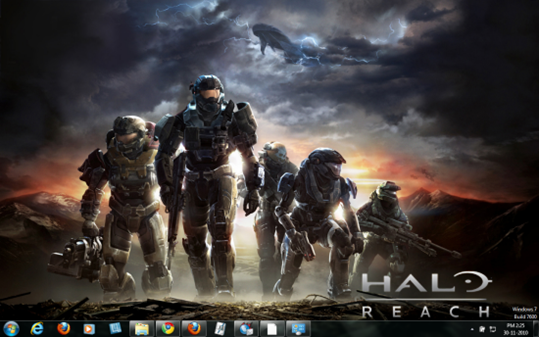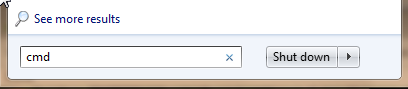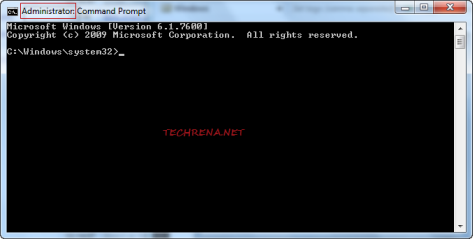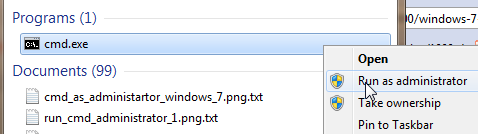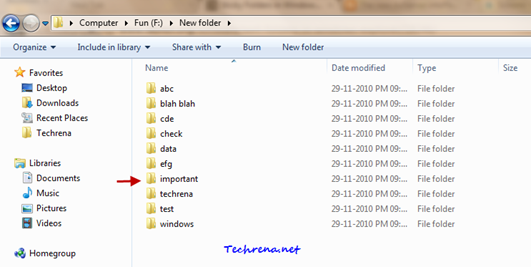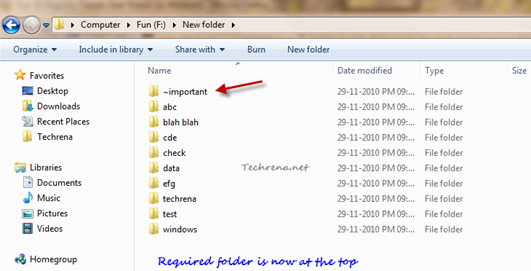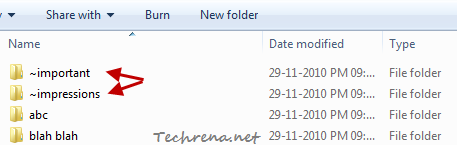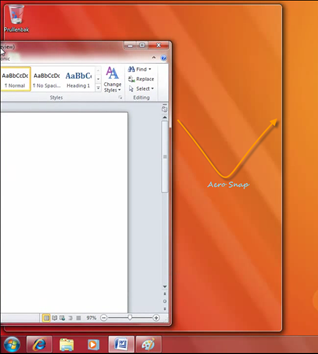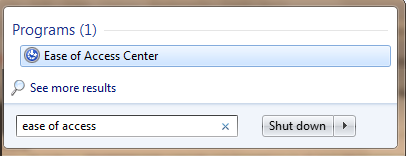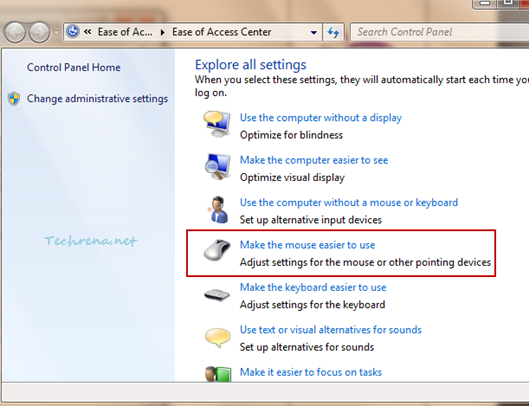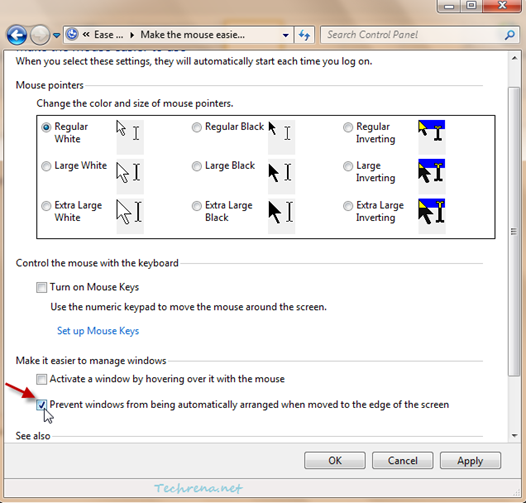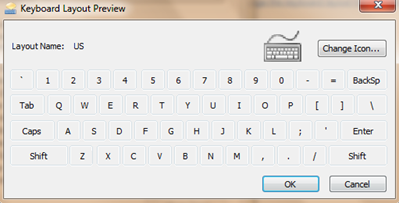
Windows 7 allows you to change the default input language of your keyboard like most other operating systems do. This is pretty straightforward if you follow the steps mentioned below:
Steps:
1. Go to Control Panel, click “Change keyboards or other input methods” under the Clock, Language, and Region section.
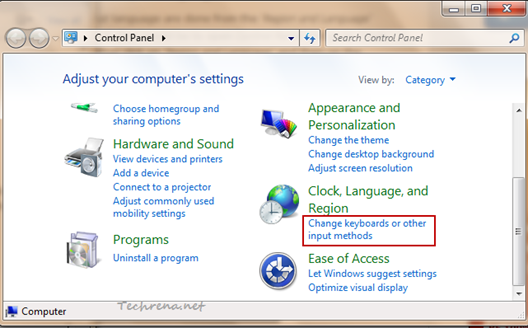
2. A new Region and Language window pops up. Click on “Change keyboards..” button:
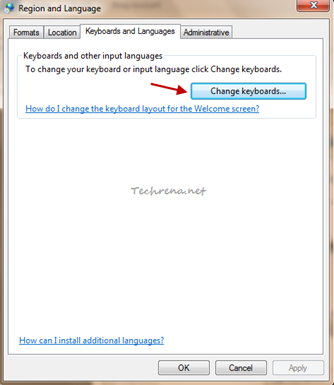
3. Again a new “Text Services and Input Languages” window opens up. To add a new keyboard input language, just click “Add” button found under the “General” tab.
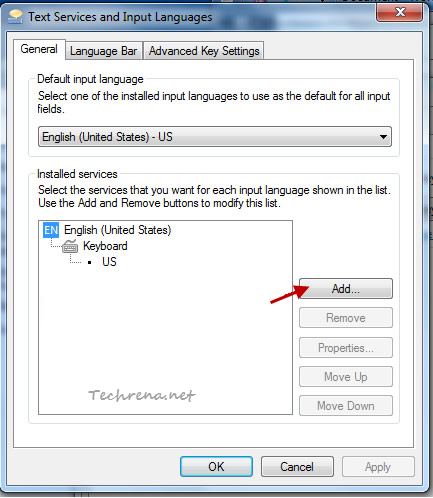
4. Choose the language that you want to add, check against it and click “Preview” too see how it looks like before adding it.
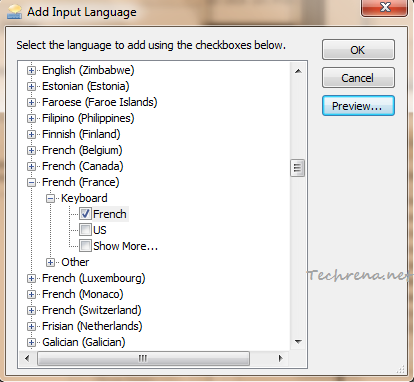
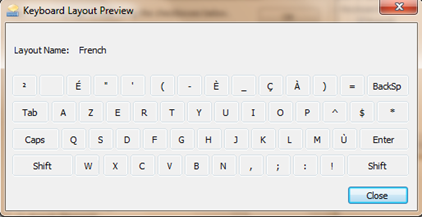
Click OK to add this input language to your keyboard.
5. Your newly selected input language will appear under the “Installed services”.
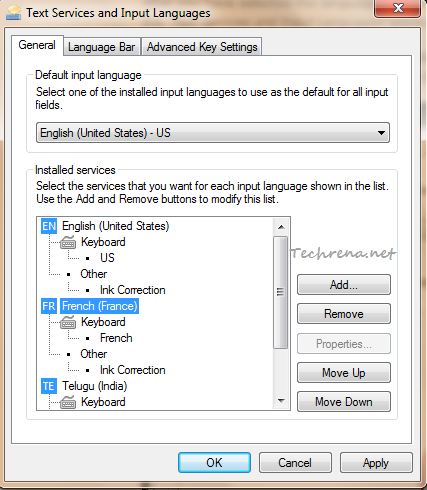
Select the input language and you can either move it or move down on the order of priority. You will also get an option to “Remove” the added input language.
6. From the “Default input language” option, select the input language that you want to from the dropdown list and click “Apply” button.
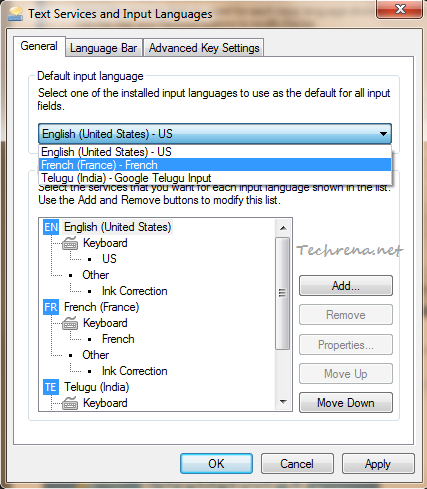
That is it! You have successfully changed your keyboard input language. Open notepad or any text editor to test the newly added input language.