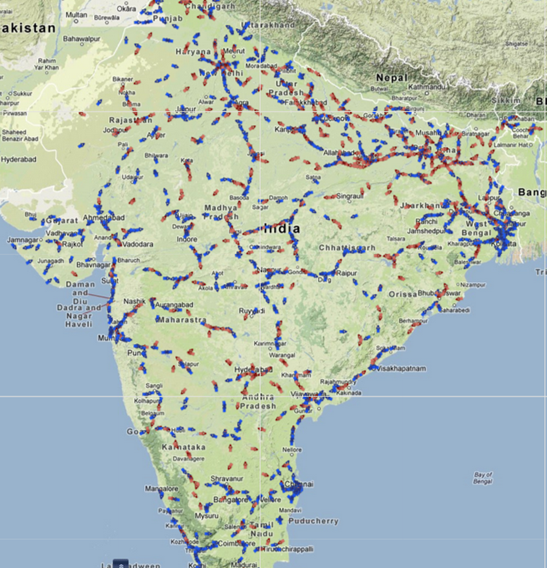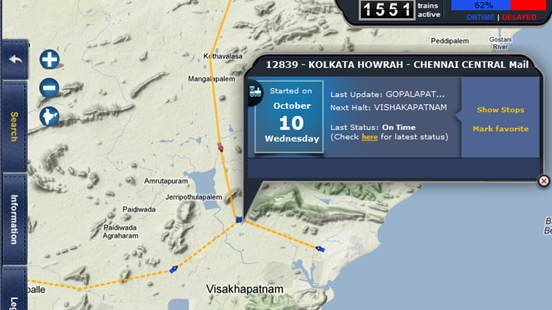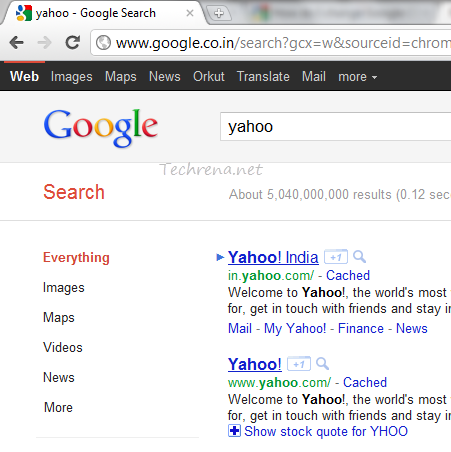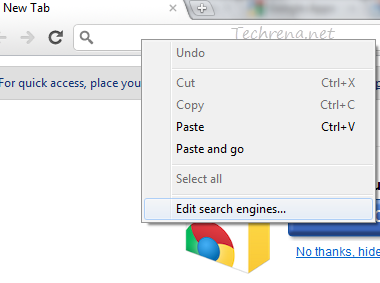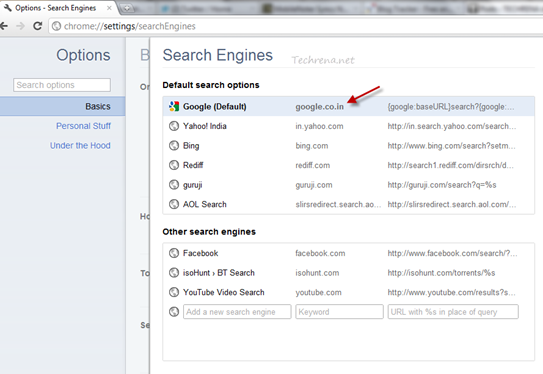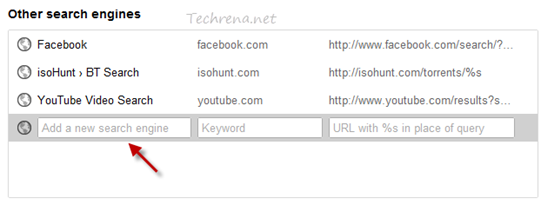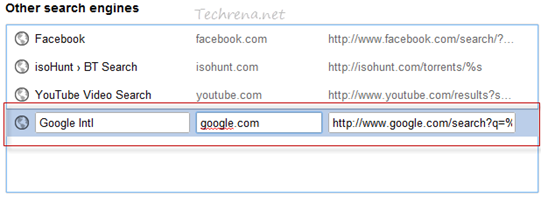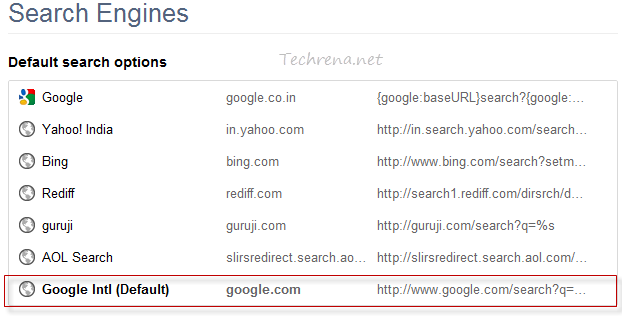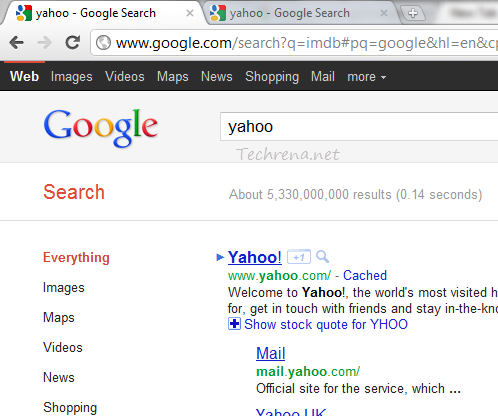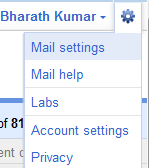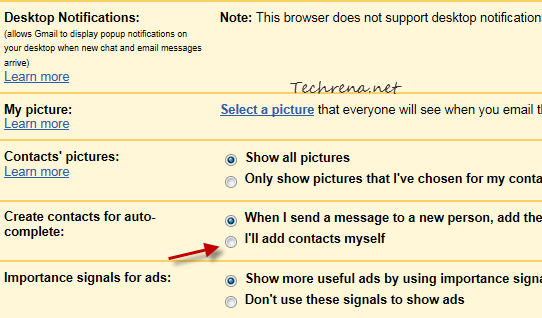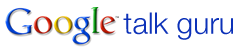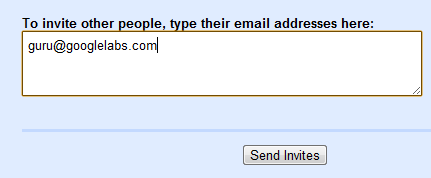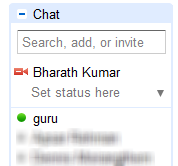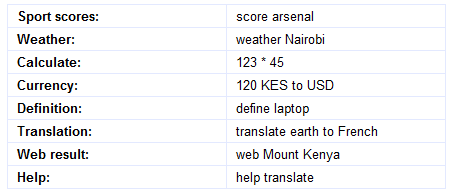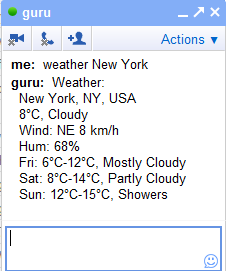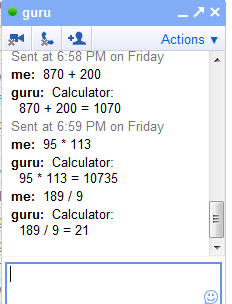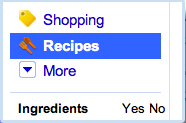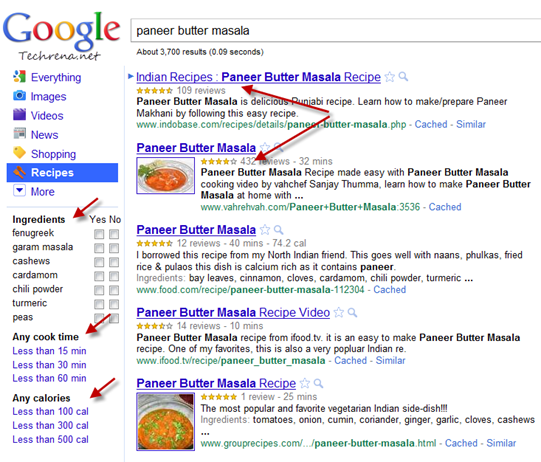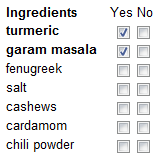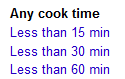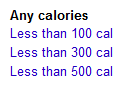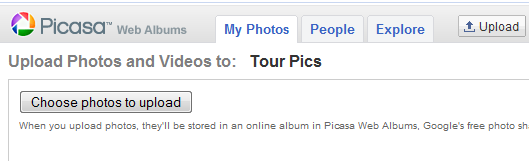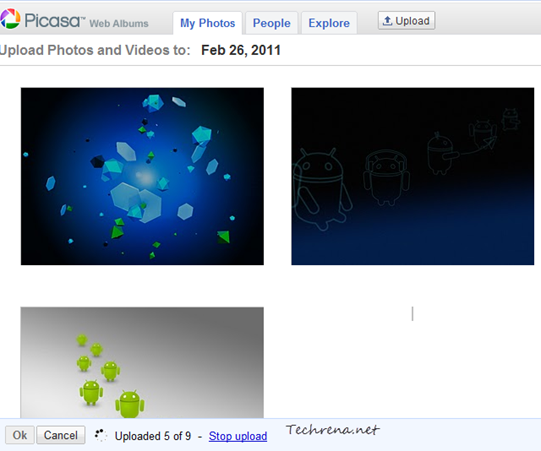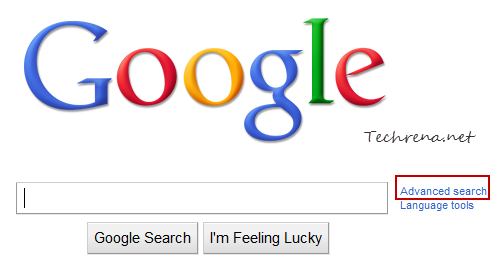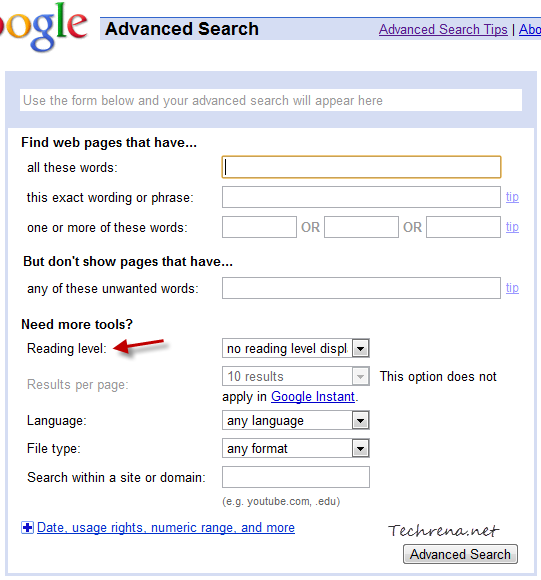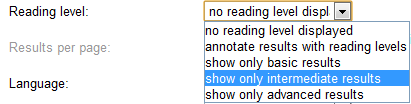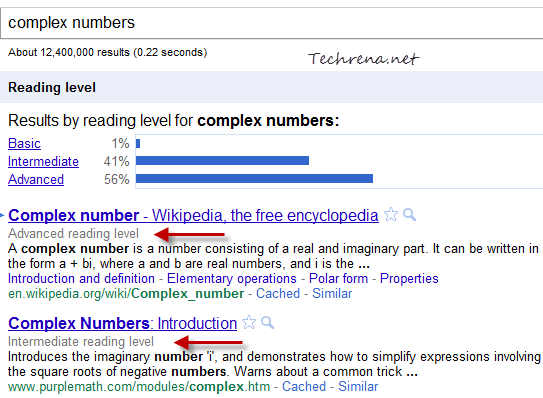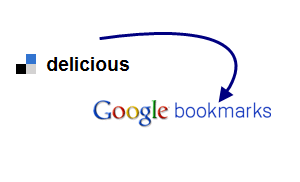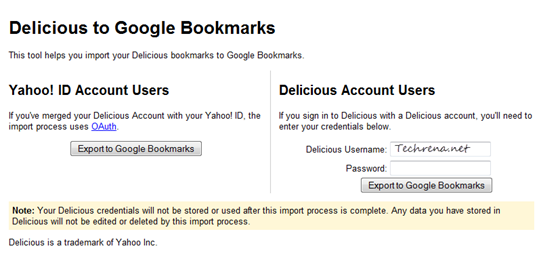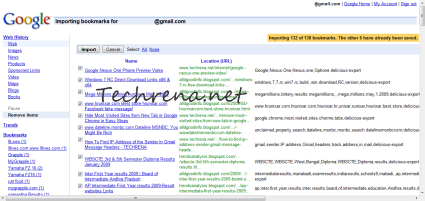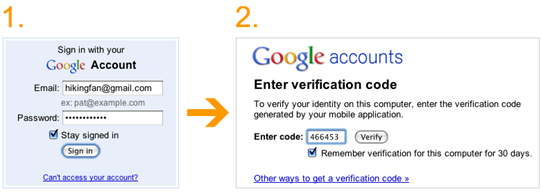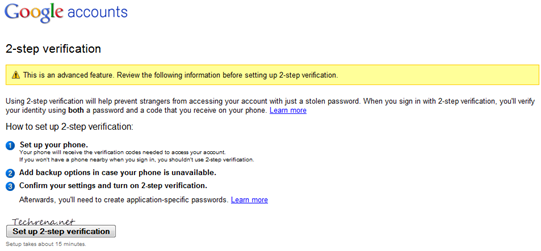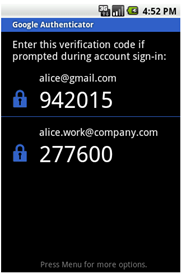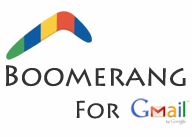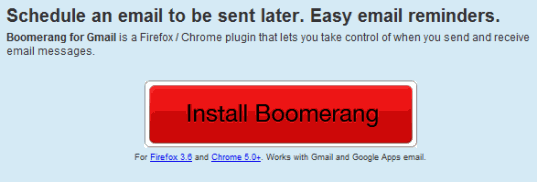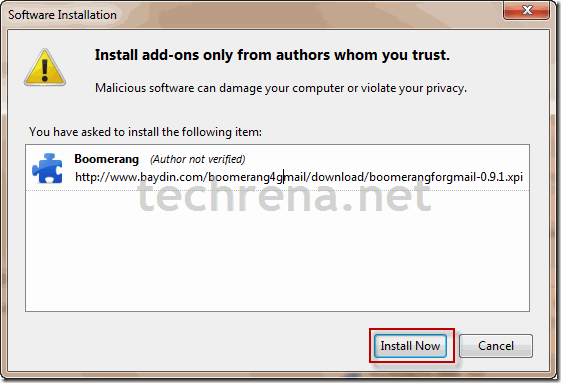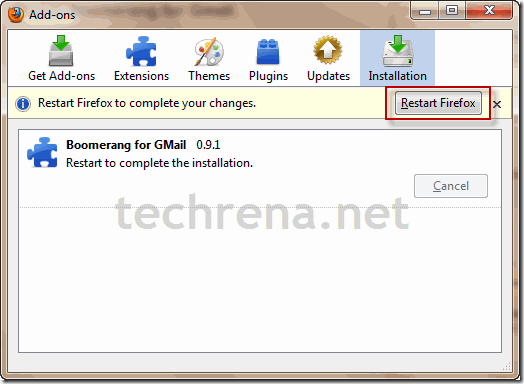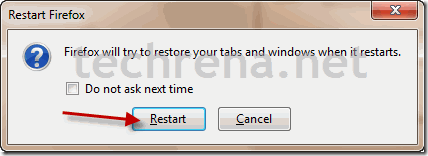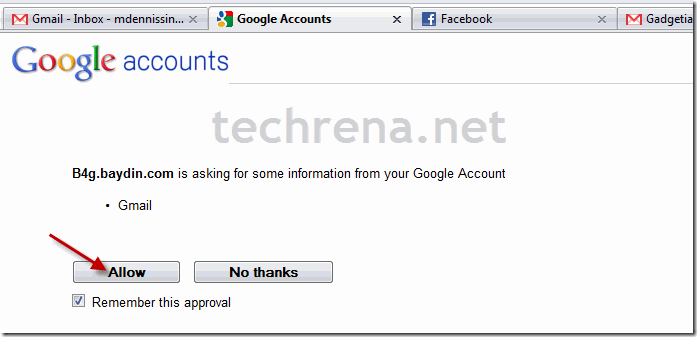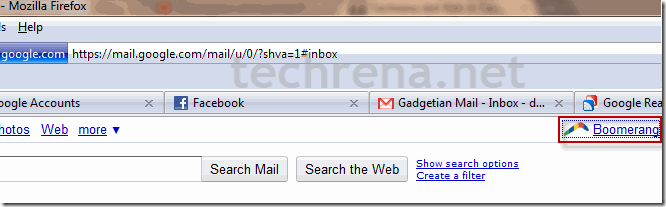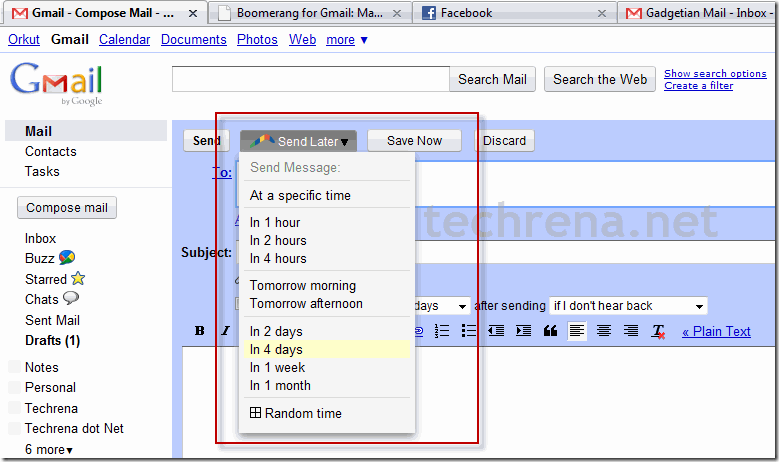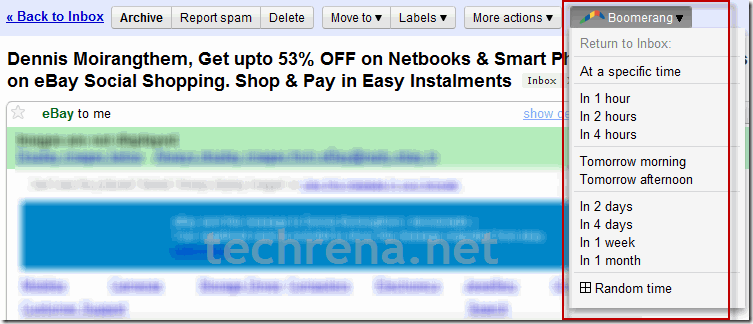Indian Railways is one of the largest rail networks in the world it operating more than 10,000 trains everyday. Today Rail RadarTM has been launched in order to make Rail travelling a little easier. The new web app uses Google Maps to track trains on a real-time basis. Currently the service is only available on 6,500 trains.
To find out where your train is, simply visit railradar.trainenquiry.com and search for your train name or number and Rail Radar will spot it for you with the exact location details. You can also find trains by entering the name of the station.
For example I searched for the Howrah Chennai Mail Train No 12839, you can see the result below.
As you can see my train is currently at Vishakhapatnam and it is On Time.
Blue highlights indicate trains that are on time while red means it’s behind schedule. If you click on a train, it’ll show its entire route from start to finish.
We are thankful to the railway ministry and Indian railways for working together to bring up such nice technology up-to-date project. We hope Indian Railways should also launch a mobile application soon so that we can beat the train on the go.