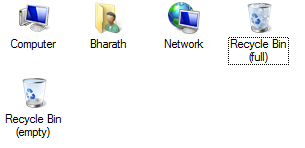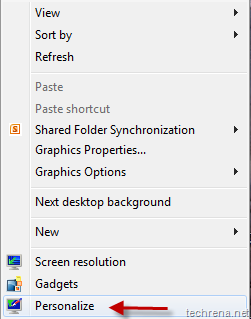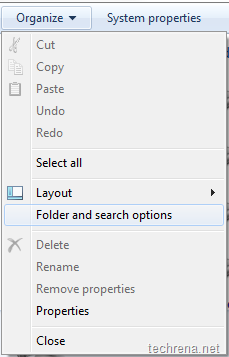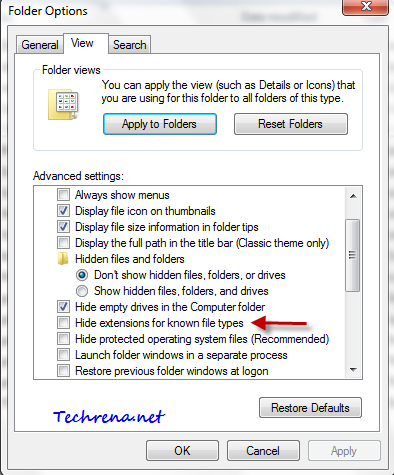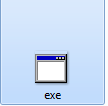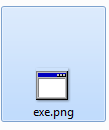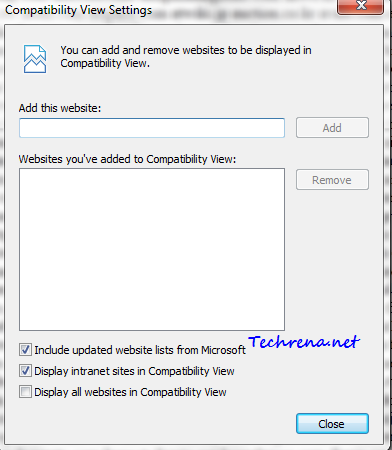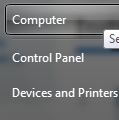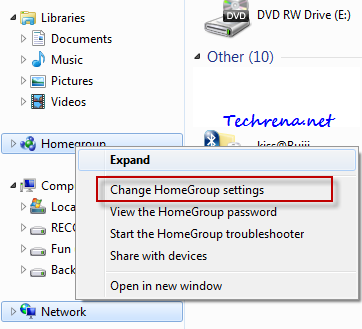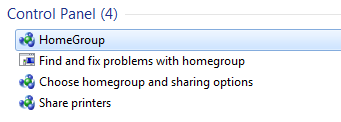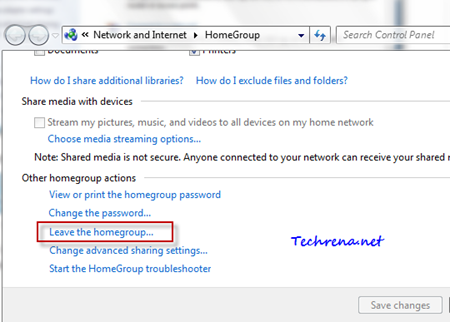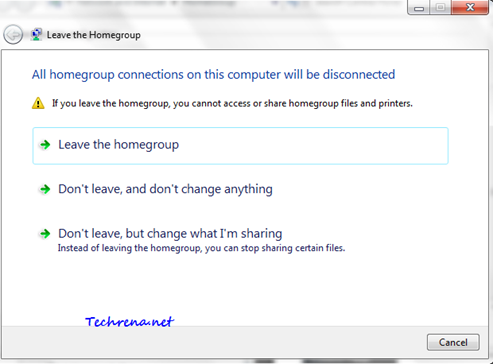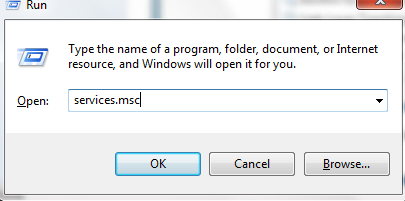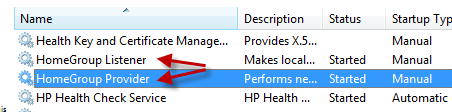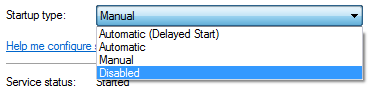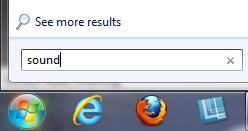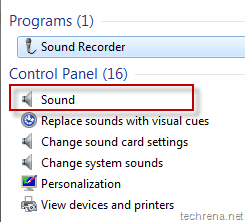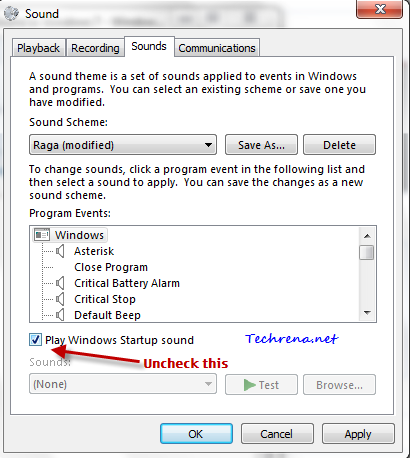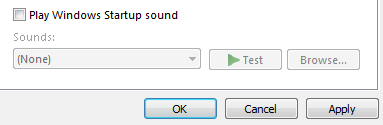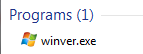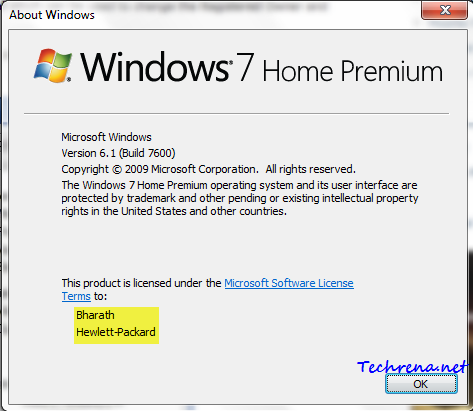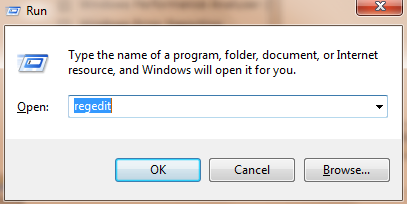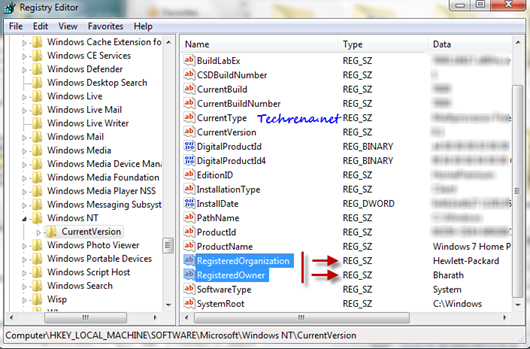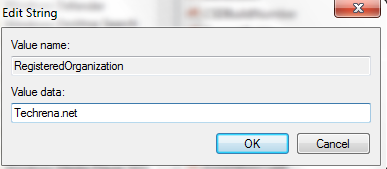SFC (System File Checker) is a very useful command to check the integrity of all the protected system files in Windows 7 and Vista and replaces any corrupt, changed or missing system files (including DLL files) to correct versions (undamaged versions), if possible.
Even though there are several switches available under the SFC command, the sfc scannow is the most used command. If SFC can’t fix the corrupted system files, then you need to consider other options like using a recovery, reinstalling Windows, restoring from backup, or restoring to an earlier system restore point.
Here is the step-by-step guide on using the SFC /scannow command tool in Windows 7 or Windows Vista:
Steps:
1. Click Start button, type “cmd” in the start button, right-click on the “cmd.exe” and select “Run as administrator” to run the command prompt in elevated or administrator mode.
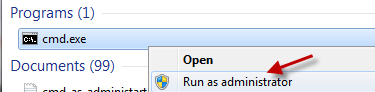
2. Type the following command in the command prompt and hit enter:
sfc /scannow
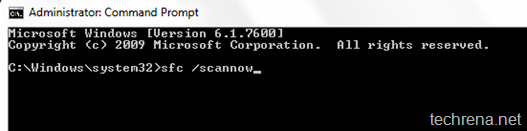
3. Now the toll will run a verification of integrity of every protected operating system file. Wait until the system scan is finished. This usually takes 5-10 minutes.
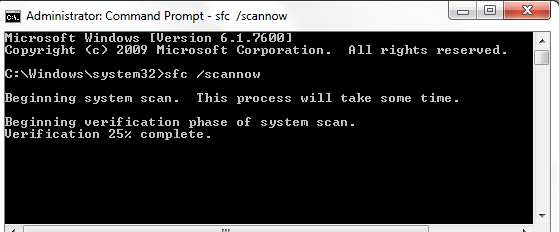
4. When the scan is finished, you will “Windows Resource Protection did not find any integrity violations” message when it doesn’t find any corrupted files.
On the other hand, if it does find any corrupt files, it will automatically (if it’s possible) repair them. Restart your computer once the repairing process by the SFC tool gets over (as indicated in the command prompt). Please note that if the System File Checker (SFC) finds any integrity violations and fixes them, you should restart your computer immediately even if you are not prompted to do so.
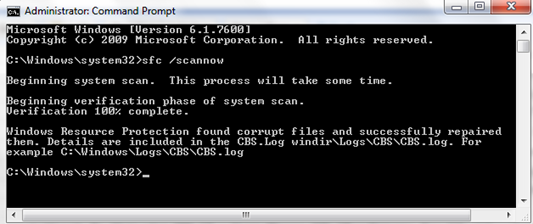
Run the sfc / scannow command once again (after restarting your PC) to see if all the corrupted system files have been repaired.
The SFC command writes the log to CBS.log file found in C:> Windows > Logs > CBS.
When To Use The SFC Tool ?
When any Windows Resource Protection (WRP) file goes missing or corrupted, your Windows behaves in an odd manner. Windows functions may not work or entire Windows may crash unexpectedly. Run the SFC tool in such situations to repair any missing or corrupted system files.