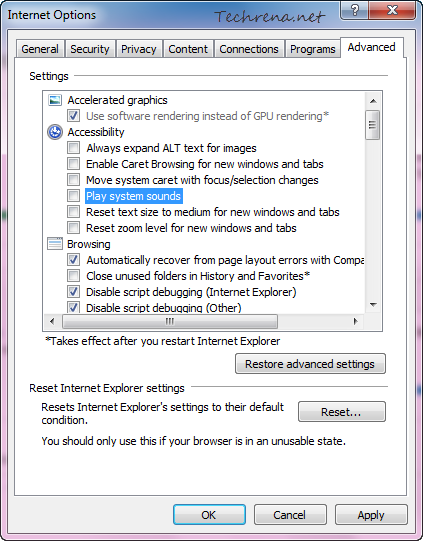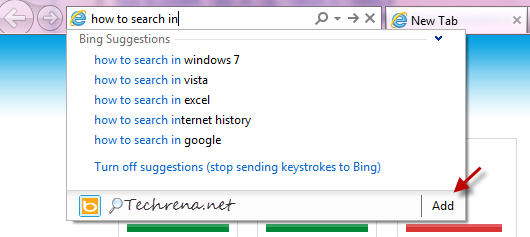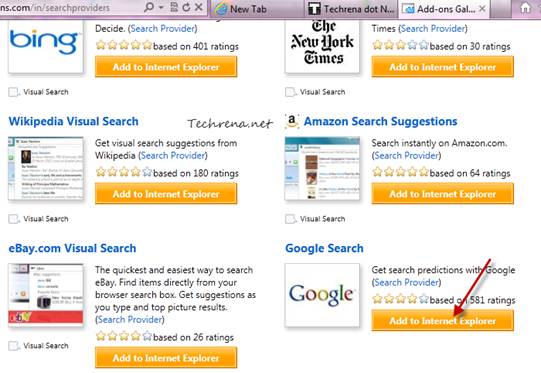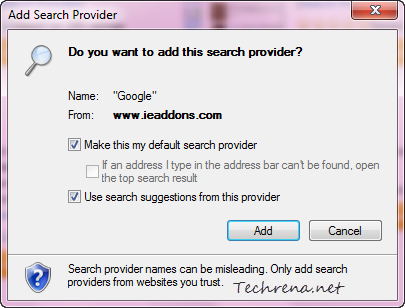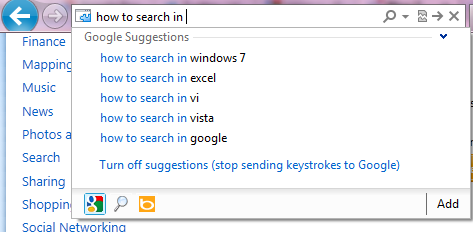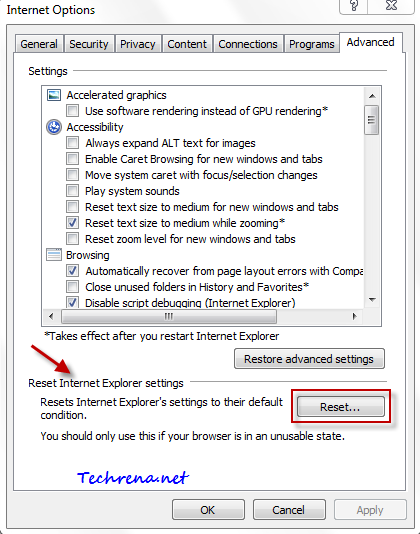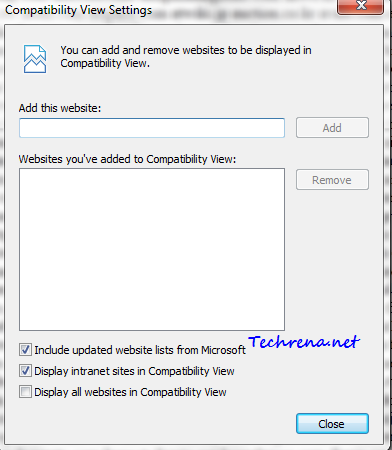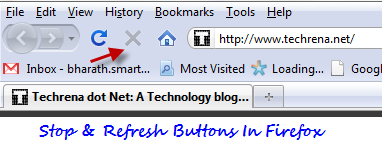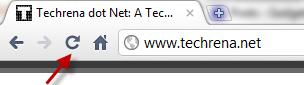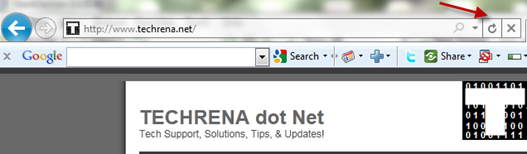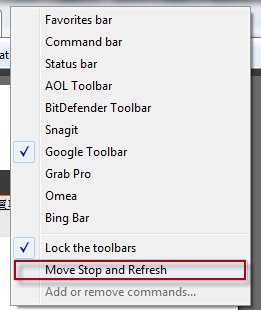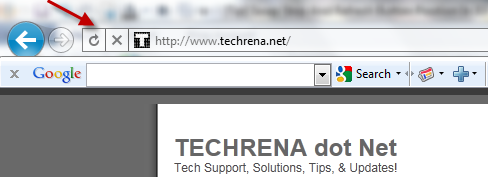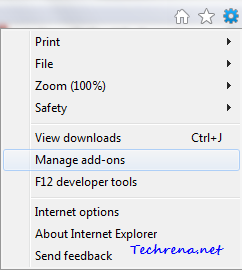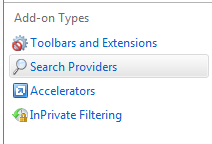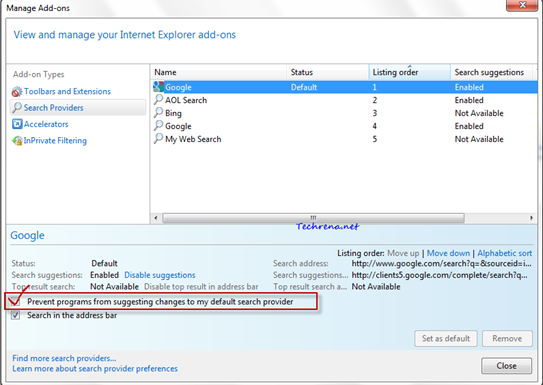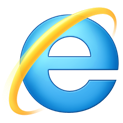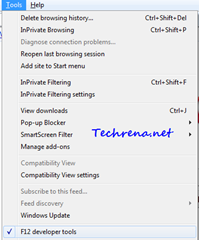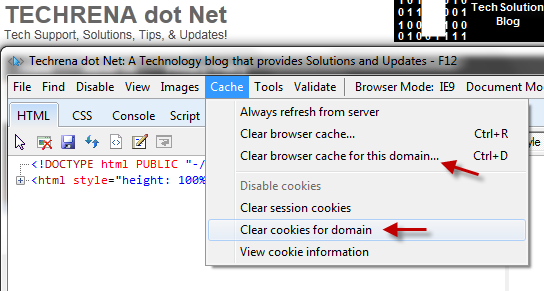We had issued and advisory earlier that the Internet Explorer 9 and lower versions are facing a security flaw where the attackers may exploit the bug, targeting hundreds of millions of computers, to infect the PC of somebody who visits a malicious website and then take control of the victim’s computer. Well this issue has been fixed.

Microsoft promised that the fix will be available by Friday, 21 September. Well they kept their promise but with some variations. Microsoft had said that this is an easy fix and it will not even require a reboot. Well that’s not true. The Critical update details say:
Security issues have been identified that could allow an attacker to compromise a system that is running Microsoft Internet Explorer and gain control over it. You can help protect your system by installing this update from Microsoft. After you install this item, you may have to restart your computer.
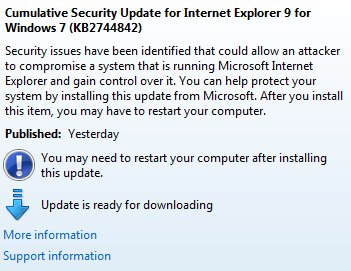
The Cumulative Security Update for Internet Explorer 9 for Windows 7 (KB2744842) will be fixing the issue. This update is available in Windows Update. You can directly update it from your Windows PC.
If you don’t use Windows Update service. you can still download it from Microsoft. Choose the correct Windows Version while downloading.
Download from Microsoft