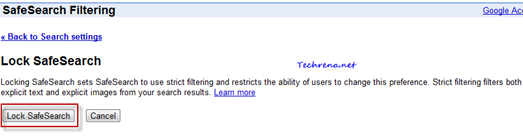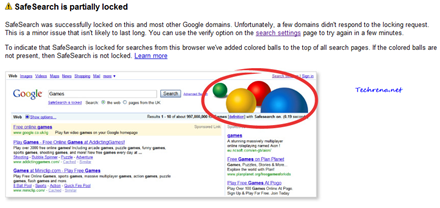A simple Google search can give you access to a wide range of information which sometimes may even included the content that is not appropriate for your age. For the same reason, Google has “SafeSearch” feature to filter out content that may not be enjoyed by the users of all age groups.
But the SafeSearch settings aren’t kind of that hack-proof stuff. It’s even easier for your kid to change turn the SafeSearch off without much effort. One way you can ensure your kid browsers search through SafeSearch only is to lock the SafeSearch option for a particular browser.
Let me guide you to lock the Google SafeSearch settings for any specific browser. Follow the steps:
1. Go go any Google search results page.
2. Click on the “Search settings” link present at the top right corner of the page.
![]()
3. You will now be taken to the Google Preferences page, where you can find different sections like Interface Language, Search Language, SafeSearch Filtering, Number Of Results etc.
Focus on the “SafeSearch Filtering” section.
4. You will find a “Lock SafeSearch” link at the bottom of the three options.
5. When you click on the “Lock SafeSearch” link, you will be asked to log into your Google account. Provide your credentials and proceed to the next step.
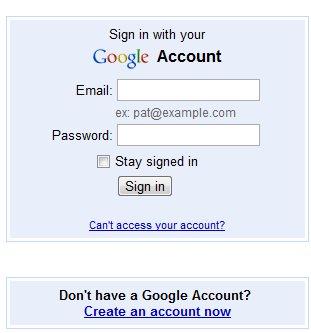
6. When you proceed, you will be shown a warning about locking SafeSeach. Just click “Lock SafeSearch” to proceed further.

The SafeSearch will be locked across all Google domains, meaning all the country specific Google sites included.
7. A message will appear saying “SafeSearch is locked across all Google domains” will be displayed along with a text that tells you that colored balls have been added to all the search pages, denoting that SafeSearch is locked.
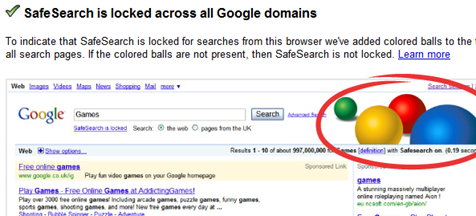
Sometimes you may get messages like “SafeSearch is partially locked”. This happens so when some of the Google’s domains don’t respond to the request sent to them from your browser. This is a minor issue and will be fixed automatically when you try the same after sometime.
That is it. You have now locked the SafeSearch settings for one browser. This would still work even if you log out of your Google account.
From now on, a group of colored balls will appear on search results page, to let you know that Safe search is being locked.
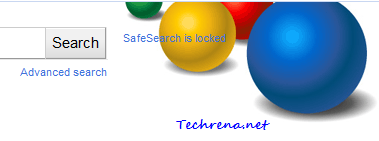
However, this isn’t hack-proof either. As these are stored via cookies, deleting all the browser cookies will change the settings again. Also you need to setup this kind of SafeSearch lock for all the browsers that you use. Read : additional parental controls to restrict your children from using applications and other settings on your Windows 7 machine.