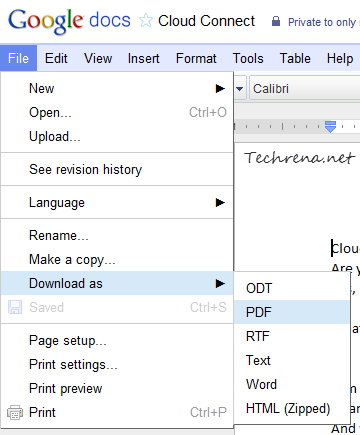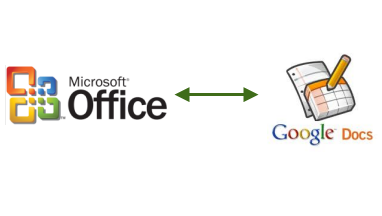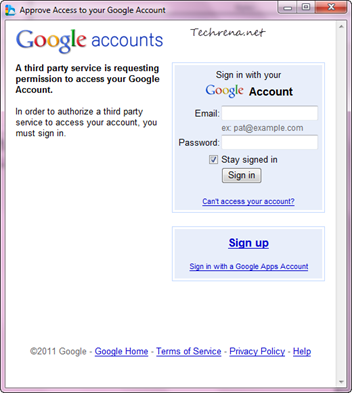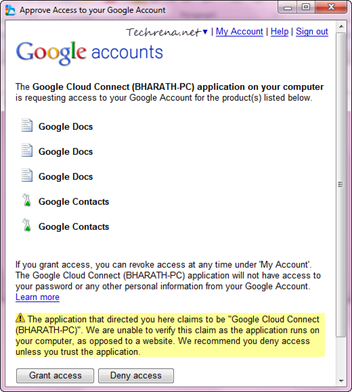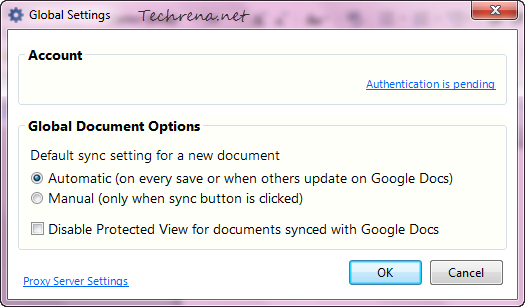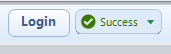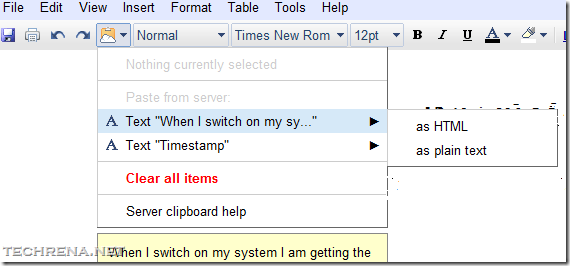These days, most of the users including organizations prefer to save or export their office documents created using various Office suites like Microsoft Office or OpenOffice etc. as PDF (Portable Document Format) files. This is because when you save it in other typical document formats, some of the elements in the document may not render properly when you open it with Office suit other than the one using which it is made, so it may not look the same on all the computers running on different platforms or using different types of office suits. There are plenty of tools available both online and offline to export the documents into PDF format. In fact, we had earlier written about how to covert Word and Excel documents into PDF using Microsoft Office 2010.
Now let’s me introduce you a not-so-known feature in Google Docs that lets you save any document as PDF.
1. Upload your Word document to Google Docs.
2. Open the document and you click on the “File” in the menu bar.
3. Under File > Download as ; choose PDF to save the document as PDF and download to your computer.