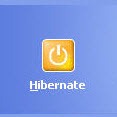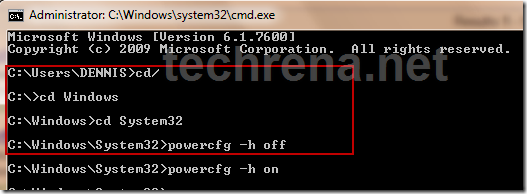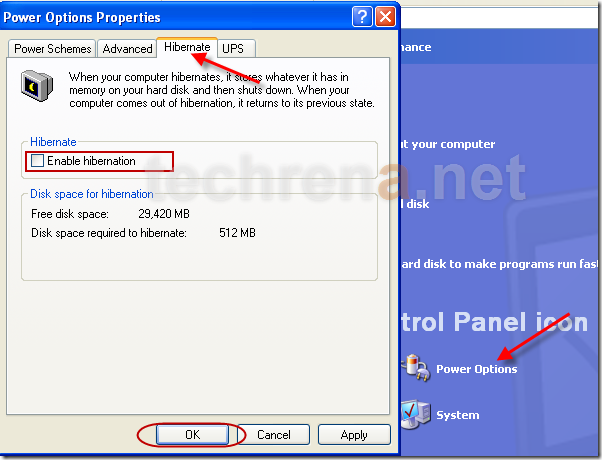Previously we have posted about how to create shutdown desktop shortcut for Windows.If you have liked it but want similar desktop shortcut to Hibernate the Windows too, go ahead and follow the steps outlined below.
Steps:
1. Start creating a new desktop shortcut by right-clicking on the desktop and selecting “Shortcut” from the context menu.
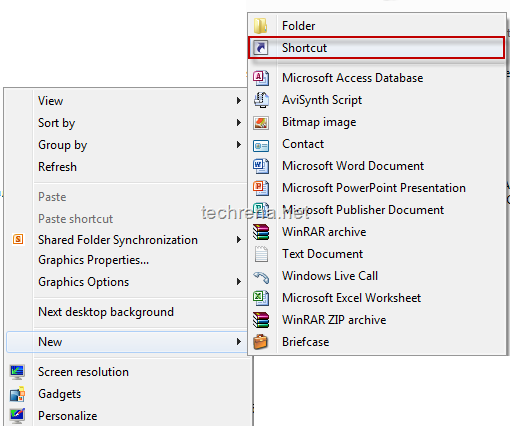
2. In the next step, you will be asked to type the location of the item for which you want to create shortcut.
Just type
C:\Windows\System32\rundll32.exe powrprof.dll, SetSuspendState 0,1,0
![]()
in the space and click Next
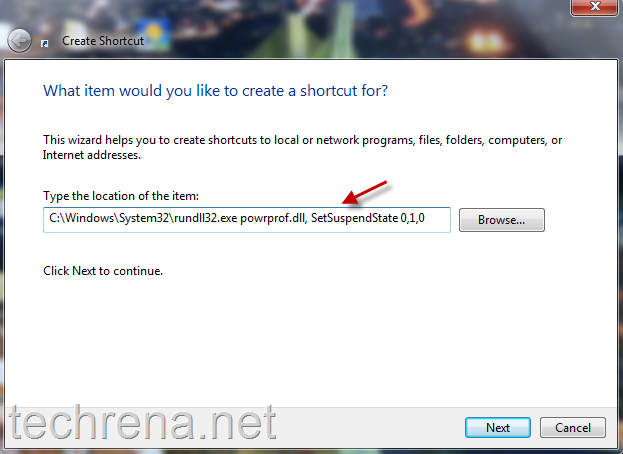
3. In the next step give your desired name for the shortcut like “Hibernate Windows” or “Shortcut for Hibernation” or whatever you like.Click Finish to finalize the wizard.
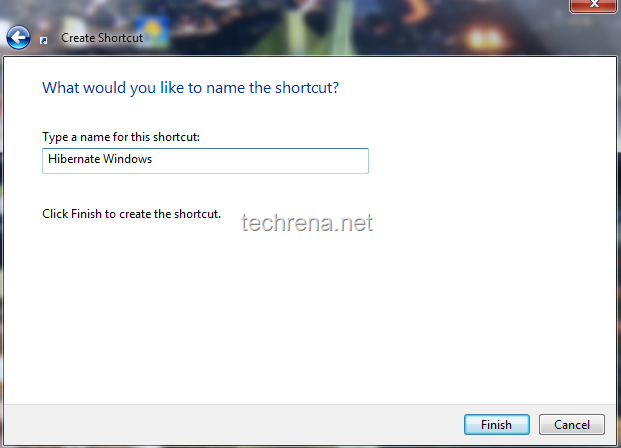
4. Now you can find the shortcut for Hibernating windows as shown below.
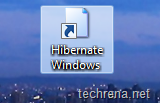
5. You can now start using the desktop shortcut for hibernation created above or you can go for customizing the icon of the shortcut to match its purpose.
Use the following path to look for icons
%SystemRoot%\system32\SHELL32.dll
![]()
![]()
Choose the suitable icon and now you are done with creating the shortcut.
![]()
This tutorial has been tested on a Windows 7 machine and worded fine.You may also want to read about how to enable and disable the Hibernation in Windows.