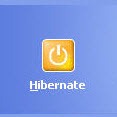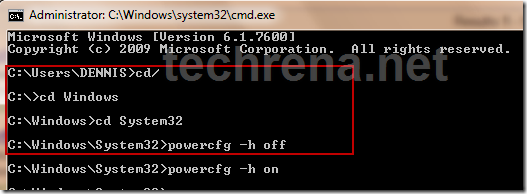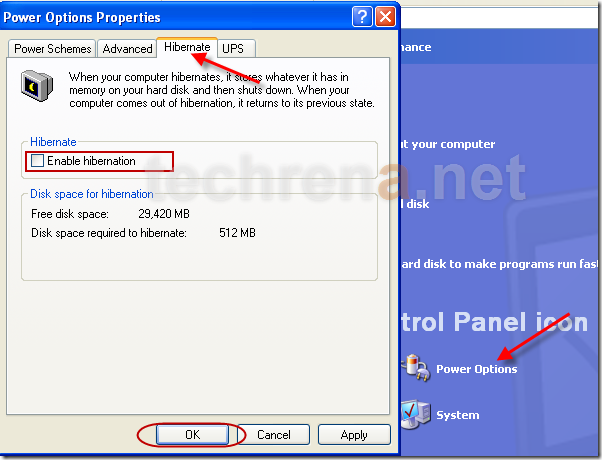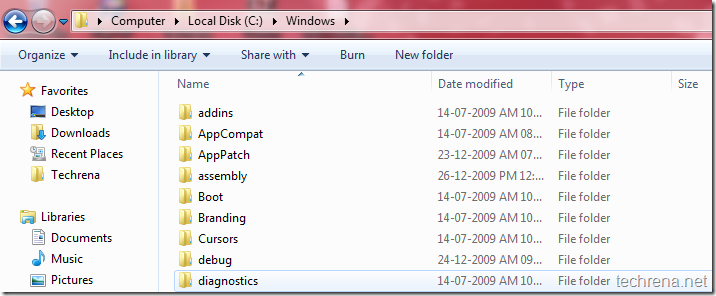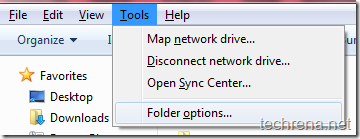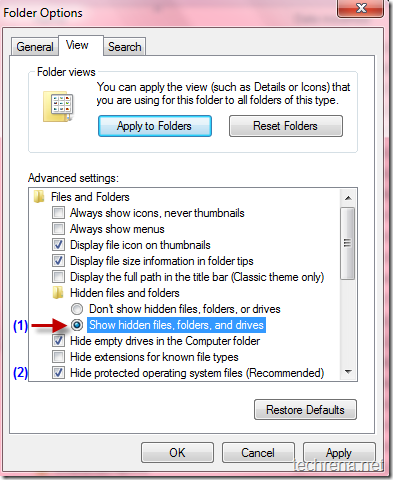Running out of space in C Drive?
If you are running out of space in C drive and if you don’t want to delete or move any data from it, you can probably try these two things:
1. Disable System restore or delete the restore points.
2. Delete hiberfil.sys file from your hard disk.
HIBERFIL.SYS is a Windows system file managed by Windows for the purpose of Hibernating the system. Hibernation mode of Windows allows you to completely save the current process and power off your computer where the system will not require any power. During Hibernation the system will write the complete status and process of your computer and save it in the hard disk which is the hiberfil.sys.
While you start your computer, the system loads the status from the hard disk which was written in hiberfil.sys file.
HIBERFIL.SYS reserves around 2.5 GB in Windows 7 and Vista. And it takes 512 MB in Windows XP.
Important Note: You can delete hiberfil.sys only if you do not want to use the hibernation feature. Even if you delete the file you can still use the sleep mode. If you want to see the hiberfil.sys file in your C drive then you need to show system hidden files.
How to delete HIBERFIl.SYS file from the your drive?
As hiberfile.sys is a system file we cannot delete it directly. So in order to delete it we need to disable the Hibernate feature in Windows.
Disable hibernation mode in Windows 7 and Vista:
Open Command Prompt. Press Start + R. Type CMD and press Enter.
Type the following commands and Press Enter after each command:
cd/ cd Windows cd System32 powercfg -h off
It will look like:
To turn on the Hibernate feature Type:
powercfg –h on
Disable hibernation mode in Windows XP:
In Windows XP it is easy. Follow the instruction below:
Open Start menu, Go to Control Panel. In control Panel, go to Performance and maintenance. Then Click Power Options
In power options windows, go to Hibernate Tab. Uncheck Enable hibernation and press OK.
If you want to re enable hibernation, then check the check box and press OK.
Now after performing the steps, if you check your C drive, you will find that the hiberfil.sys file is gone.
Hope you have got some free space at least for now 🙂