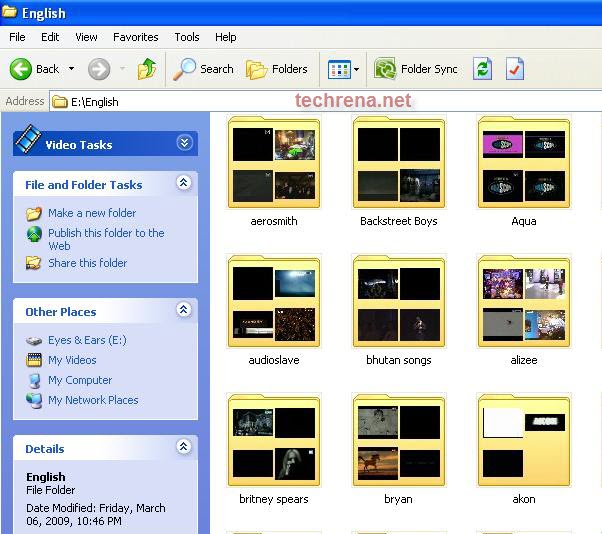Have you ever faced any problem like if you view your folders in Thumbnail Mode then your Folder or file Names are missing and are not displayed. This is a very common problem for Windows Users. When I encountered this problem first I thought some virus has infected my system. But after finding the solution I laughed at myself. You can enable or disable it in a single step.
The missing Folder Names Window looks like as in the image below:
Note: This problem is different from Missing Folders in Explorer where hidden files and folders cannot be seen. To solve this problem See How to Show Hidden Files and Folders
Step 1: Now Go Up or back to the parent folder which contains the folders or files that does not display names. Select the parent folder, hold down Shift key and open the folder.
For my case the parent folder is English.
Now you will see the folder and file names. Its that easy.
By performing the same process again you can disable the Folder or file names in Thumbnails View.
Hope this Solves the Missing Folder and file Name problem in thumbnail view.
Important:
1. This is a functionality of Windows to given more Space to the Thumb images instead of the Folder or file names.
2. This method works in Windows XP and Windows Vista. I don’t think this problem is seen in Windows 7