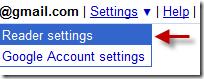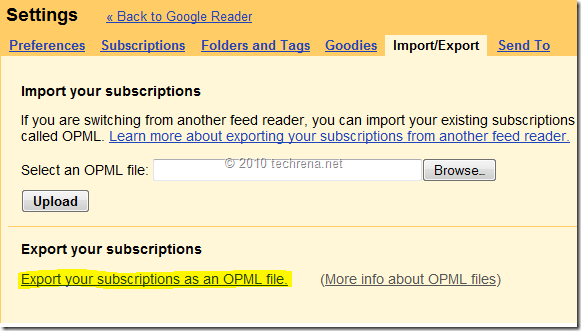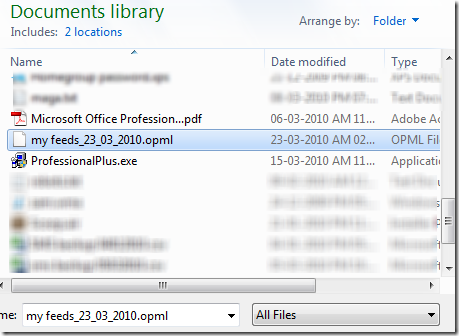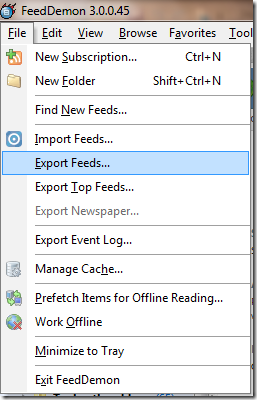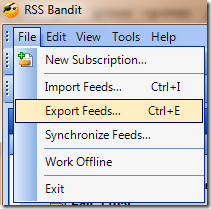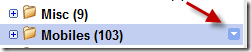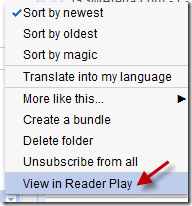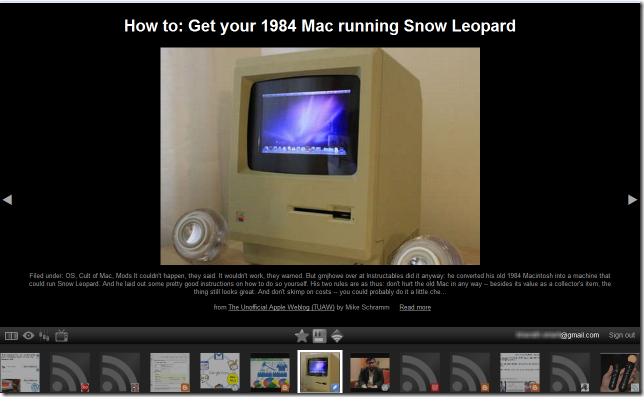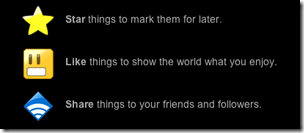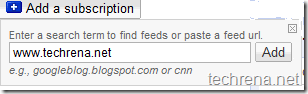Official Google Reader app for Android is now available in the Android Market. The Android supports all the basic features that you would expect it to have like count of unread items, sharing, liking, starring etc. In addition to these, the app also has options to use multiple accounts, setting synchronization preferences, full subscriptions features and even searching the subscriptions feature.
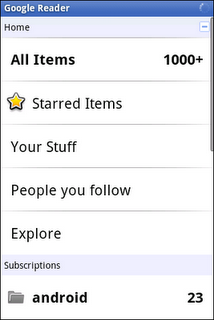
And of course, Google as always, included few surprise features additional features along with the app like volume-key navigation, easy unsubscribe, rename subscriptions by long-pressing on a folder or subscription etc. Just enable the Volume-key navigation in the settings and you can quickly go through the feeds using volume key to go to next and previous items (similar to “j” and “k” shortcuts in the desktop version).
Scan the following QR code to go the to the app link in the Android Market and install it.
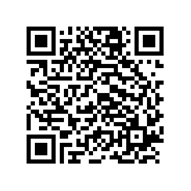
[Via] Google Reader blog