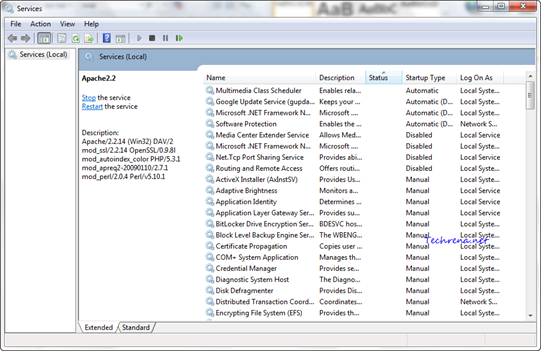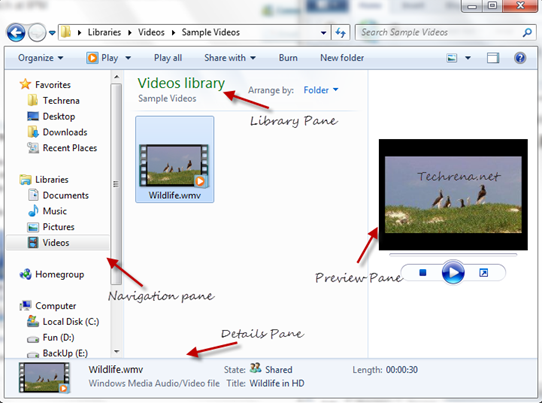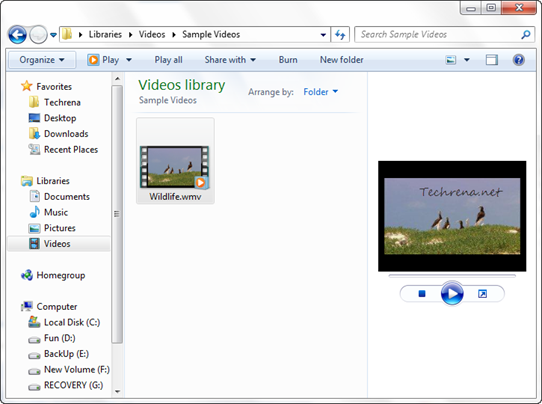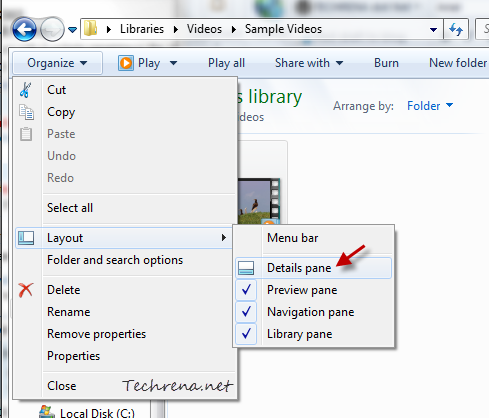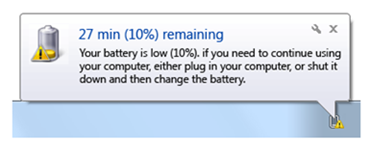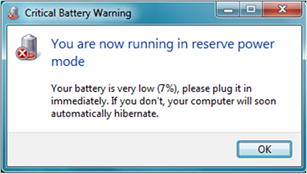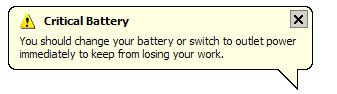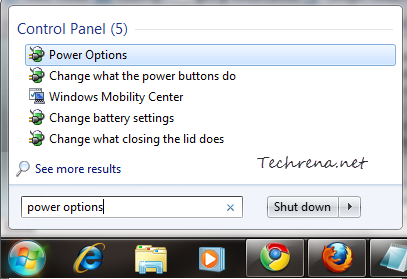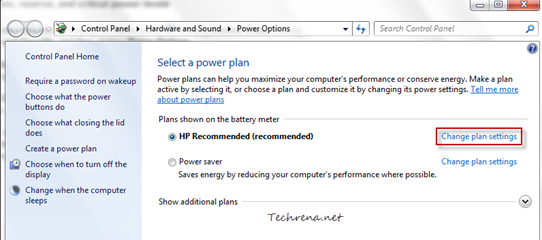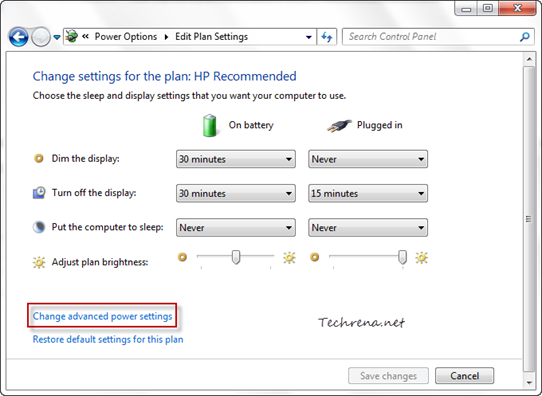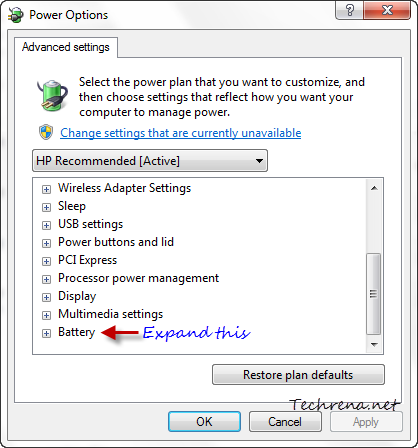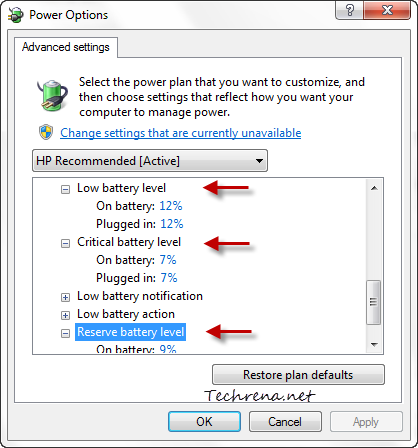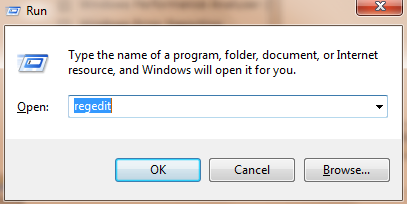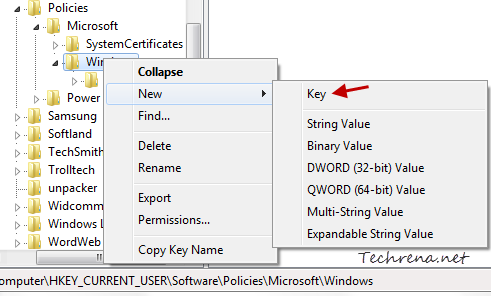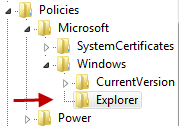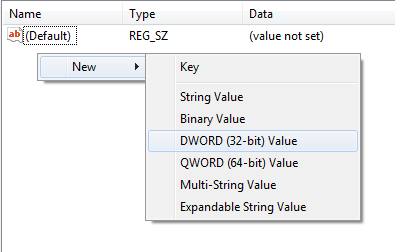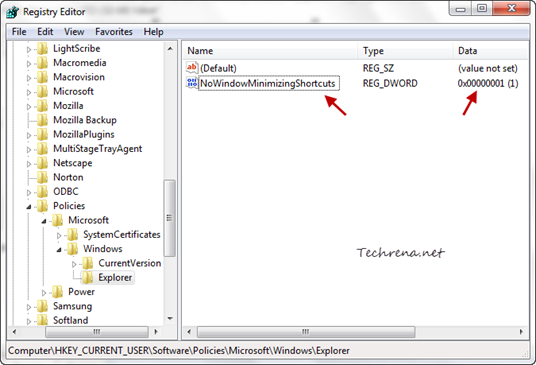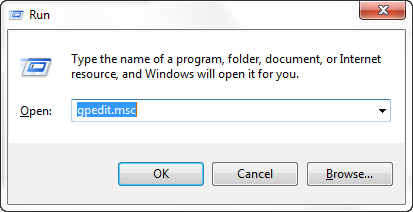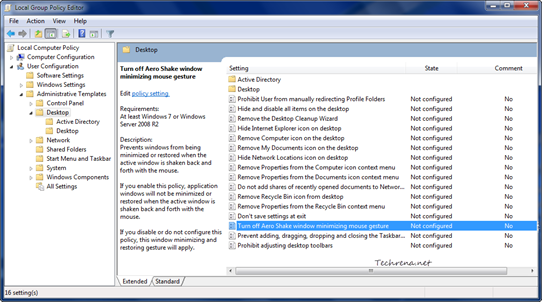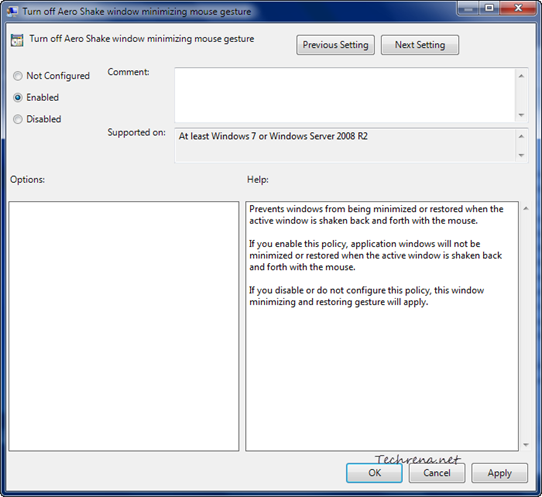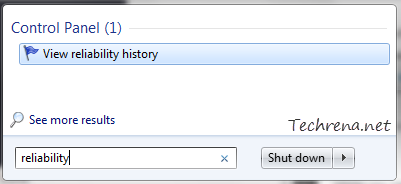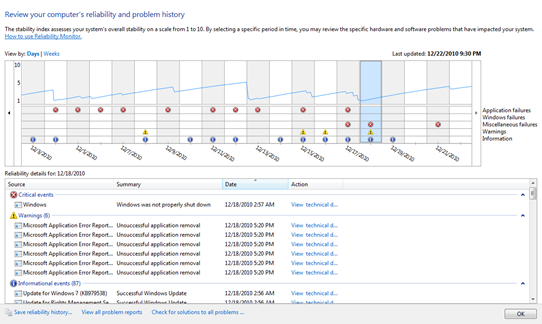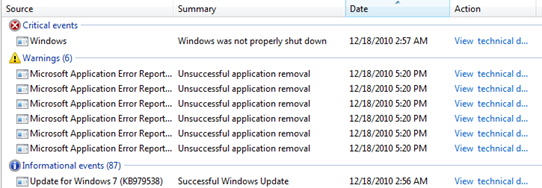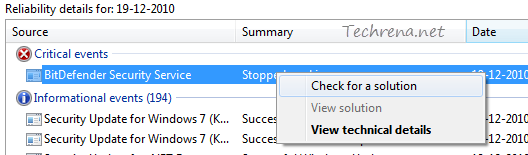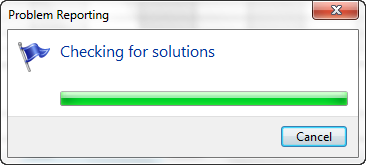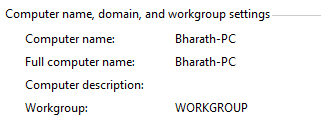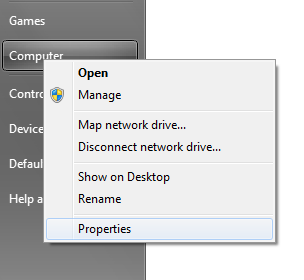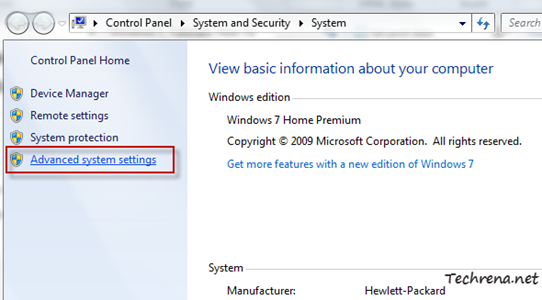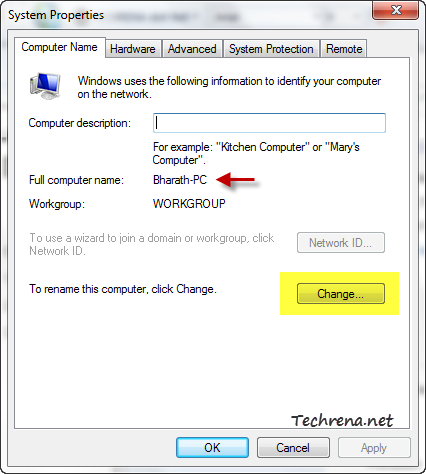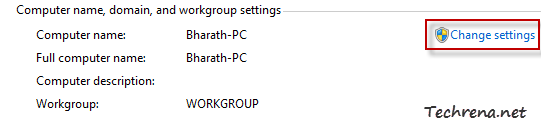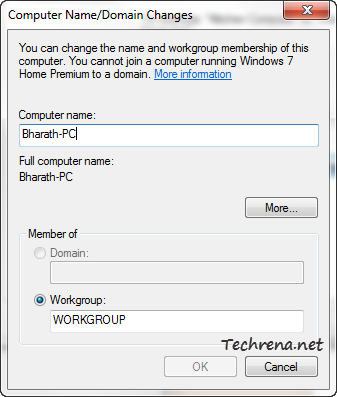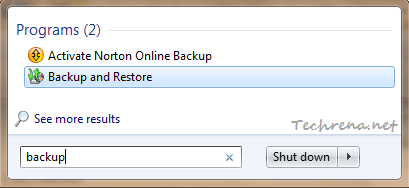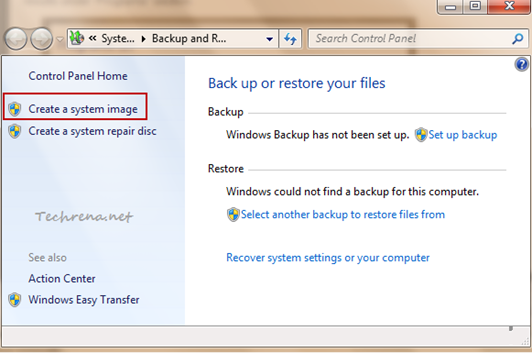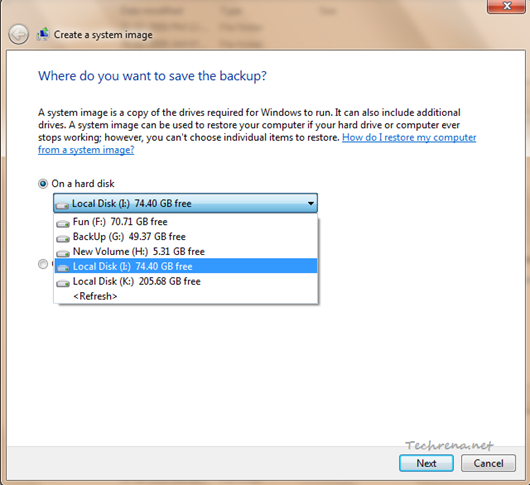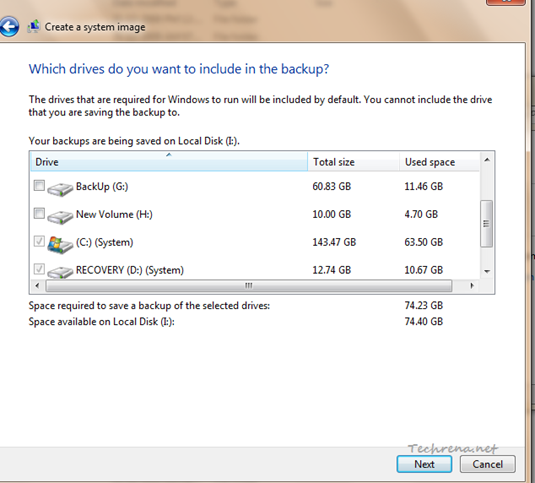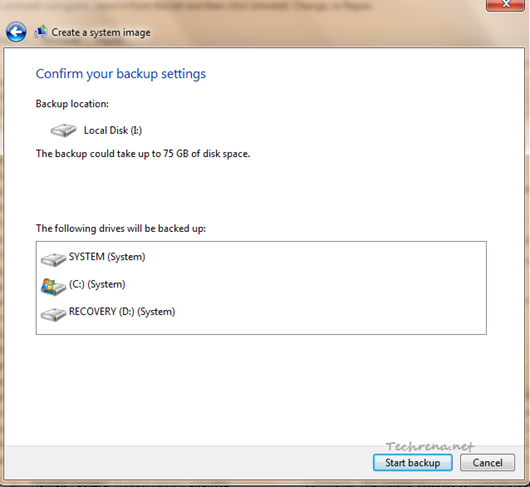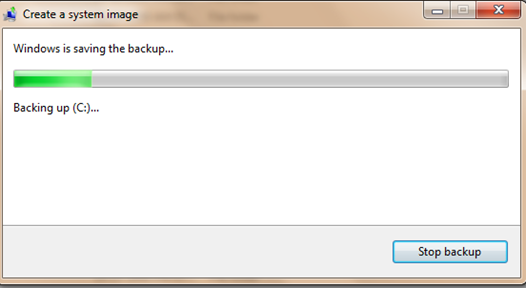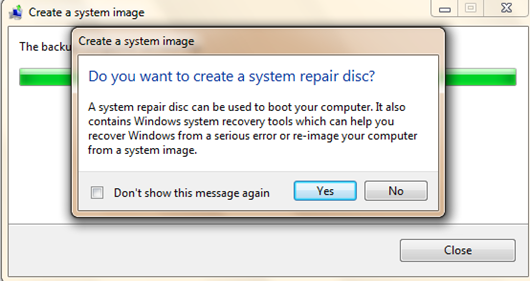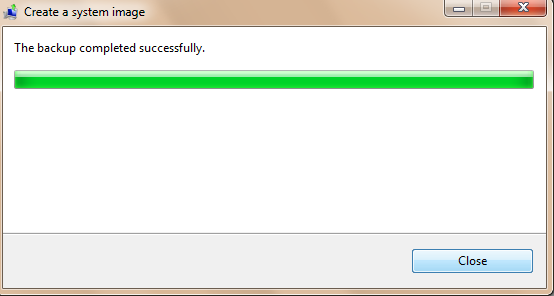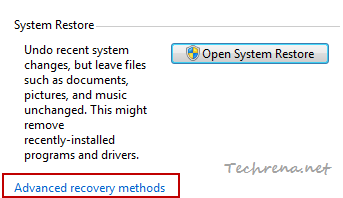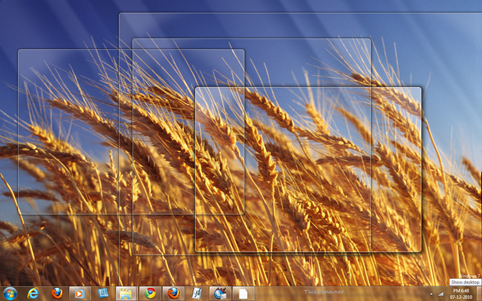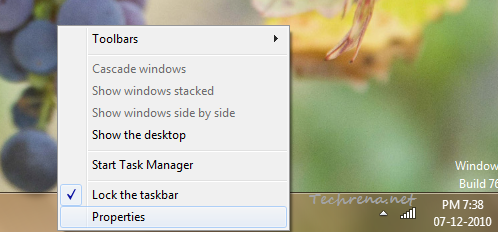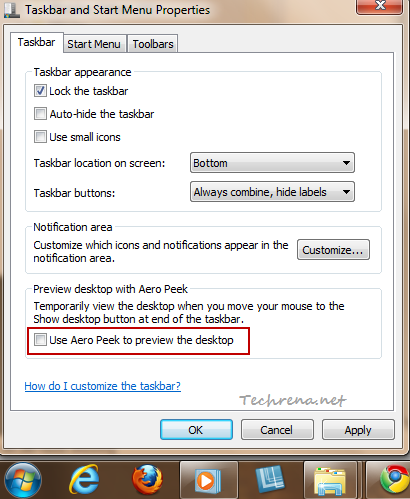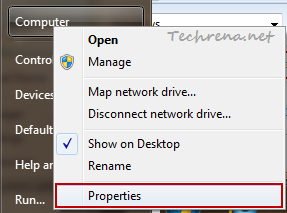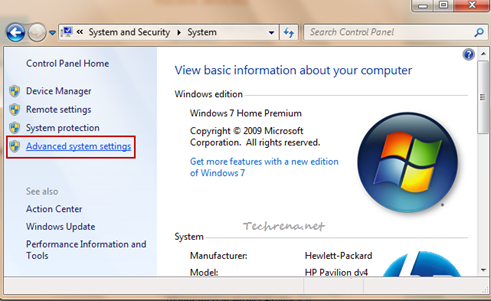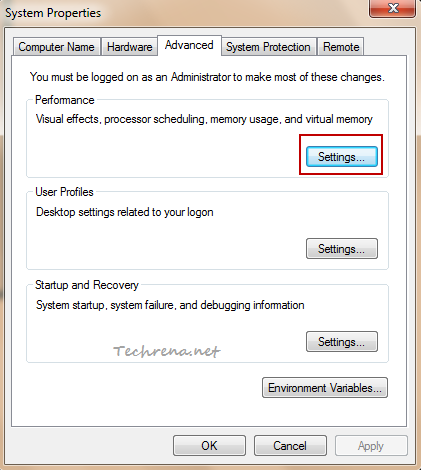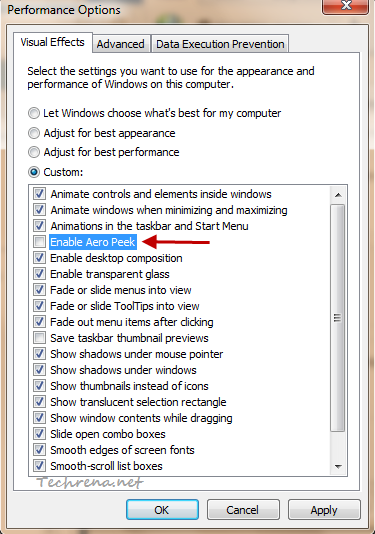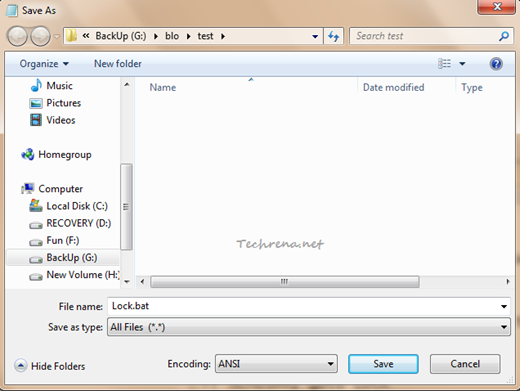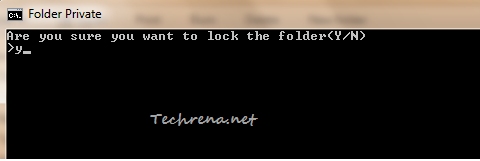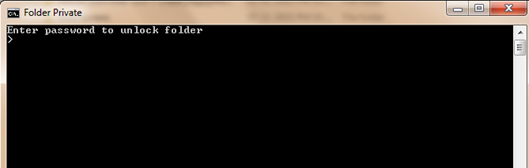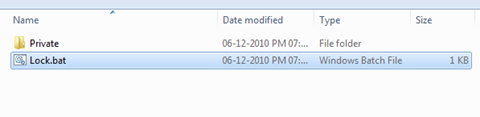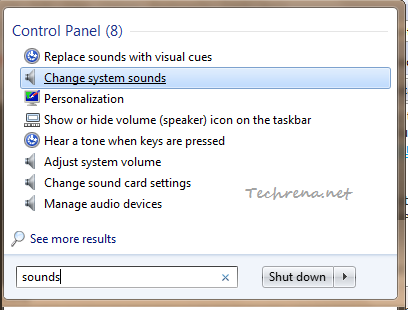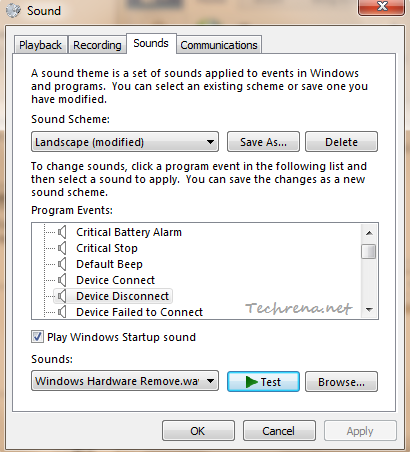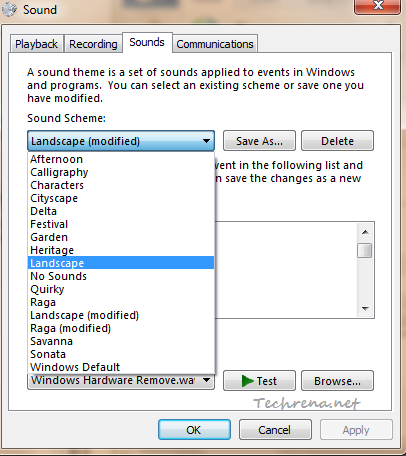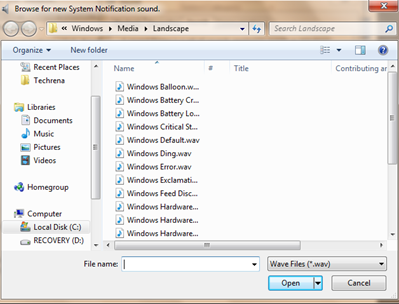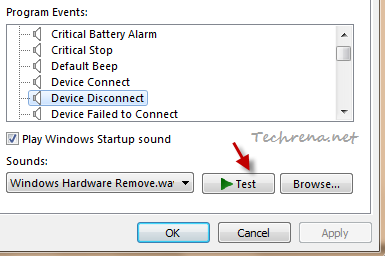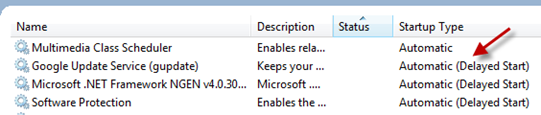
Is your Windows starting up too slow even after performing the suggested optimizations? Wonder what more you can do to save on your computer’s boot up time? Consider delaying the non-essential services so that they can be run once the system has completed the booting and has enough free time to load these services. Windows services are the ones that are needed by various programs installed on your PC. Even though some of the services need to run along with the Windows boot, some may be delayed to start so as to reduce the high activity during the start-up. Delaying the Windows services was introduced for the first time in Windows Vista and is now available in Windows 7 as well. By default Windows automatically sets some services like Windows update, Google update (if installed), Windows Font cache etc. to start delayed.
But you might want to consider delaying other third party services to boot your Windows even faster. Take the following screenshot for instance, you don’t need to run the “Apache web server service” along with boot, you can safely delay it so that your Windows gets loaded a touch quicker.
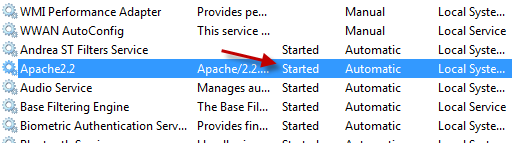
>> To see all the services installed on your Windows, type “services.msc” in the Start Menu search and open the services.msc from the results.
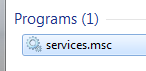
Alternatively press Windows button + R to open the RUN command and type services.msc and hit enter to open the Services window.
>> To see all the services which are already set to “Delayed Start”, first click on the “Startup Type” column and then click “Status” column. All the delayed services will be shown as “Automatic (Delayed Start)” next to them under the Startup Type.
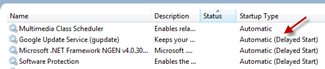
>> To delay start of any service (for instance Apache2.2 in this case), just right-click on the service and choose “Properties”
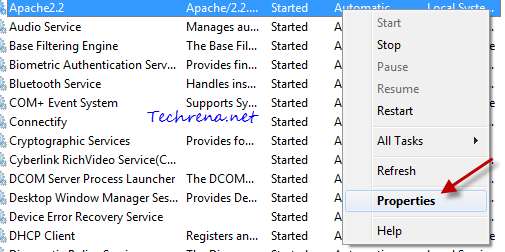
>> In the Properties window, choose “Automatic (Delayed Start)” from the drop down menu under Startup Type filed.
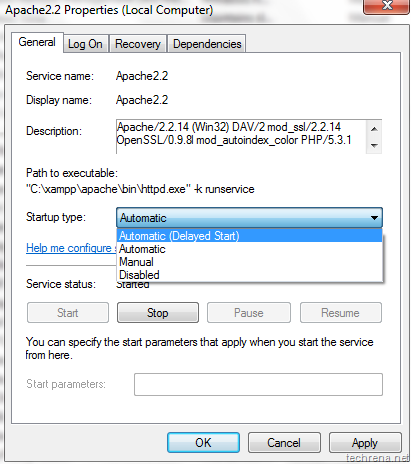
Click “OK” to apply the settings and close the properties window. Now the startup of the selected service would be delayed. You can safely set “manual” and “disabled” services to delayed startup, however you should be careful while handling important services like Windows related services which are set to start automatically by default .