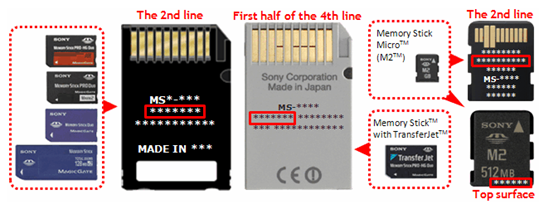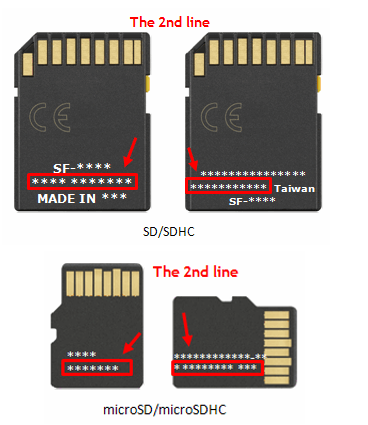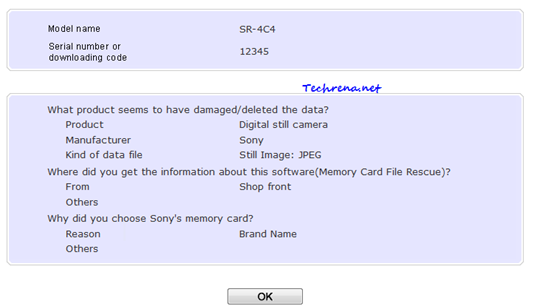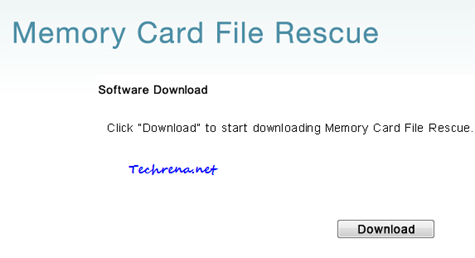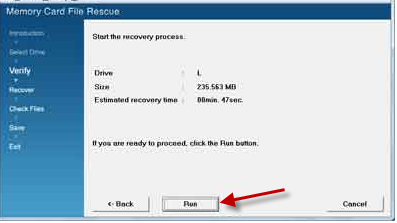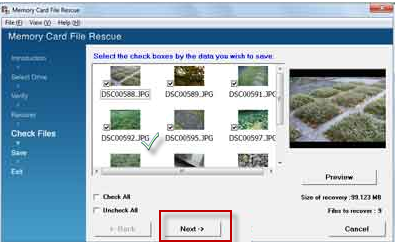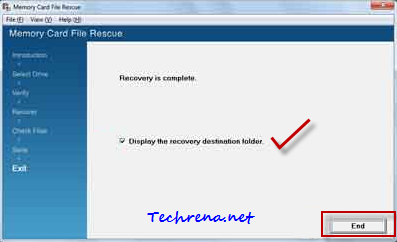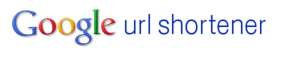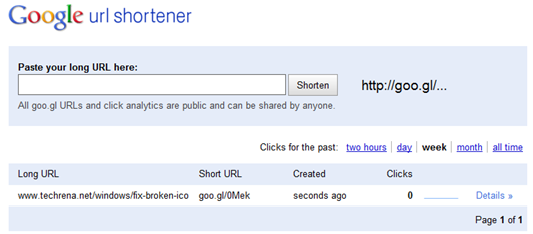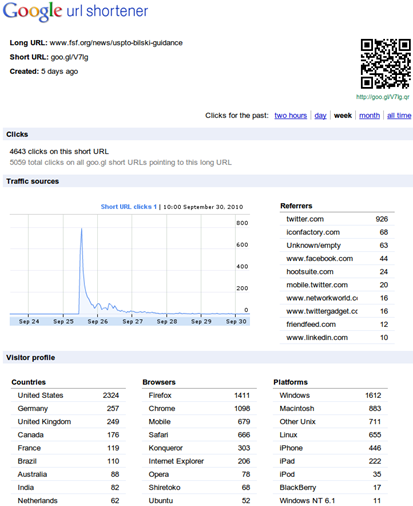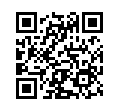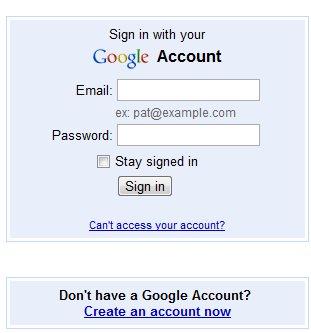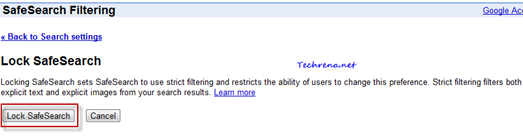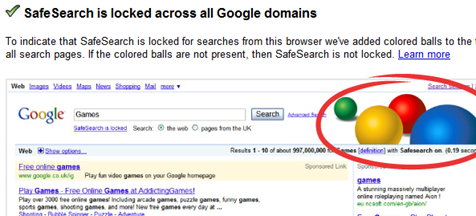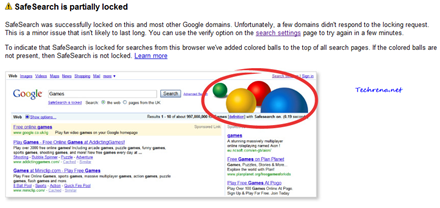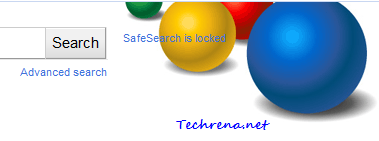BullGuard Internet Security, is one of the highly rated PC security solution from the Denmark based company. BullGuard’s current version of their Internet Security Suit is v9.0. BullGuard has recently released the upgraded BullGuard 10.0. As part of the promotion for their latest version, BullGuard has teamed up with Webuser to offer 180 days free license key for the BullGuard Internet Security 10.
BullGuard Internet Security offers a 5 GB free online storage for users to backup their documents, photos and music etc. The latest version BullGuard Internet Security 10 has come up with new features like Behavioural Detection, Safe Browsing, Password protection for the owner which means that the only BullGuard account owner can change security settings of the program, an inspector feature to let you know about the outdated software on your computer, a complete overhaul to both the Firewall and Spamfilter etc.
Promo Offer:
BullGuard is offering free six months license for their brand new version of BullGuard Internet Security 10 for a limited period of time.
To grab this promo offer, just visit BullGuard Promo page and fill out and submit the form provided there.

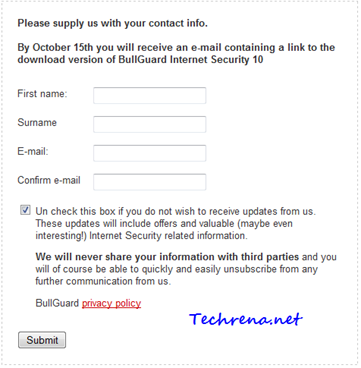
Once you submit the form, you will get a link to download the BullGuard Internet Security 10.0 (with six months free license key) to your email by October 15. The product otherwise costs £22.47 (~$35) without the promotional offer.
Supported Operating Systems: Windows 7, Windows Vista and Windows XP.