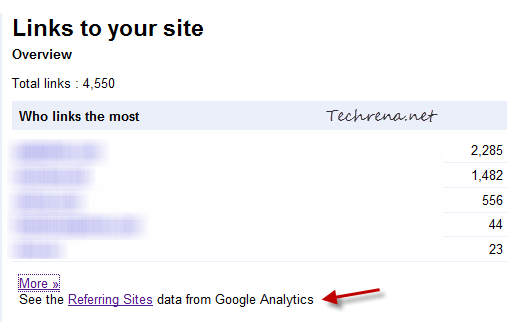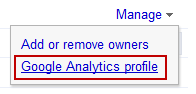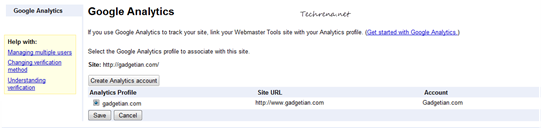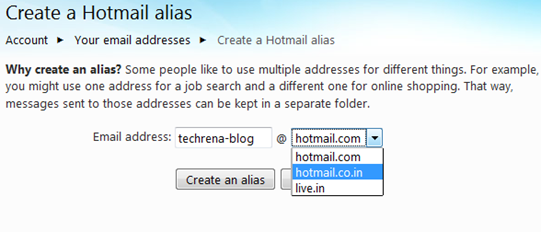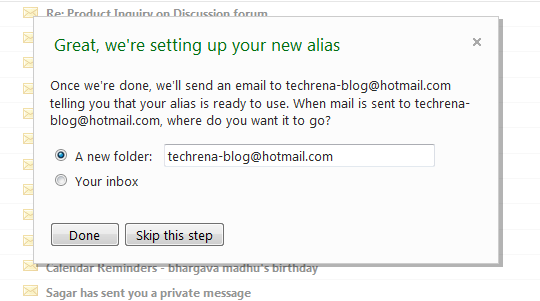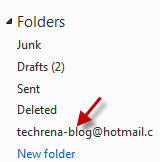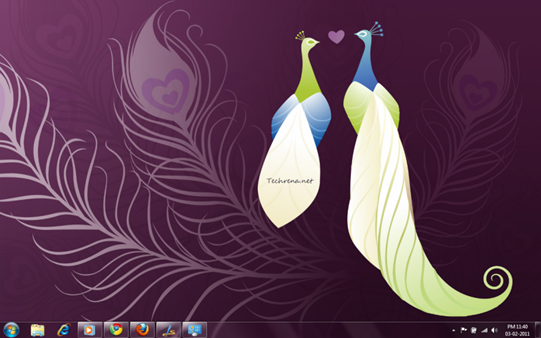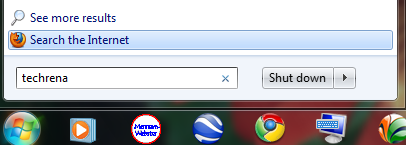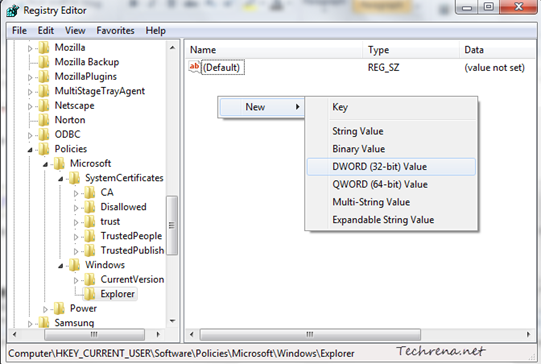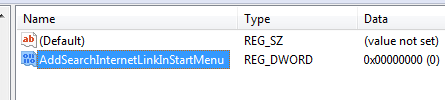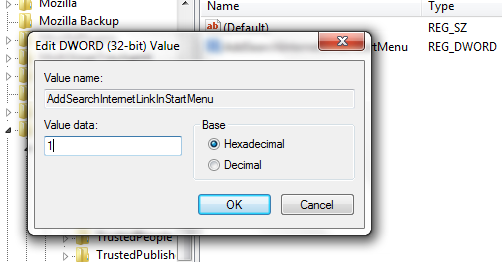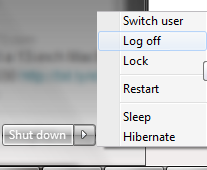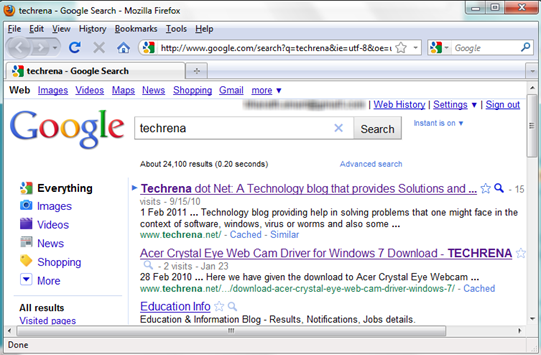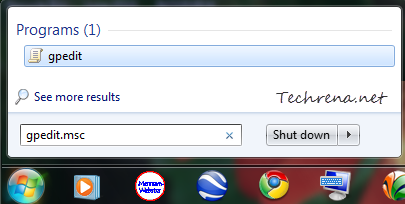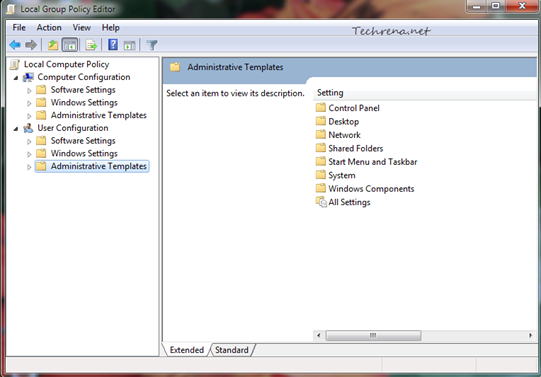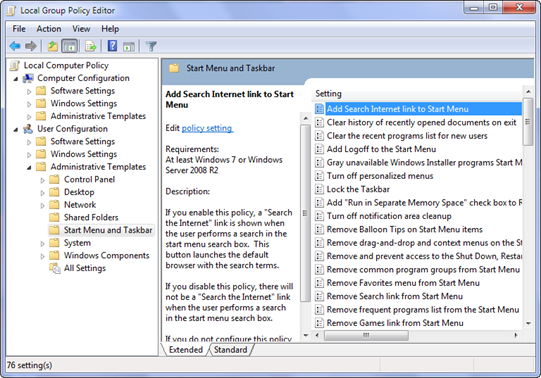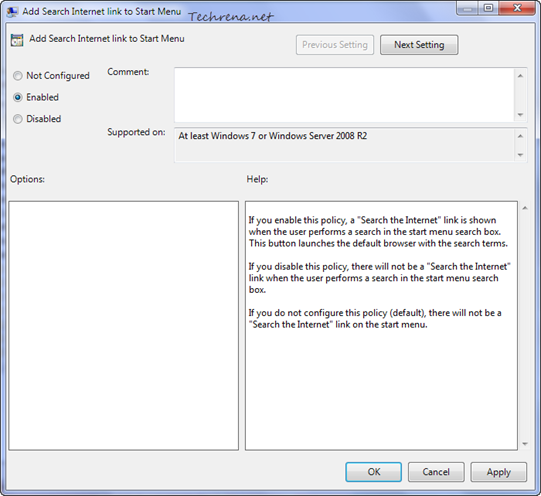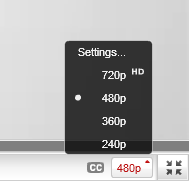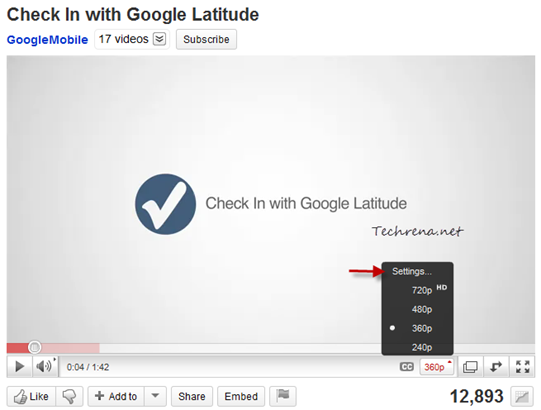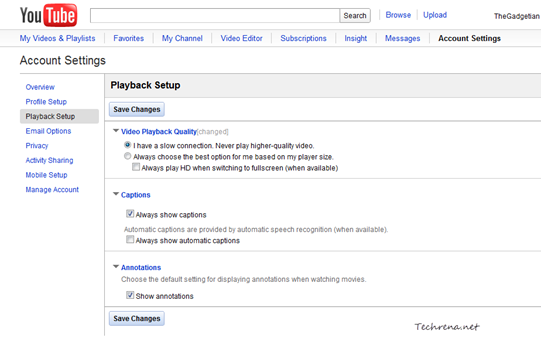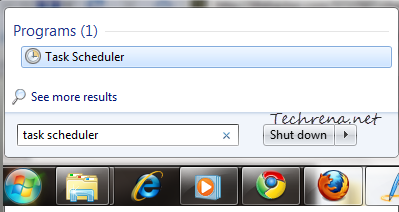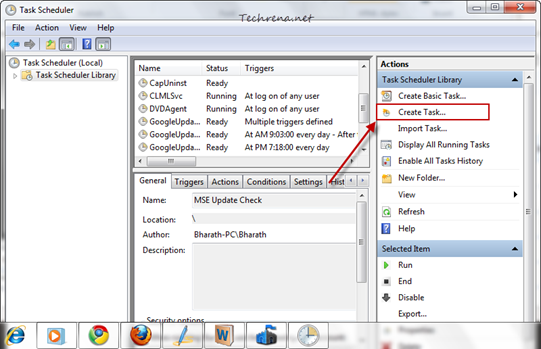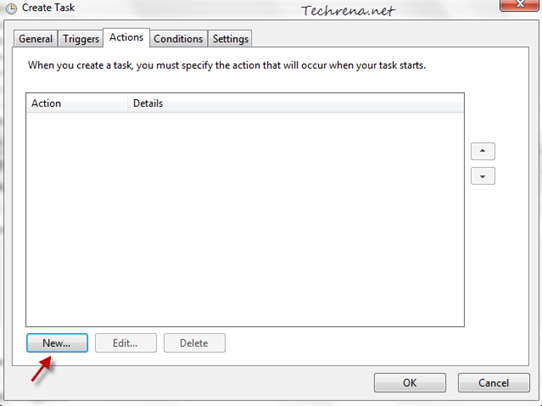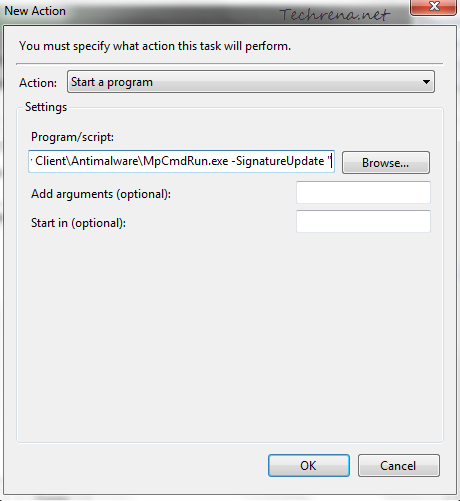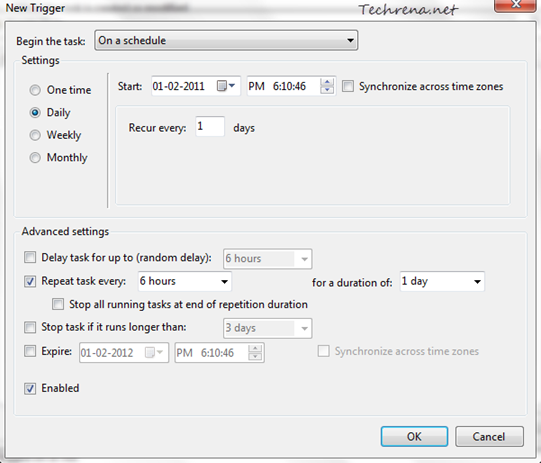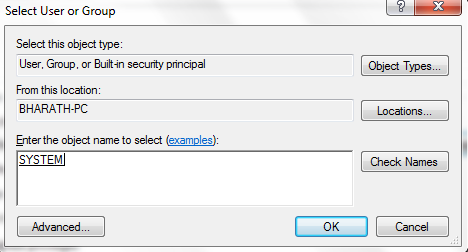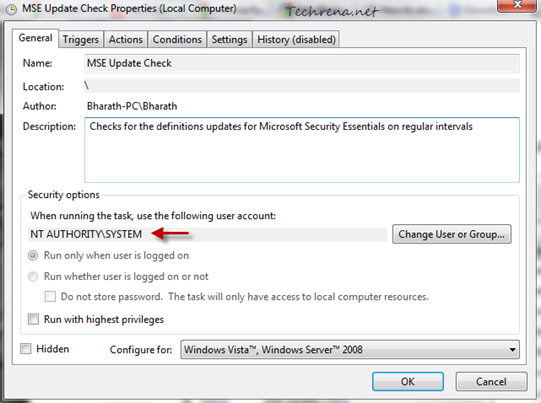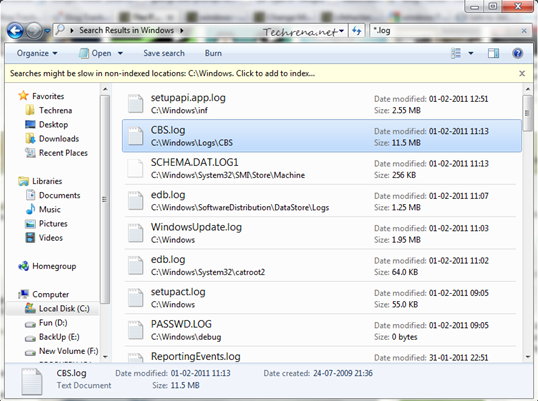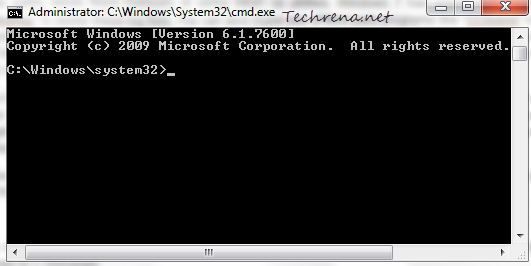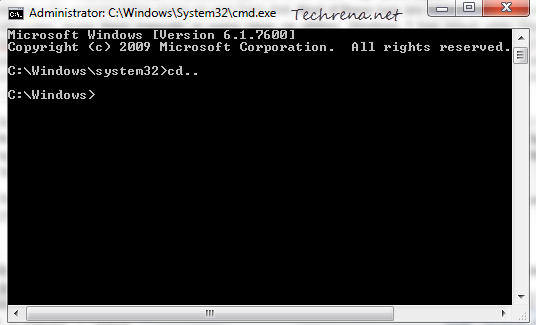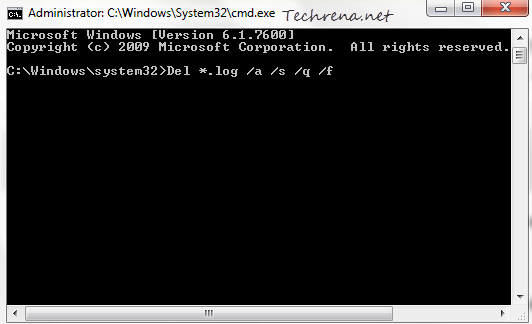Searching the internet is fun and it would more fun if it could be made easily accessible. We all by default use browsers to search (through the address bar, search box or using the search engine website) the internet. But the modern gadgets like Android phones, tablets and others are coming up with more quicker ways to search right from their home screens. In fact, you will find a Google search box on the homepage of most Android devices. Wouldn’t it be good if we have such quick access to any search engine like Google from our desktop? Of course we have few third party applications like Google Desktop to serve the purpose. If you are on Windows 7, you don’t even need any special software to achieve this. Windows 7’s Start Menu has integrated the web search feature right in it. Let’s see in detail, how to enable and search the internet directly from the Start Menu in Windows 7.
>> Method –1: Using The Registry Editor
This method works on all the different editions of Windows 7 as we make use of the Registry Editor that’s key ingredient of all the different editions of Windows 7.
1. Type “regedit” in the Start Menu and open the regedit.exe from the results under the “Programs” section.
2. Navigate to the following path in the registry editor:
HKEY_CURRENT_USER\Software\Policies\Microsoft\Windows\Explorer
3. Right-click on the right-hand side pane and choose New > DWORD (32-bit) value and name it as “AddSearchInternetLinkInStartMenu”.
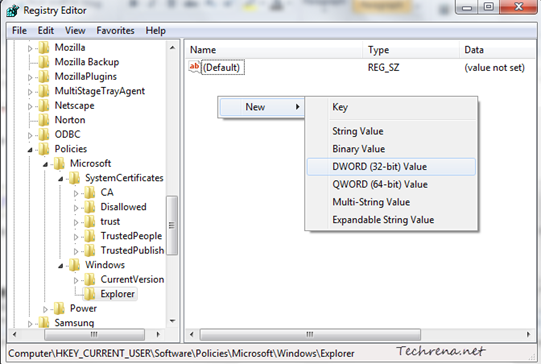
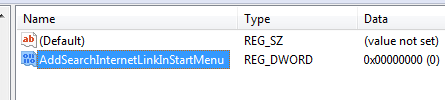
4. Now double-click on the DWORD and edit the “Value data” filed to “1” and click OK.
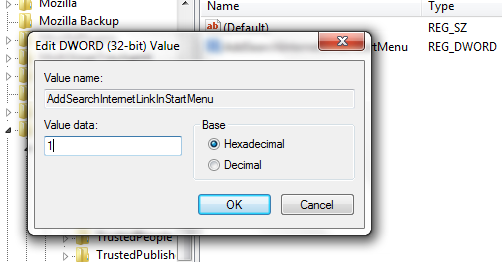
Now either log off from your user account and long back in or just restart the “explorer.exe” process from the Task Manager.
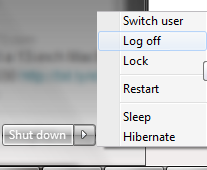
You can now search for anything in the Start Menu and you will see the “Search the Internet” option below the “See more results” link. Clicking on it would open your default browser (Firefox in my case) and search the web using your default address bar search engine for your browser (Google in my case).
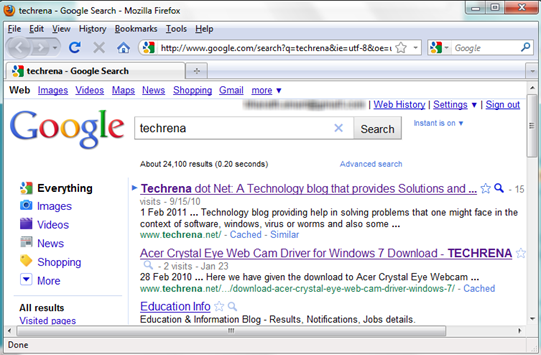
To rollback or undo this change, just change the Value data back to “0” or completely delete the DWORD in the step 4.
>> Method- II : Using The Local Group Policy Editor
Local Group Policy Editor (GPEdit, as it is also known as) is not available in the Hone editions of Windows 7. So if you have Windows 7 Professional, Enterprise or Ultimate editions, you can go ahead with this tweak.
1. Type “gpedit” in the Start Menu search and open the “gpedit” from the results under the ‘Programs’ section.
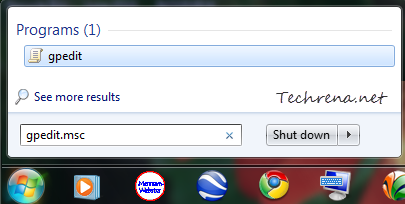
2. Local Group Policy Editor window will open up.
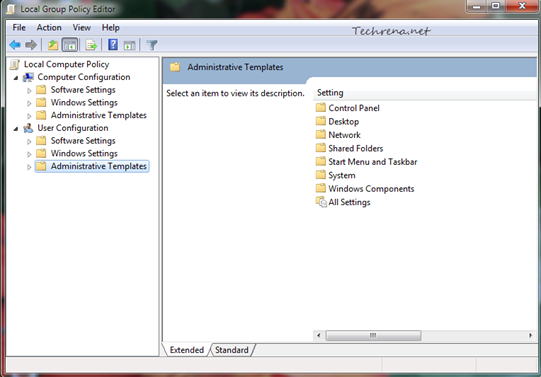
Scroll down to “User Configuration > Administrative Templates > Start Menu and Taskbar” and find “Add Search Internet link to Start Menu” entry in the list.
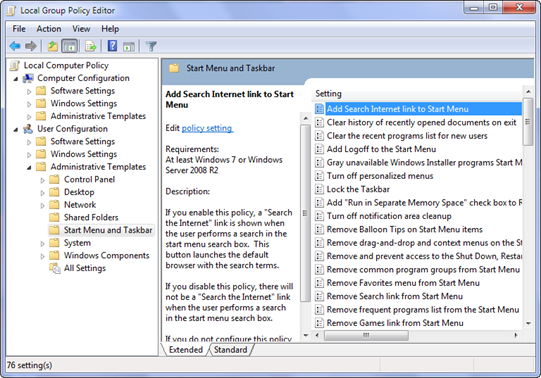
3. Double-click on it to change the settings. Change the value to “Enabled” and click “OK” button at the bottom to save the settings and close the window.
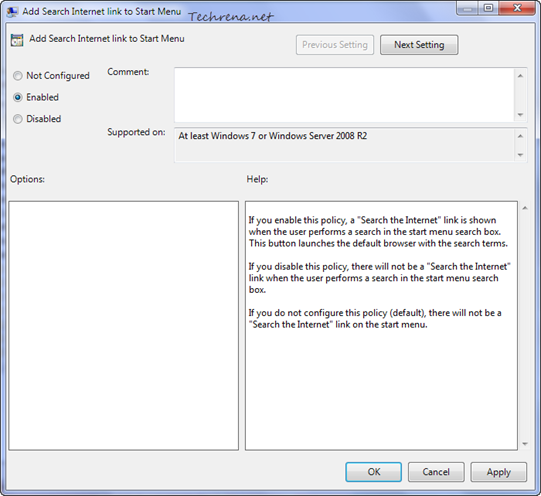
That’s it. As said in the earlier method, either log off and log back into your Windows user account or restart the explorer.exe process from the Task Manager to effect the change. Now you will find a link in the Start Menu itself to search the internet for your keyword/query as shown in the screenshot.