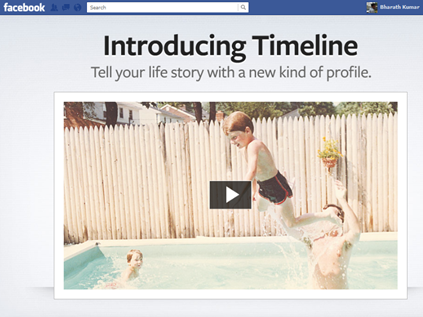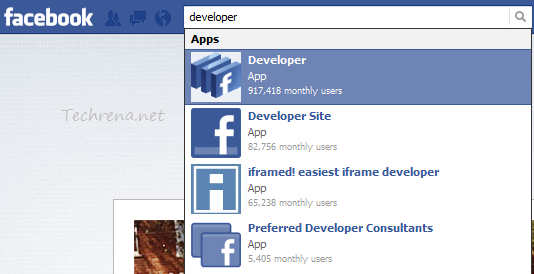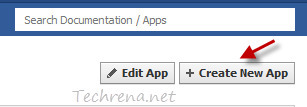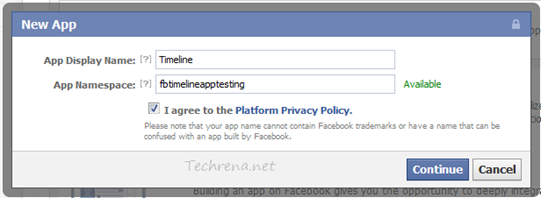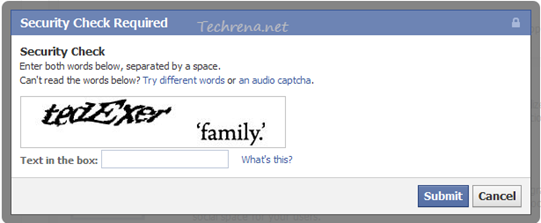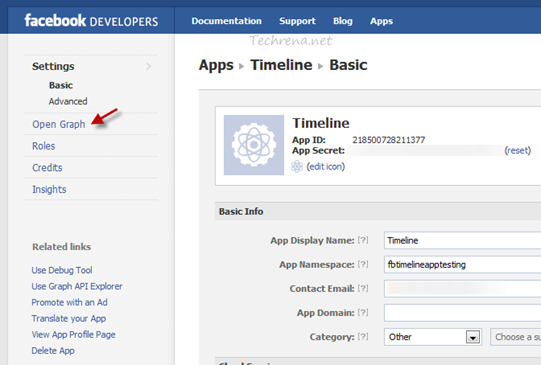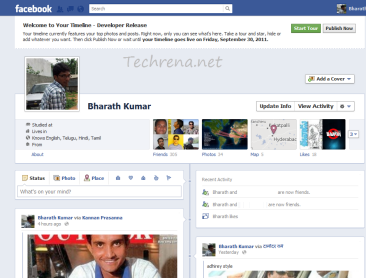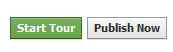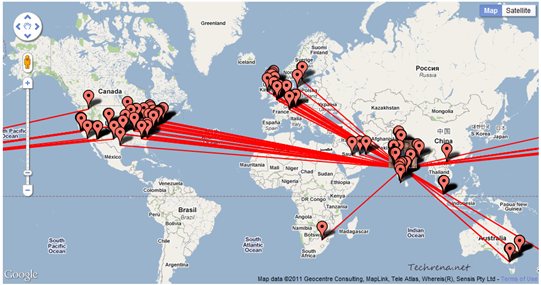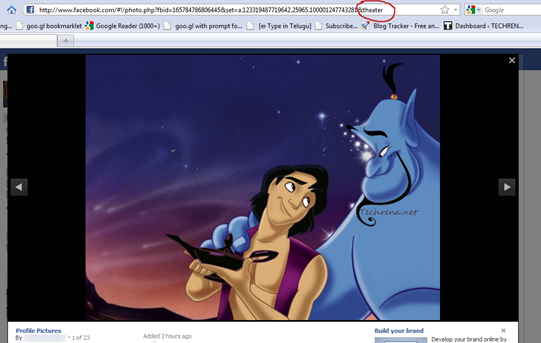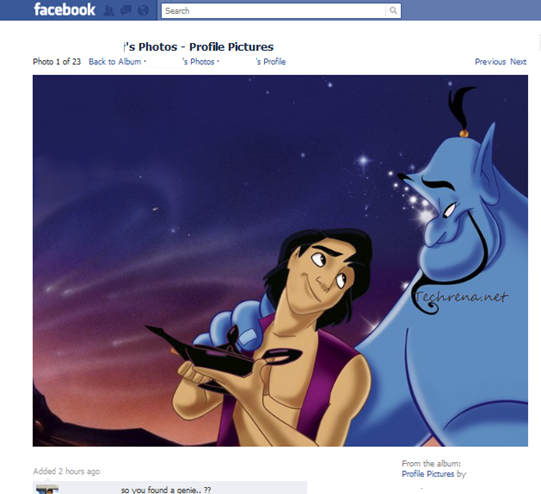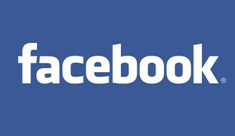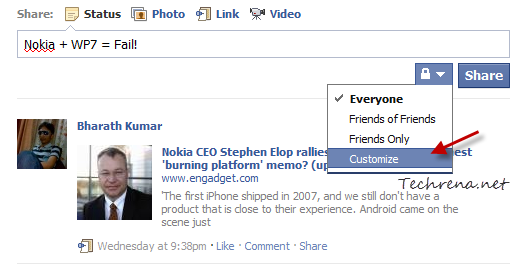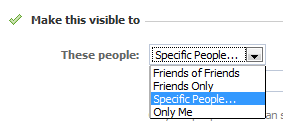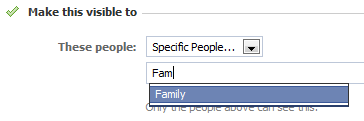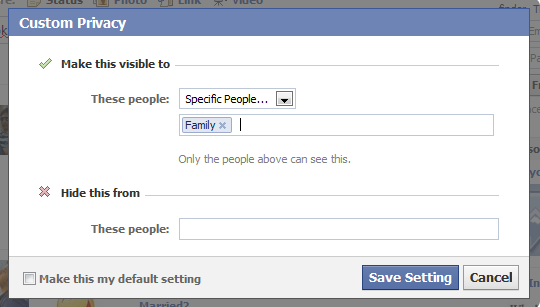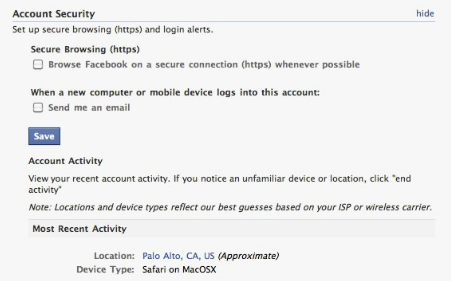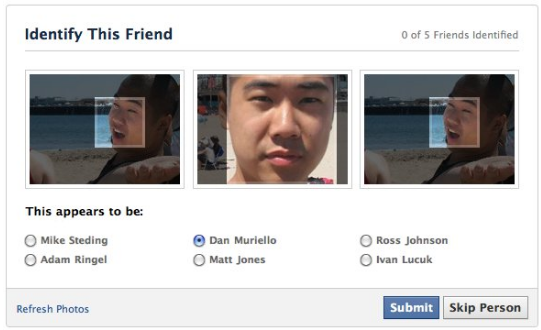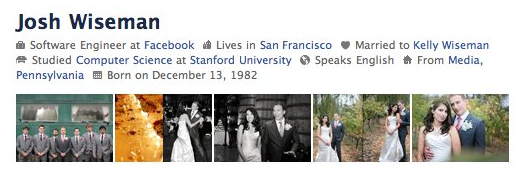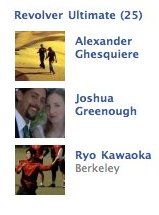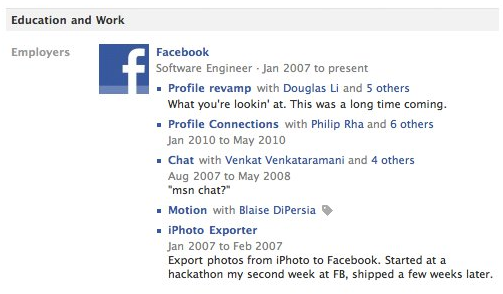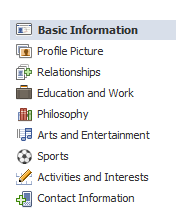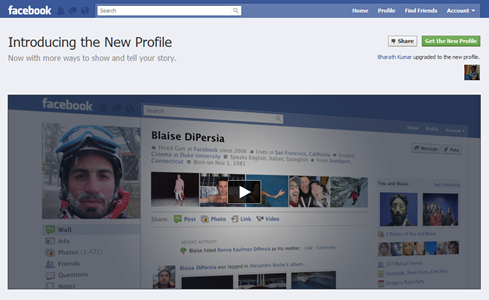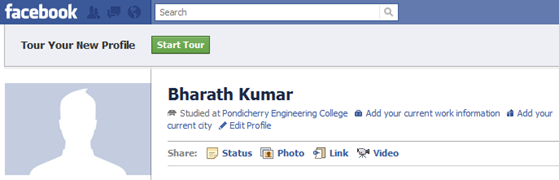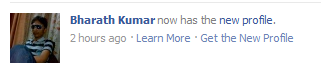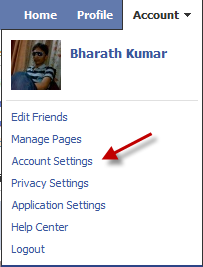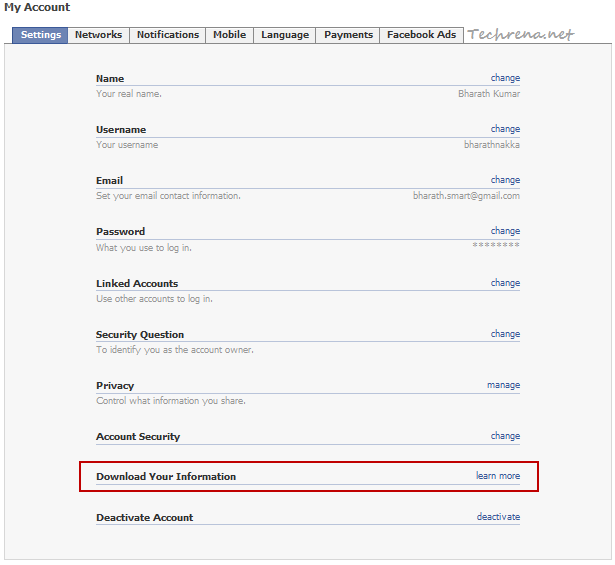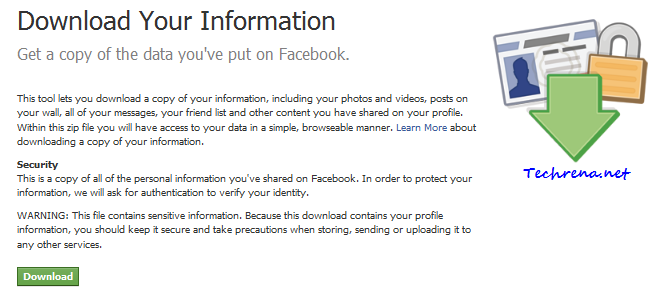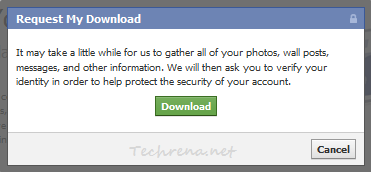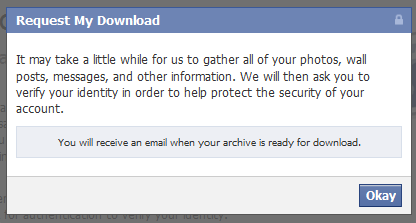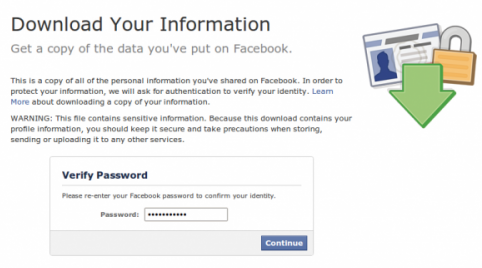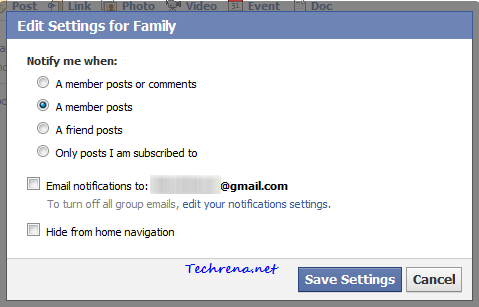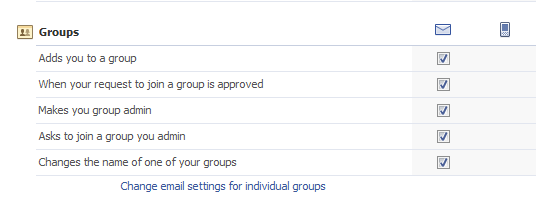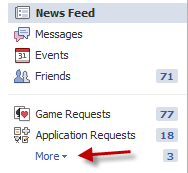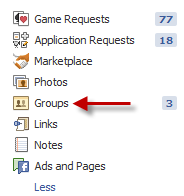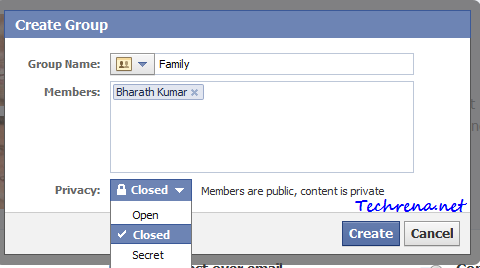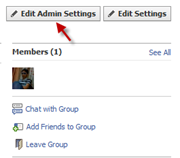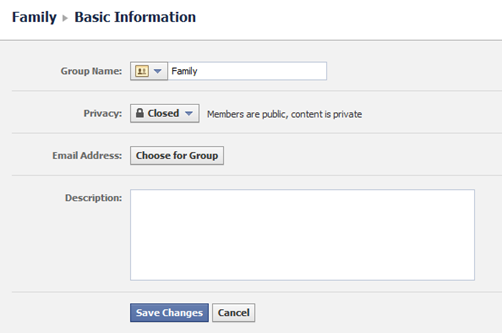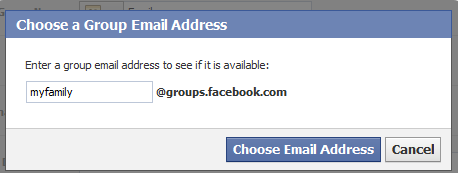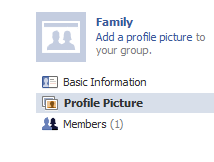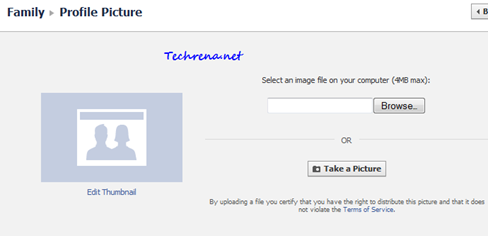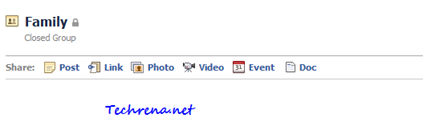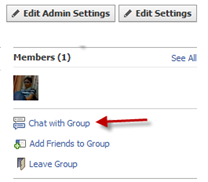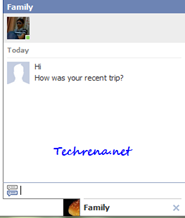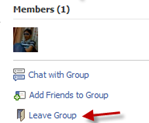Back in September this year, Facebook announced the new feature called “Timeline” and made it available to the developers initially. Facebook Timeline is basically a new way to list your entire activity of your life in a Chronological order, right from your birth to the present moment. With a neat and visually appealing interface, the Timeline lists all your major events in your life in the chronology. No wonder some call it as your virtual biography (though we differ!).
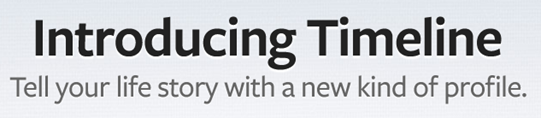
The Timeline, which up until a few days ago was in “beta”, got its public rollout to the users in New Zealand last week. And today the social networking giant has announced that the Facebook Timeline will be available to the users across the globe starting today. The company has also said that those who activate the feature will initially get a 7-day review period during which they can review and choose what content should appear to their friends.
How To Get The Timeline For Your Profile:
We have published a detailed guide earlier on how to activate the Facebook Timeline for your Facebook profile. But this feature was in “beat” stage at that time and it we had to use a hack to get it enabled. Now that this feature is available for all, the process is much simpler and straightforward.
Navigate to this page on Facebook, and click the “Get Timeline” button that you see at the bottom. This will automatically activate the Timeline for your profile.
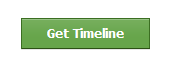
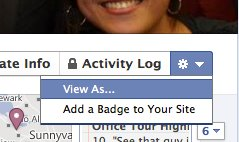
The next thing you have to do is to view your Timeline and manage the content that is visible to your friends. To do this, find and click on the gear menu which will be present near your profile name in the Timeline view. Select “View As…” from the dropdown menu. This will show how your profile will appear to a specific friend or public once it gets published.
Go through the events/posts on your profile. Should you decide to hide a particular post from your friends (or specific friends) or public, all you need to do is to click on the “Edit” pencil icon right next to that post and choose “Hide from Timeline”.
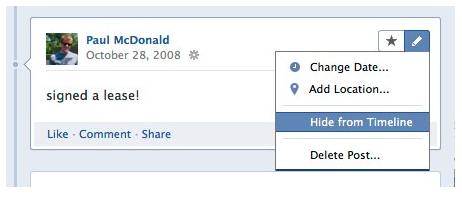
Supposing that you have activated Facebook Timeline today i.e December 15th, you are allowed to edit, finalize and publish your Timeline to your profile. In case you choose to wait, your Timeline will get published automatically on December 22nd (i.e., on the seventh day). If you feel your Timeline is ready to go public, you can always hit the “Publish Now” button to publish it.
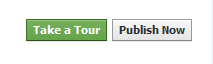
We suggest you watch this video to make yourself acquainted with the features of the Timeline.