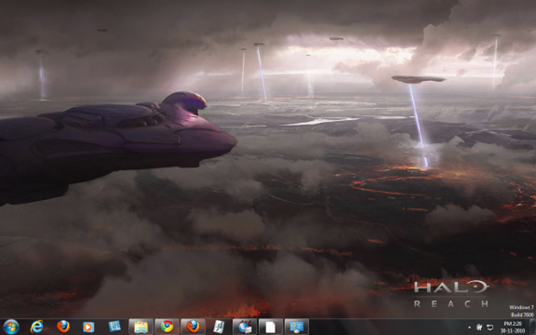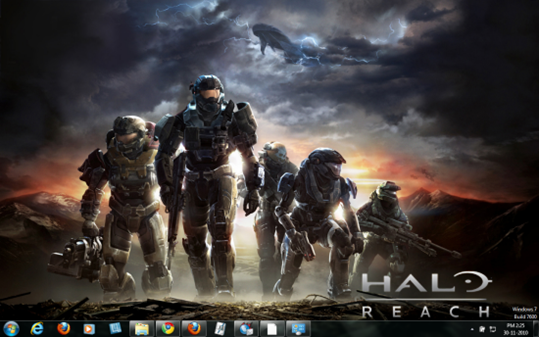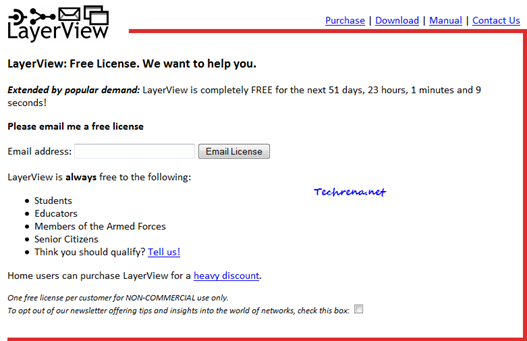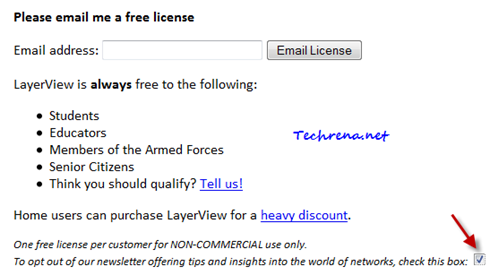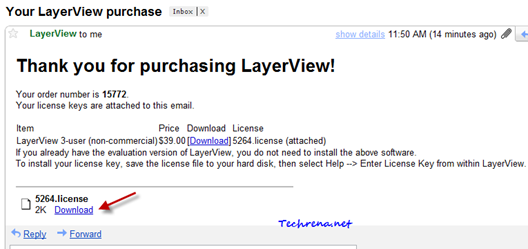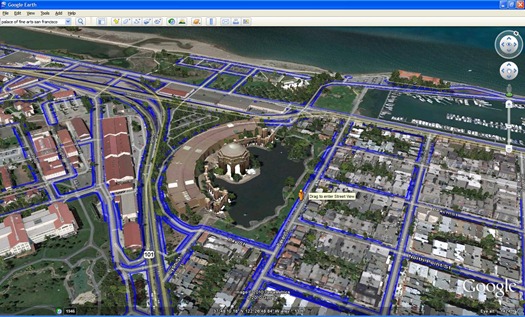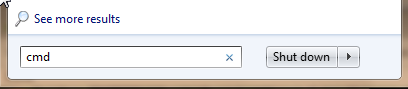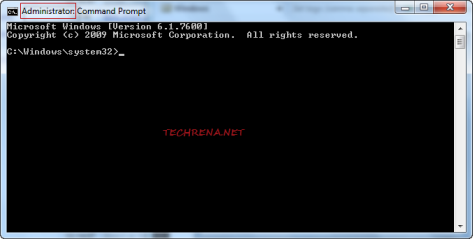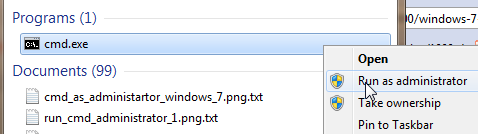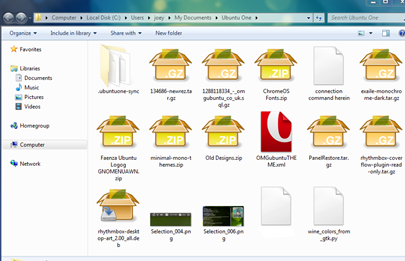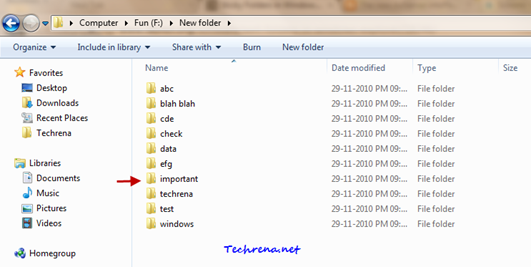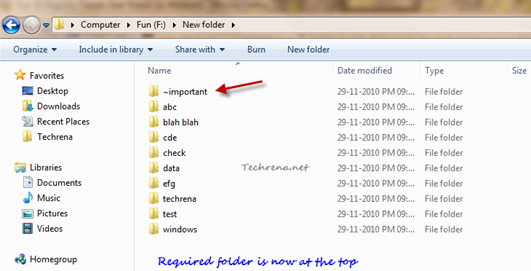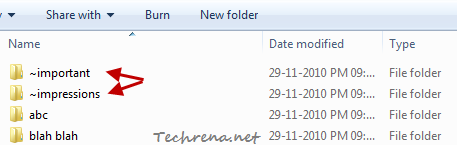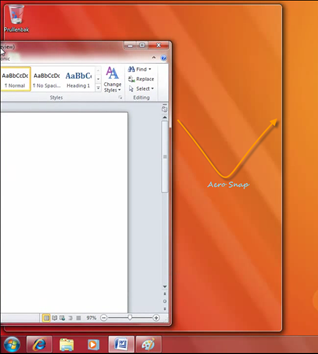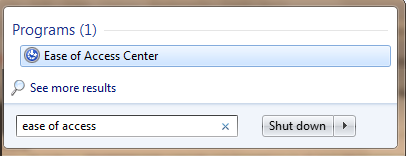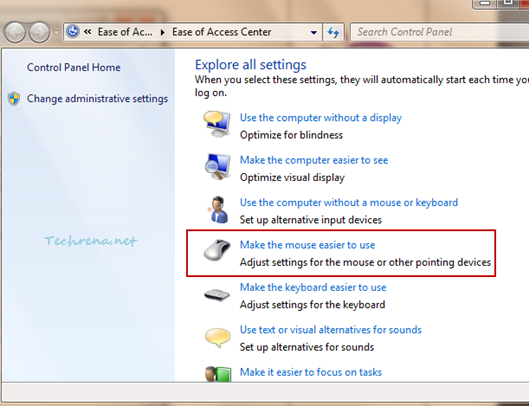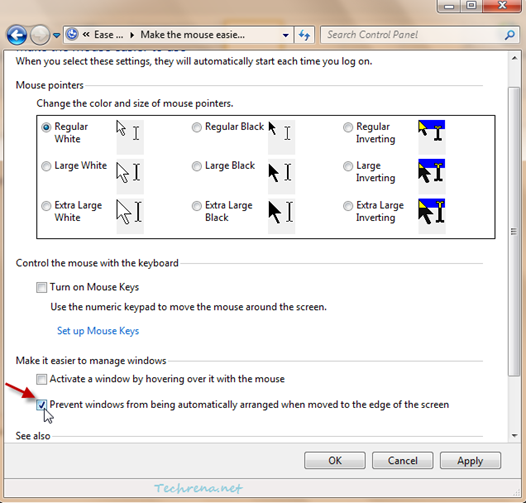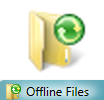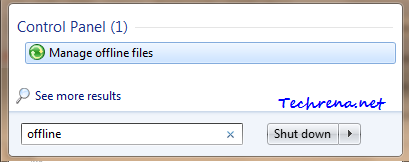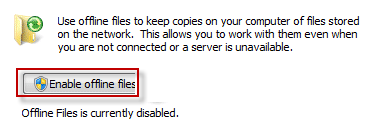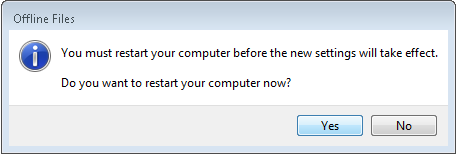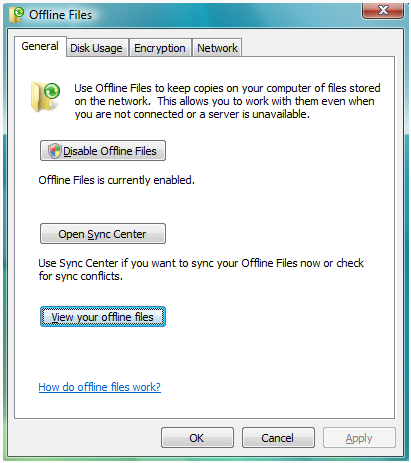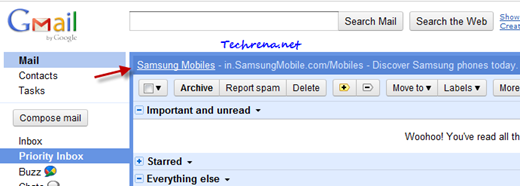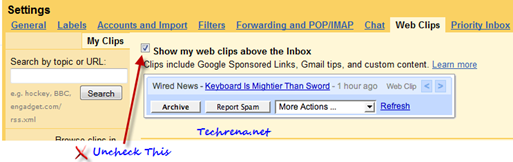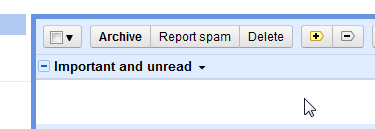Ge.tt, is a new file-sharing service with a difference. With Ge.tt, not only you can share your files instantly but you can also share the link with your friends immediately without needing to wait till the upload gets over. You can share the links in real-time with your friends over Facebook, Twitter and email. This innovative web-app doesn’t use any additional plugins and is as simple as it can get.
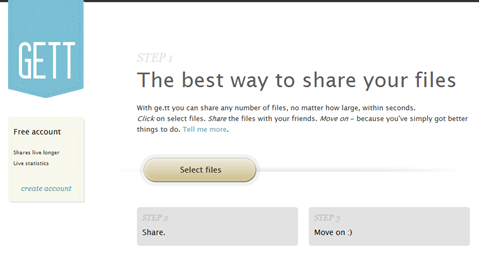
To get started with Ge.tt, head over to the homepage. Creating an account is not mandatory, Ge.tt still keeps you files on the server for a period of 30 days. But by signing up for an account, you can extend the time till which the files reside over the server. Click “Select Files” button and start uploading (you can also drag-and-drop in supported browsers). Wait for a while till the shortened link for your shared file appear. You can see that the download URL for the shared file appears even while the uploading of the file is still under progress.
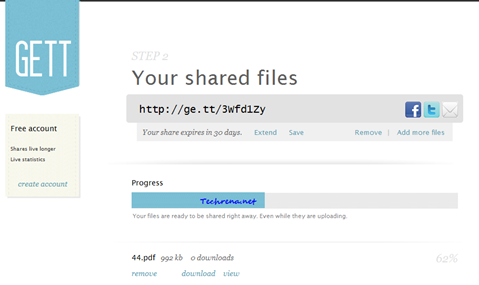
When you share the download link with your friend, he can also see the status of the file upload and the advantage here is that he can immediately start downloading the files before the whole uploading process could even get finished. On the other end, you can go on adding as many files as you can after you share one file and all these files will instantly appear to your friend at the other end without even refreshing the page. Ge.tt doesn’t clearly mention any limits for the size of the file being uploaded, but they do have rules for the nature of the files that are allowed to be uploaded.
Checkout, Ge.tt