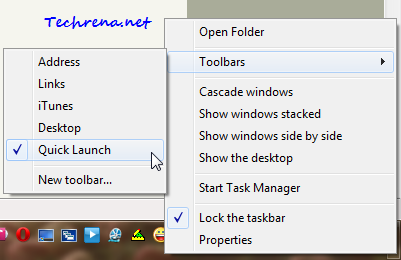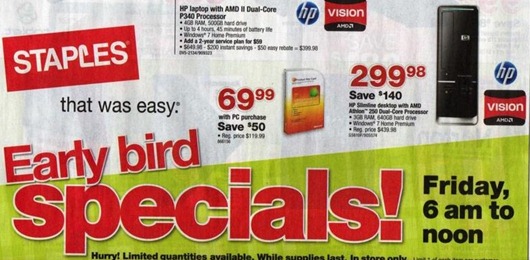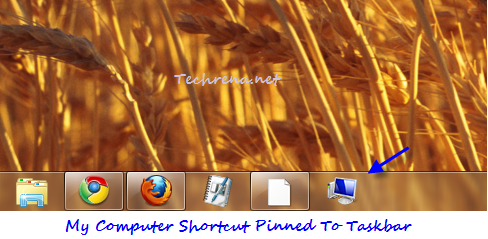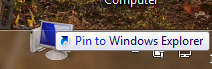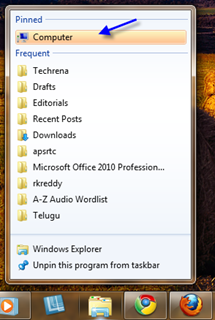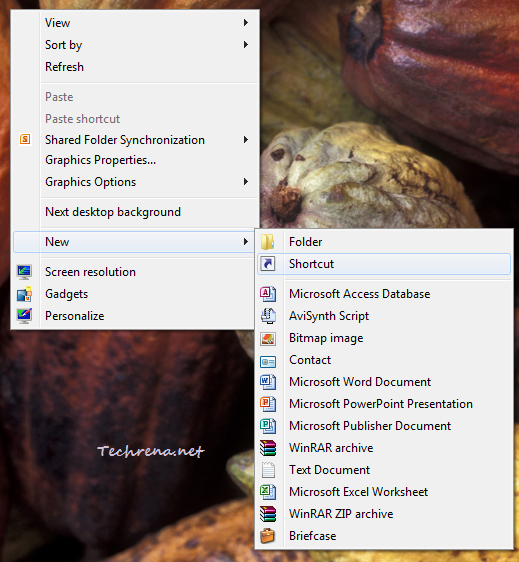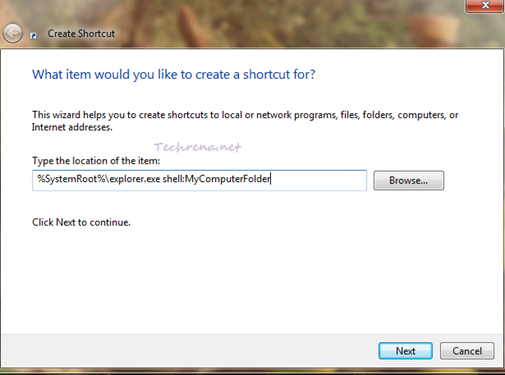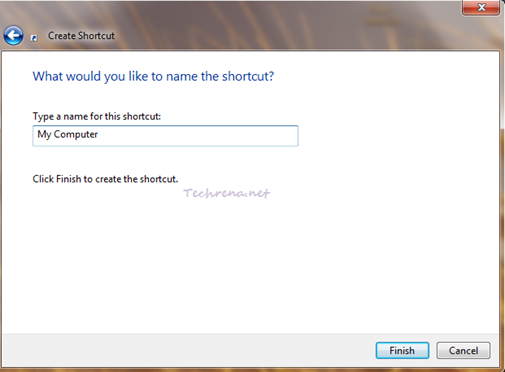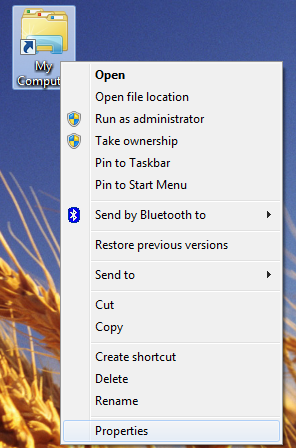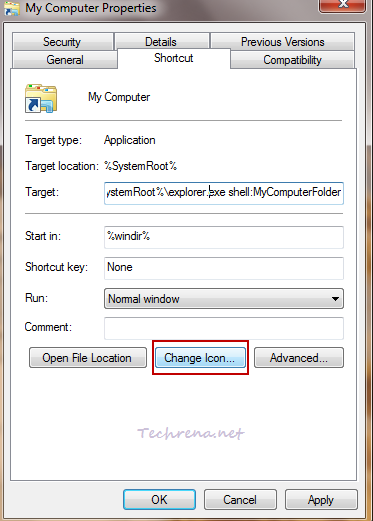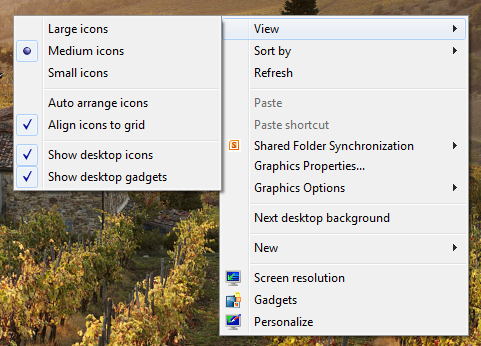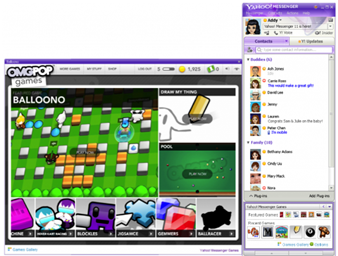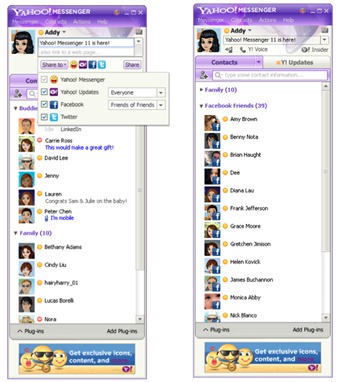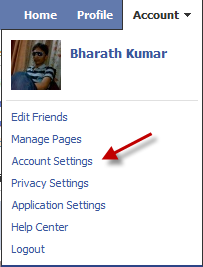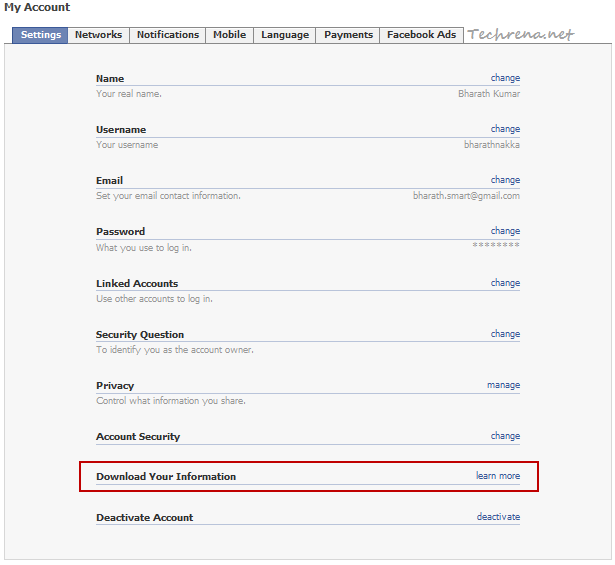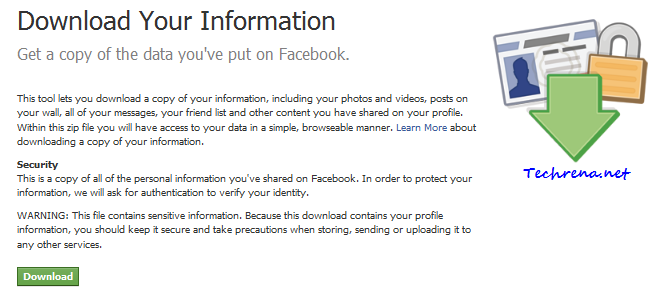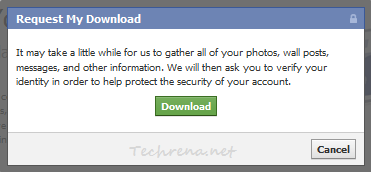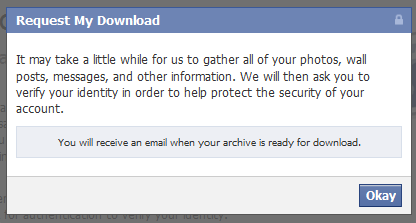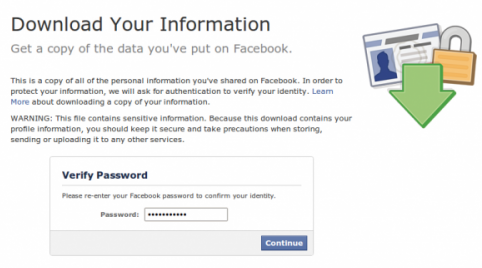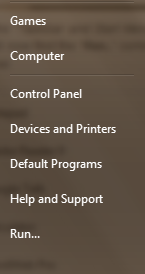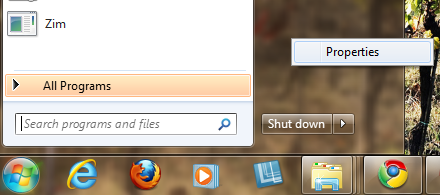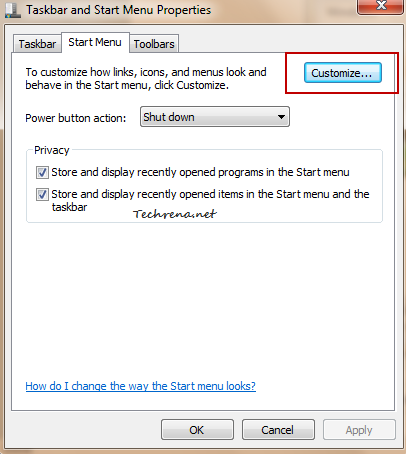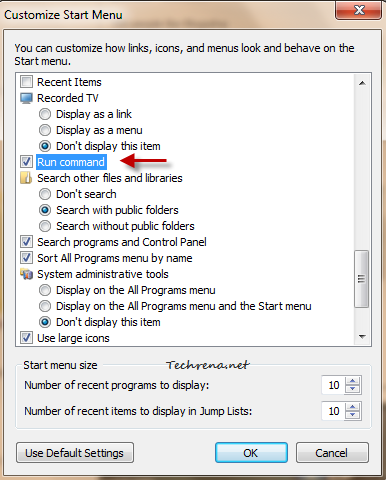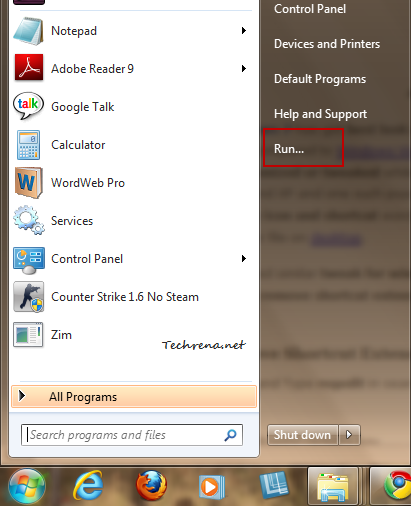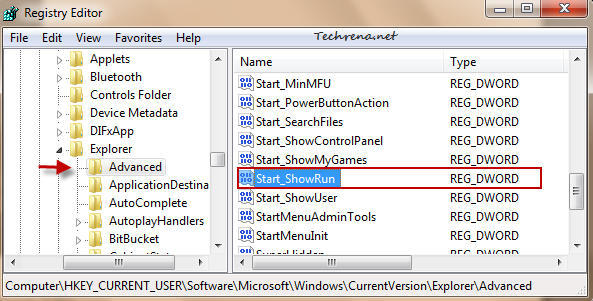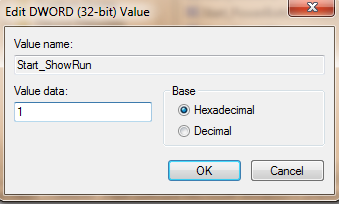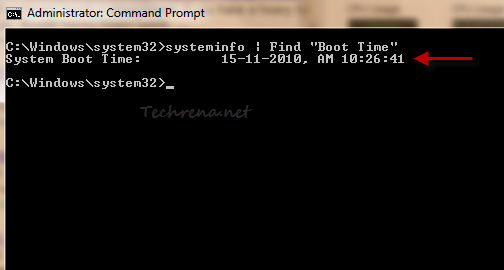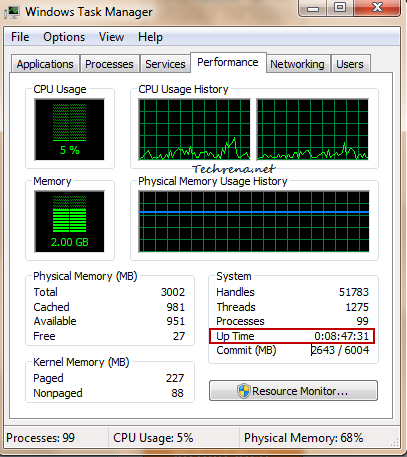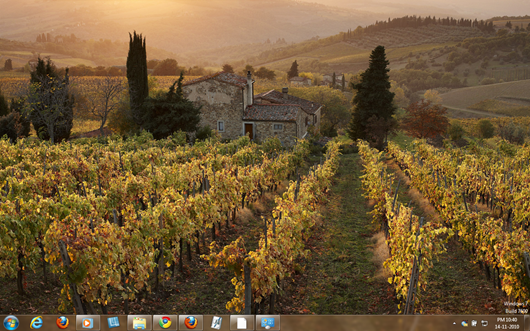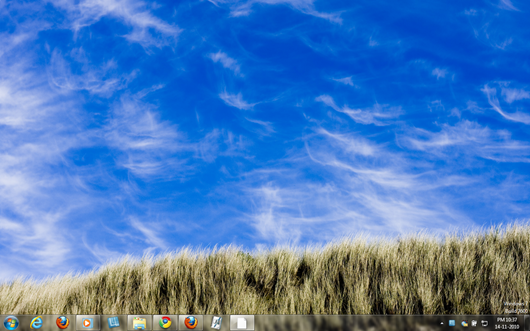Quick Launch Bar that used to exist in Windows until Windows Vista was offering an easy way to quickly start a program from the Windows taskbar. However, this feature has been disabled (or ‘hidden’, I would rather prefer to say) in Windows 7. This is due to the latest improvements in Windows 7 that let you to directly pin the programs to the Taskbar for quicker and direct launch. But sooner or later you will understand that if you go on pinning programs to the Taskbar, you would probably left with very little space on your taskbar. Quick Launch Bar has an advantage here as it won’t occupy much space. Anyway if you are all for Quick Launch Bar and want to enable or disable it in Windows 7, here is how you have to do it:
1. Right-click on the Windows 7 Taskbar and choose Toolbars> New toolbar..
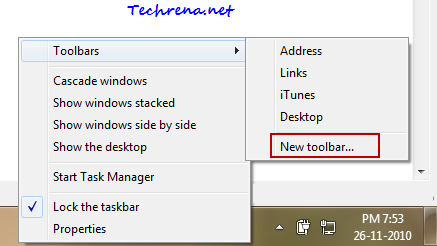
2. A new file browser window will be opened. Copy the following path and paste it into the “Folder” filed click “Select Folder”.
%userprofile%\AppData\Roaming\Microsoft\Internet Explorer\Quick Launch
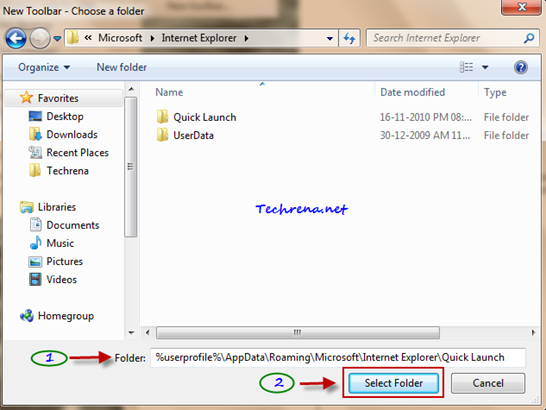
3. Now you will notice the new Quick Launch Bar being added to the Taskbar, just before the System Clock in the system tray.
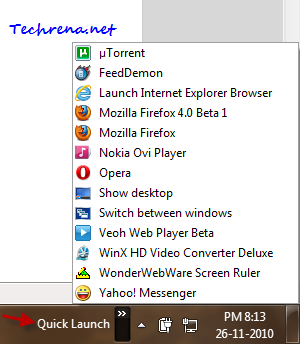
Clicking on the arrows icon next to the Quick Launch Bar would open the list of programs that are currently added to the Quick Launch Bar. So you need to open the list and then click the program to run it. Let’s see how can we make this even simpler, to quickly open the programs in the Quick Launch Bar.
4. Right-click on the Taskbar and uncheck against “Lock the taskbar”.
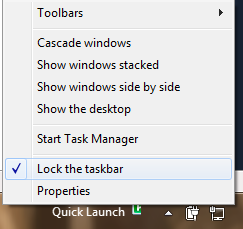
5. Now you’ll notice that you can actually move the Quick Launch Bar to adjust its position.
![]()
Just drag it a bit forward to show the program icons in the Quick Launch Bar as shown:
![]()
If you want further customization, you can right-click on the Quick Launch Bar position and deselect “Show Title” and then lock the taskbar to see all the Quick Launch Bar icons placed next to each other in a line.
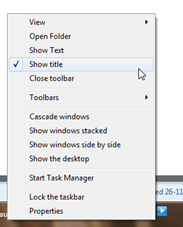
![]()
Disable Quick Launch Bar:
If you want to disable or hide the Quick Launch Bar from the Windows 7 Taskbar, right-click on the taskbar, Toolbars> ..and deselect Quick Launch from the context menu.