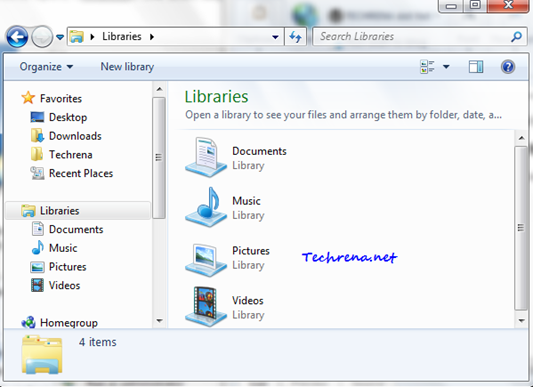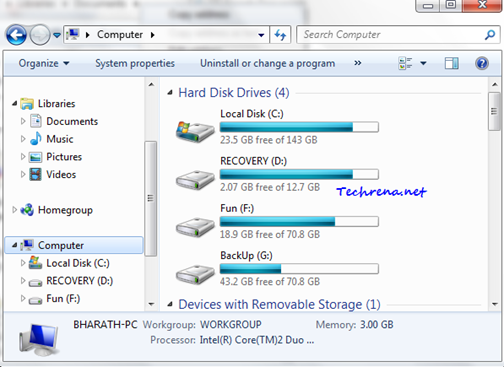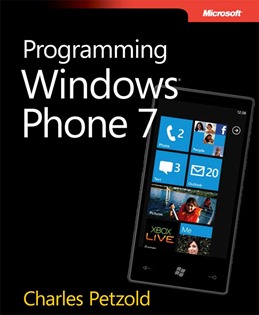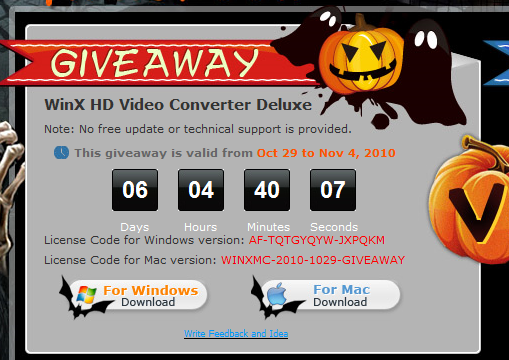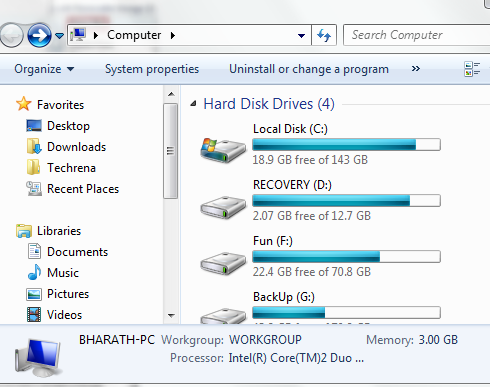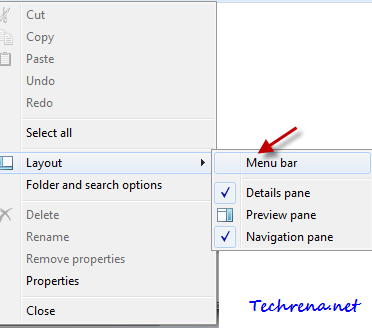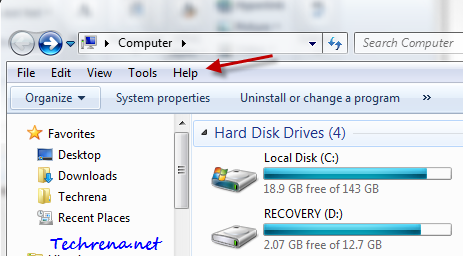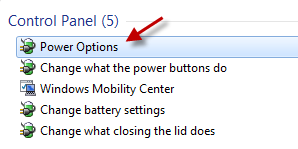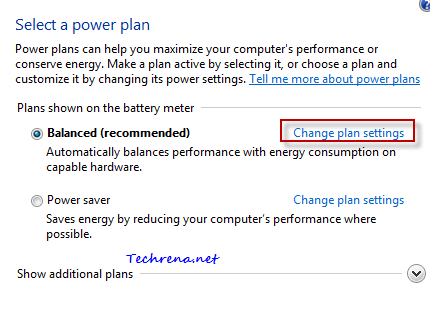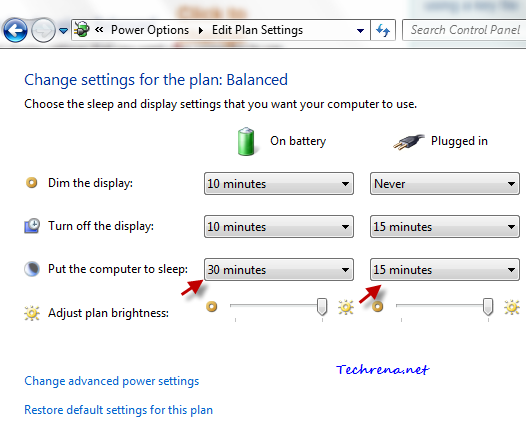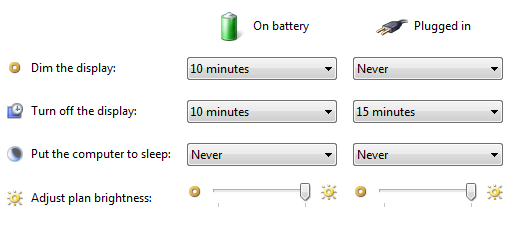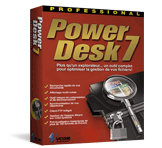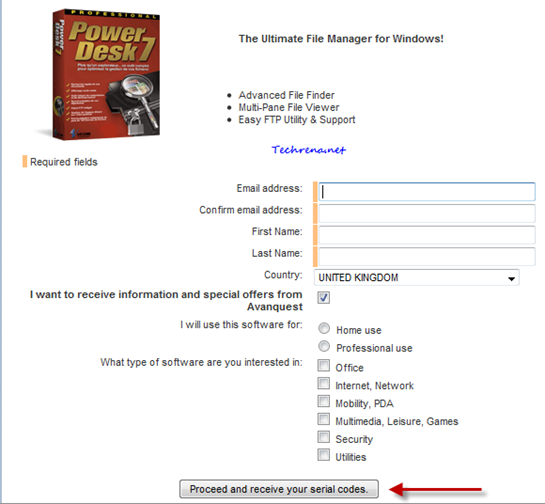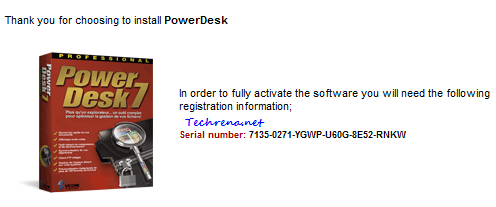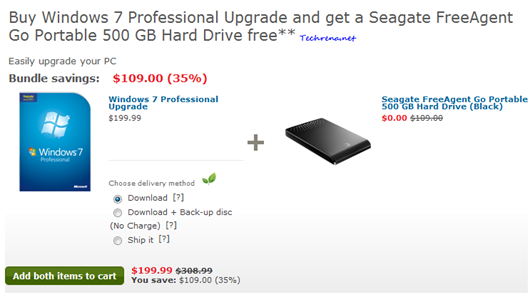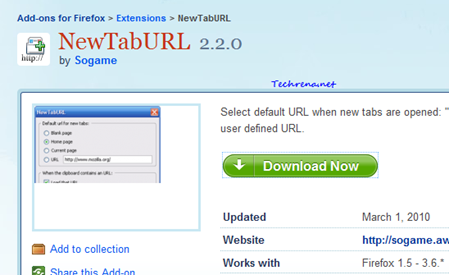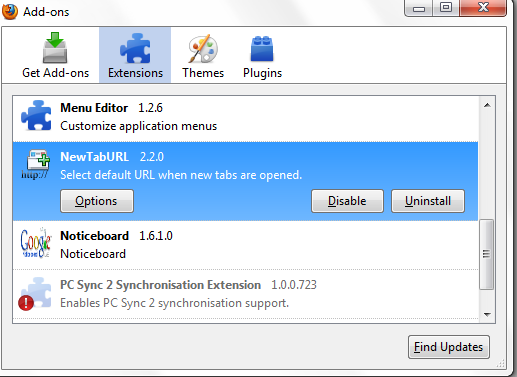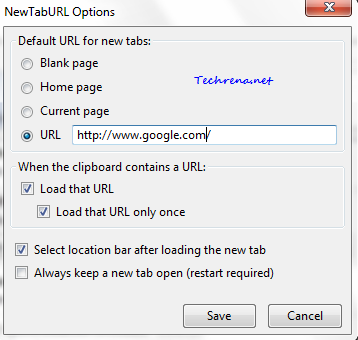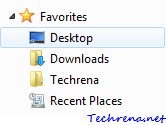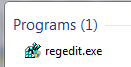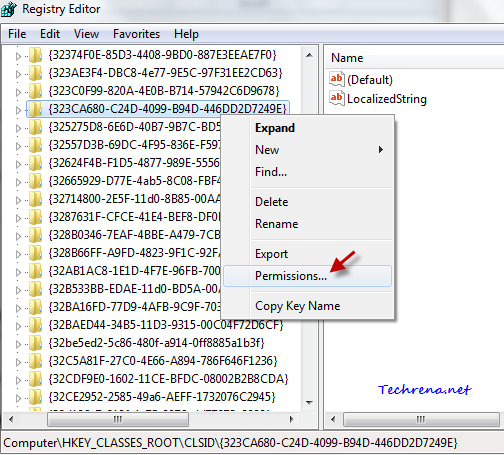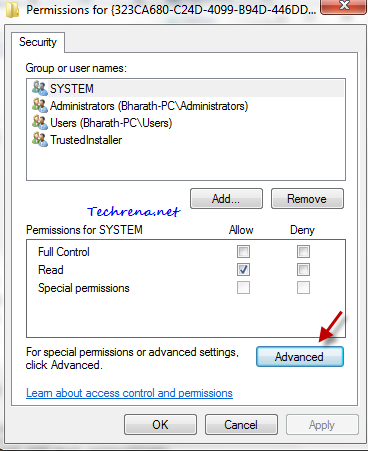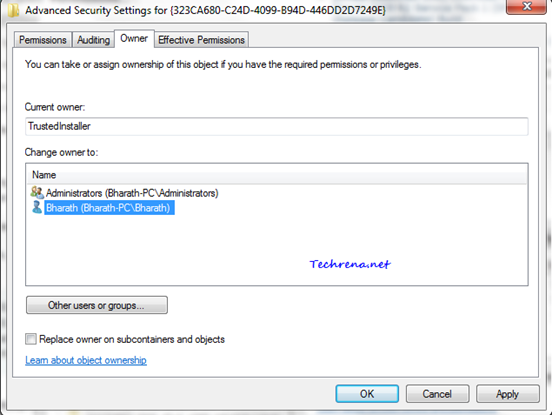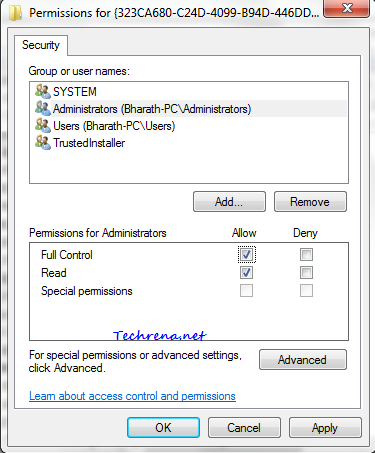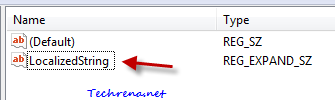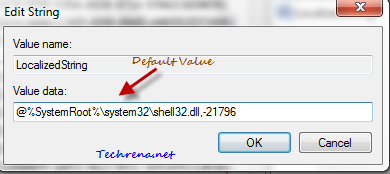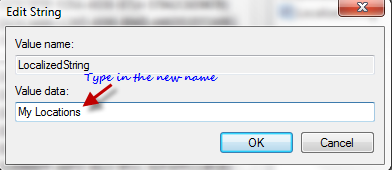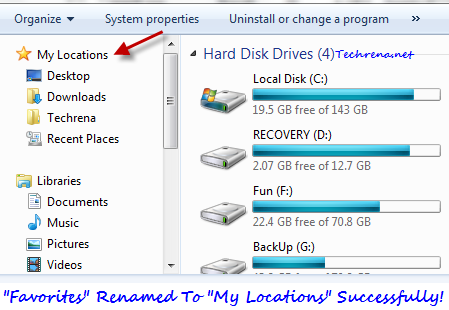Windows 7 has a small folder icon ![]() pinned to the taskbar (or you can add it manually*) which indicates the shortcut for the “Windows Explorer”. Clicking on it will open the “Libraries” folder by default as shown.
pinned to the taskbar (or you can add it manually*) which indicates the shortcut for the “Windows Explorer”. Clicking on it will open the “Libraries” folder by default as shown.
But in most of the cases, you might want this to open a default folder other than the “Libraries” folder. Use the following trick to customize any Windows Explorer shortcut to open it with a custom folder of your choice in Windows 7, Windows Vista and Windows XP.
* This tutorial assumes that you have a pinned shortcut for the Windows Explorer on your taskbar. To pin the Windows explorer the shortcut to the taskbar, just drag and drop the “Computer” entry found in the Start menu. This guide works well for all types of shortcuts for the Windows Explorer. You can also add a desktop shortcut for the windows explorer on your desktop. To do this, search “explorer” in the Start menu and drag the “Windows Explorer” result to the desktop.
Steps:
1. Right-click on the folder icon at the taskbar:
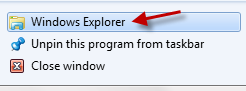
2. Again right-click on Windows Explorer, choose Properties.
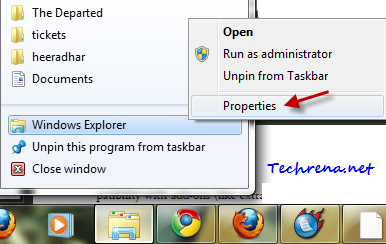
3. Now open the folder which you want to open through this Windows Explorer shortcut . Right-click on the path box, and select “Copy address”. The most sought folder which most of the users might want to use as default folder would be the “My Documents” folder. So here I’m taking it as an illustration to explain you the this trick.
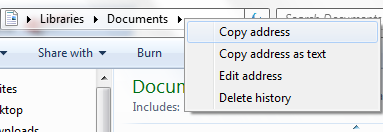
4. Now go back to the “Properties” window that is kept open in the step 2, choose “Shortcut” tab and focus on the “Target” field. By default, it would have the following path:
%windir%\explorer.exe
5. Select the “Target” filed and paste the address that you copied from the step 3. For “My Documents”, it would be this string
%windir%\explorer.exe Libraries\Documents”::{031E4825-7B94-4DC3-B131-E946B44C8DD5}\Documents.library-ms”
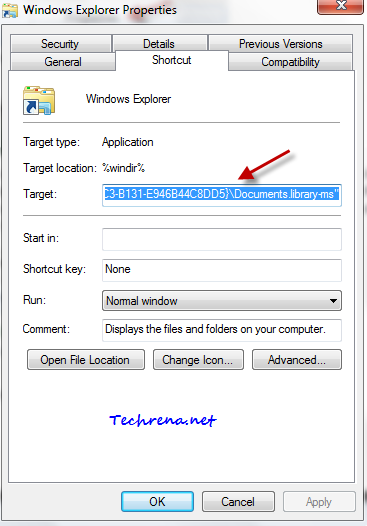
6. Click on “OK” to apply and save the settings.
Target strings for other destinations:
Computer: %SystemRoot%\explorer.exe /E,::{20D04FE0-3AEA-1069-A2D8-08002B30309D}
Set the above string under Target filed to open “Computer” by default in Windows Explorer.
From now on, when you double click on this Windows Explorer shortcut, it will open the custom folder that you set.