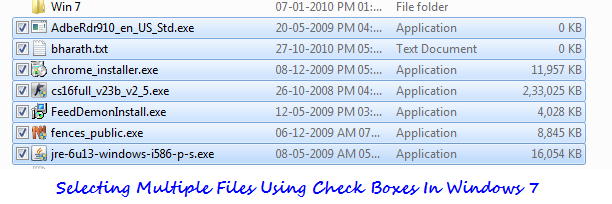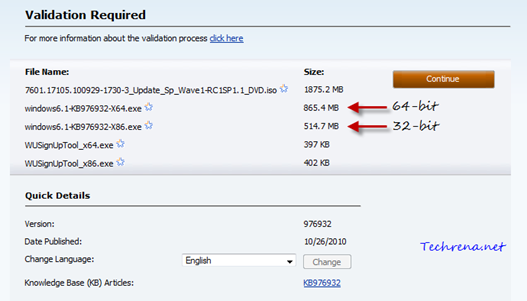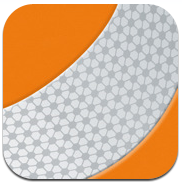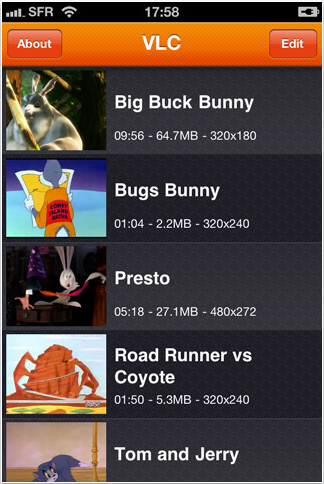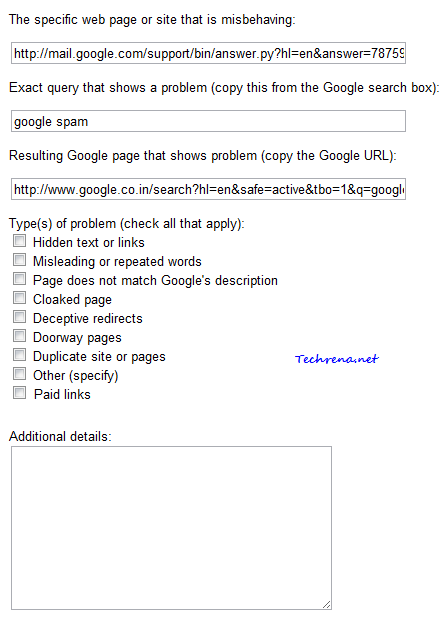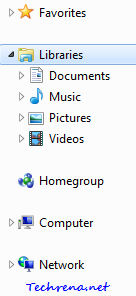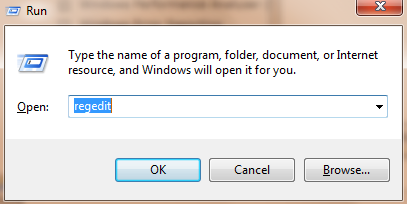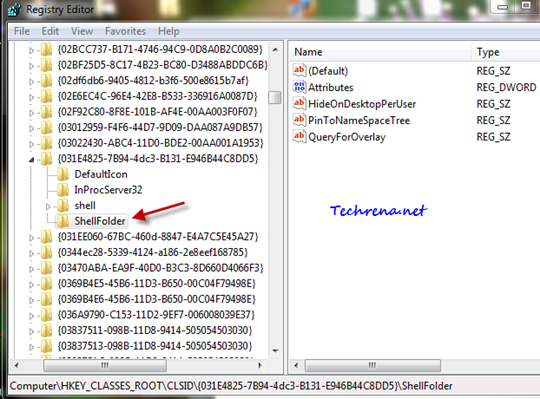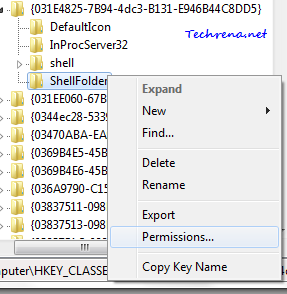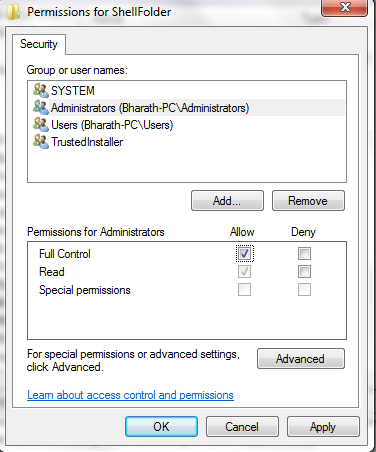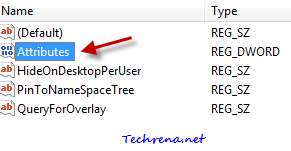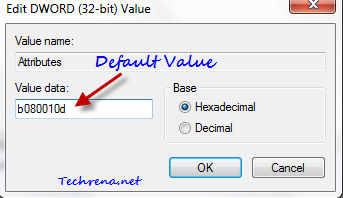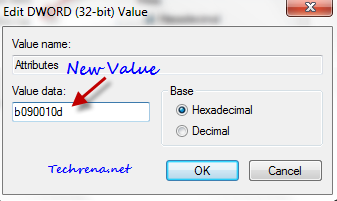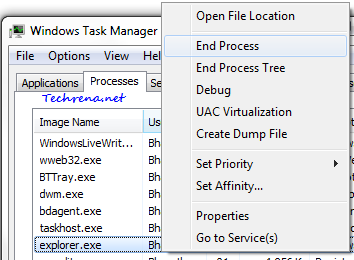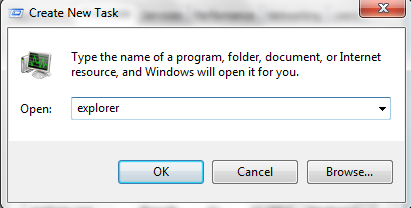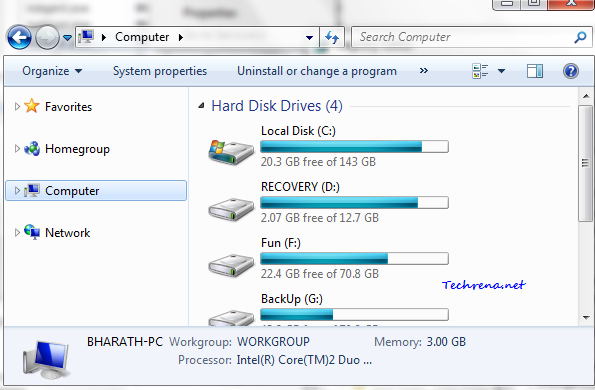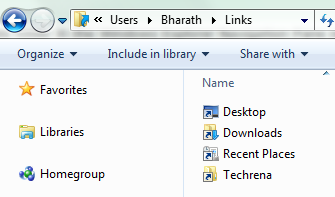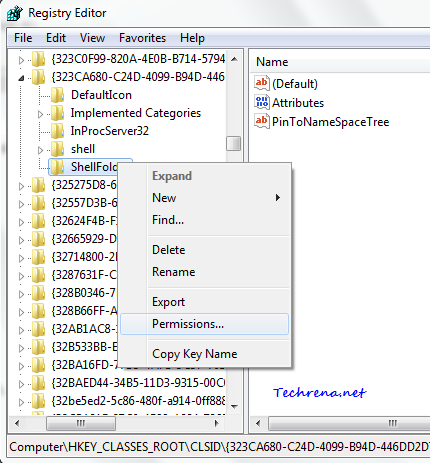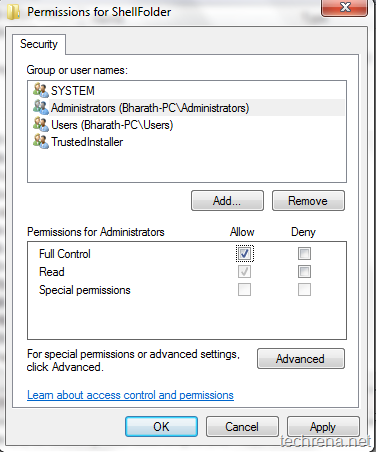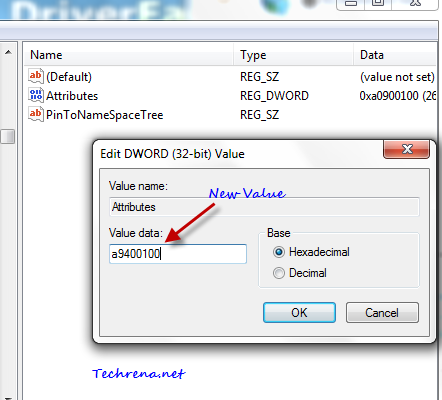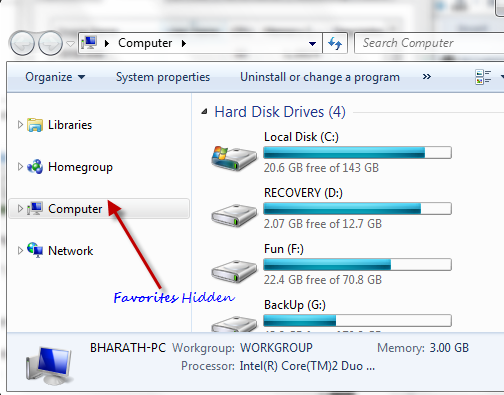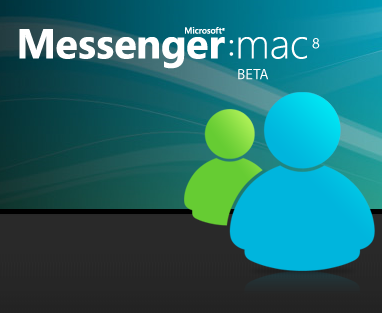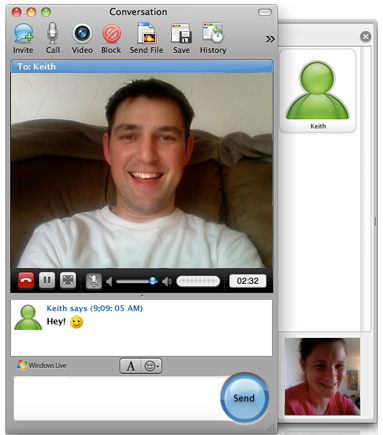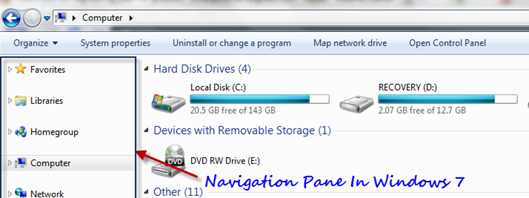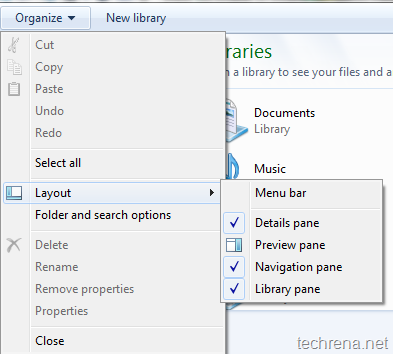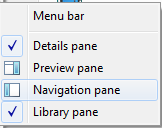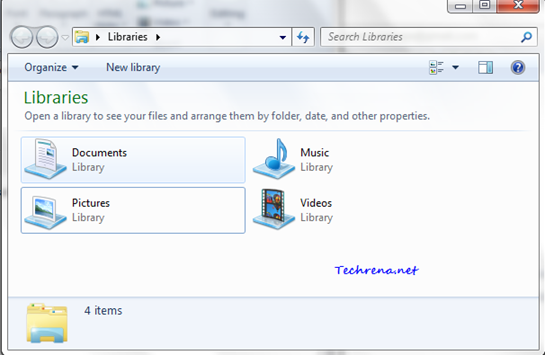What do you do when you want to select multiple files at once in Windows ? Traditionally, we have been accomplishing this task by holding down CTRL or SHIFT keys while selecting the files to select multiple files at once. Even though we have got used to this, yet there can be instances when we accidentally click on the blank space resulting in deselecting all the items that you gathered with much effort. Our hand or keyboard may tease you at times, causing these type of annoyances, but a mouse cannot. That is why many people prefer to use mouse over keyboard particularly when doing this kind of multi-selection.
Keeping this in mind, the folks at Windows 7 development team included a pretty nice option to select multiple items using check boxes (this kind of selection method is incrementally getting popular with smartphone devices now!) using a mouse without needing to hold any key on the keyboard. By default, this options would be turned off in Windows 7 and Windows Vista. Follow the steps to learn how to select multiple items all at once in Windows 7 (and Vista) using the check boxes:
Steps:
1. Open Windows Explorer (Or use Windows + E shortcut).
2. Click on Organize button to expand it’s dropdown menu items. Select Folder and search options.

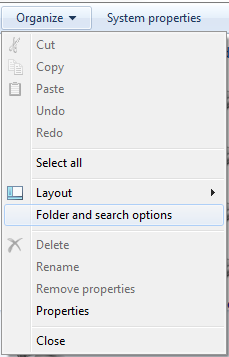
3. Go to View tab in the Folder Options window. Scroll until you find “Use check boxes to select items”. Just check against this option.
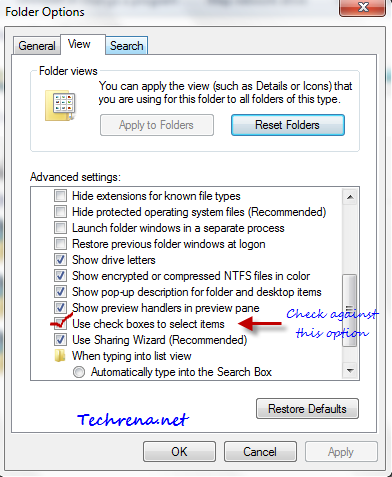
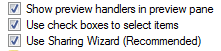
4. Click OK to apply the changes to Folder Options and close the window.
5. Now go to any explorer window and you will now be able to select multiple files using the check boxes: