
Have you ever thought of adding a shortcut of your favorite folder in the taskbar. Well you can do it in Windows 7. Here we will show how to pin a folder in the Windows 7 taskbar.
Any folder can be pinned to the task bar as a New Toolbar in the Task bar of Windows 7 with a small or large icon and with or without text of the folder name.
Point to be noted:
When we pin a folder, we can see only the only the contents of the folder in the task bar. It is like the folder is already opened and displayed in the taskbar. So it is not that the folder’s shortcut is pinned to the task bar, but its just that the shortcut of the contents of the folder is created in the taskbar.
Now just follow the simple steps below to pin the contents of a folder to the task bar.
Pin a folder to the taskbar.
Add a new toolbar in the task bar:
Right Click on the taskbar, go to Toolbars and select New toolbar.
It will ask to select the folder. Select the parent folder which you want to add so that the contents of the folder is shown in the taskbar.
Now you can see the folder name in the taskbar with its content.
Unlock the Taskbar to modify the positions and settings if its locked
Right Click on the taskbar and select lock taskbar to uncheck it.
Changing the settings of the toolbar:
If you don’t want to name of the folder to be displayed but only the contents, then right click on the folder name in the taskbar and uncheck Show Title.
If you want to move the toolbar to the left side, yo have to drag the divider to extreme left to the Start menu.
If you want to move it back, drag it back to right.
Now, if you want to show bigger icons of the content in the toolbar, Right click on the toolbar, go to view and select Large Icons.
Now after doing all the changes you can lock the taskbar again if you wan to.
Unpin the folder from taskbar:
Now to unpin the folder, right click on the taskbar and go to Toolbars and unselect the folder name. You can also right click on the toolbar and select close Toolbar.
Now you have successfully learnt how to pin and unpin a folder to the taskbar in Windows 7.

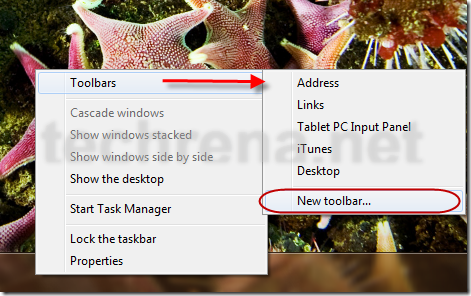
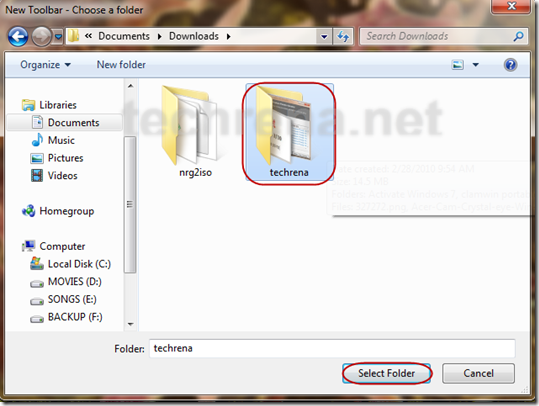
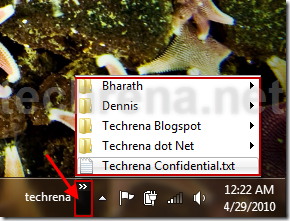
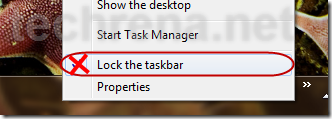
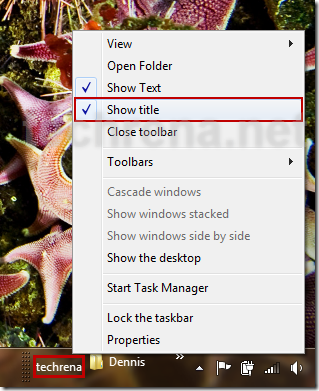

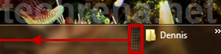
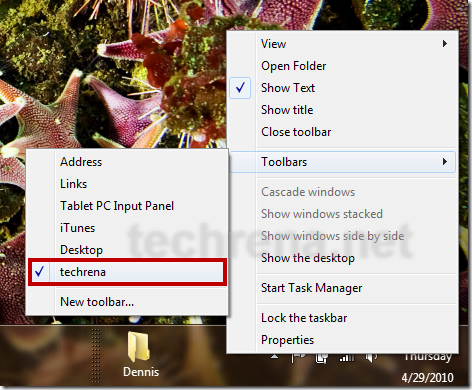
I’m pretty much impressed with the stability of Windows 7. It is better than windows Vista which hogs my memory and cpu.`’,
Interesting feature which I have not yet explored till now. But wish to have a QuickLauch type feature even in Windows 7.
@Priya
Keep reading our posts to explore more about Windows 7.
exhe [url=http://raybanonlinesale.webs.com/]cheap ray ban glasses[/url] [url=http://raybanonlinebuy.webs.com/]http://raybanonlinebuy.webs.com/[/url] swcm
[url=http://raybanonlinesale.webs.com/]ray ban glasses[/url] [url=http://raybanonlinebuy.webs.com/]ray ban sunglasses[/url] crvr
[url=http://raybanonlinesale.webs.com/]ray ban sunglasses[/url] [url=http://raybanonlinebuy.webs.com/]http://raybanonlinebuy.webs.com/[/url] baws
[url=http://raybanonlinesale.webs.com/]ray ban sunglasses[/url] [url=http://raybanonlinebuy.webs.com/]ray ban sunglasses[/url] awaq
gnxh
anhh
rdhm [url=http://raybanonlinesale.webs.com/][/url] [url=http://raybanonlinebuy.webs.com/][/url]