
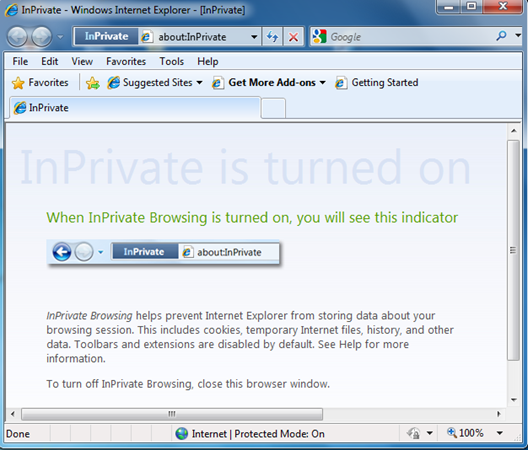
“Private browsing mode” is idle for those who don’t want other users on the same computer to see sites that he had visited and other information. In private browsing mode, the browser will not store your browsing details in cookies or in browsing history.
But for some reasons this private browsing mode is hidden in the browser windows and is not that easy to access (even though you can use a keyboard shortcut to open it, I’d still want a better way) this mode. Even if we create a desktop shortcut for Internet Explorer, it’ll only create a shortcut for normal browsing mode, not the private mode. But here’s a tutorial for you which explains you how to add a private browsing mode desktop shortcut.
1. Create a desktop shortcut as you would do normally.
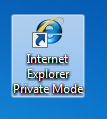
[I just renamed the shortcut to “Internet Explorer Private Mode” to reflect its purpose]
2. Right-click on the shortcut now and you will be under “Shortcut” tab by default. You can find a field “Target” under the Shortcut tab.
3. Append the following string to the target location present in the filed:
-private
Now the string will look like:
![]()
"C:\Program Files\Internet Explorer\iexplore.exe" -private
4. Click OK to save the settings.
You can now use this shortcut to start Internet Explorer in “Private Browsing Mode” by default.
Windows 7:
If you are using Windows 7, you need not worry about going through all the above listed steps to create a shortcut as Windows 7 by default will have a shortcut to start InPrivate Browsing. Just right-click on the IE shortcut present in the taskbar and choose “Start In Private Browsing option” from the list.
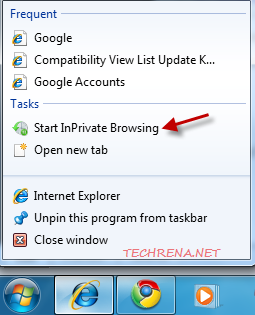

thanks with hugs